Dlaczego HDR wygląda źle w systemie Windows i jak to naprawić

HDR w systemie Windows często wygląda na wyblakły i nieprzyjemny, zarówno w grze, jak i na pulpicie. W rezultacie większość ludzi prawdopodobnie włącza HDR raz, odwraca wzrok z przerażeniem, a potem nigdy więcej nie dotyka tej funkcji. Nie musi tak być! Jest kilka rzeczy, które możesz zrobić, aby uzyskać przyzwoity obraz HDR.
Jak włączyć HDR w systemie Windows
Kiedyś włączanie i wyłączanie HDR było trochę uciążliwe w systemie Windows. Jeśli jednak twoja kopia systemu Windows jest aktualna, możesz teraz użyć prostego skrótu klawiaturowego, aby przełączyć HDR.
Naciśnij Win+ Alt + Bw dowolnym momencie, a HDR usłużnie się włączy lub wyłączy. W większości przypadków ekran będzie migać podczas zmiany trybu i pojawi się komunikat OSD (wyświetlacz ekranowy) informujący, że tryb HDR jest włączony lub wyłączony.
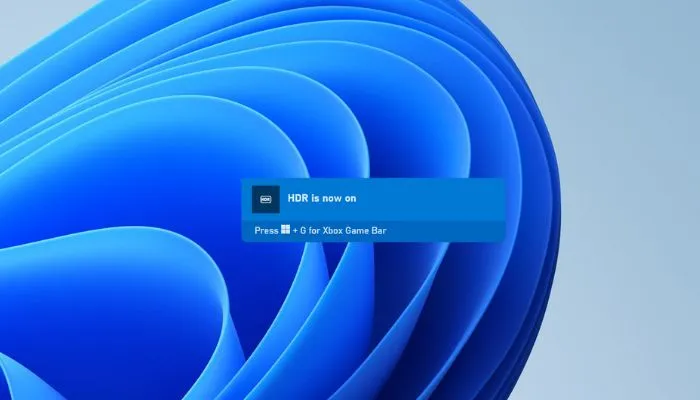
Ten skrót klawiaturowy rozwiązuje większość skarg dotyczących używania HDR na komputerze z systemem Windows, ponieważ głównym problemem jest słabe wyświetlanie treści SDR. Dlatego nikt nie chce zostawiać włączonej technologii HDR podczas pracy na komputerze stacjonarnym lub przeglądania wielu menu i ustawień za każdym razem, gdy uruchamia grę.
Pamiętaj tylko, że w przypadku większości gier korzystających z HDR musisz go włączyć przed uruchomieniem oprogramowania. Może to dotyczyć również innych typów aplikacji korzystających z HDR. Niektóre gry automatycznie włączają HDR po ich uruchomieniu, ale te tytuły są stosunkowo rzadkie.
Dostosuj zawartość SDR w trybie HDR
Jeśli zawartość SDR wygląda na wyblakłą lub zbyt ciemną po włączeniu HDR, możesz dostosować względną jasność tej zawartości bez wpływu na zawartość HDR.
- Na komputerze przejdź do „Start -> Ustawienia -> System -> Wyświetlacz”.
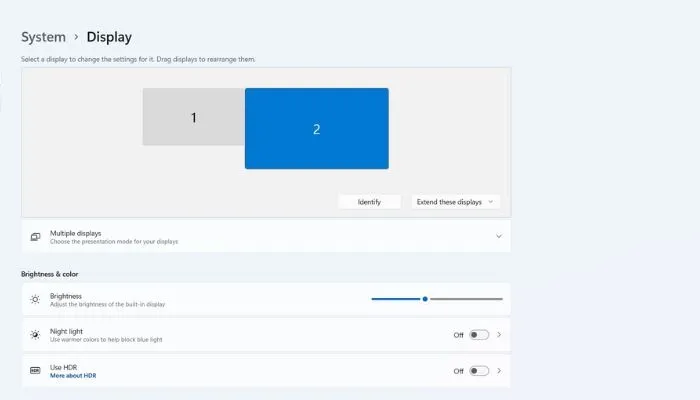
- Wybierz monitor, który chcesz dostosować. Jeśli masz podłączony tylko jeden monitor, możesz pominąć ten krok.
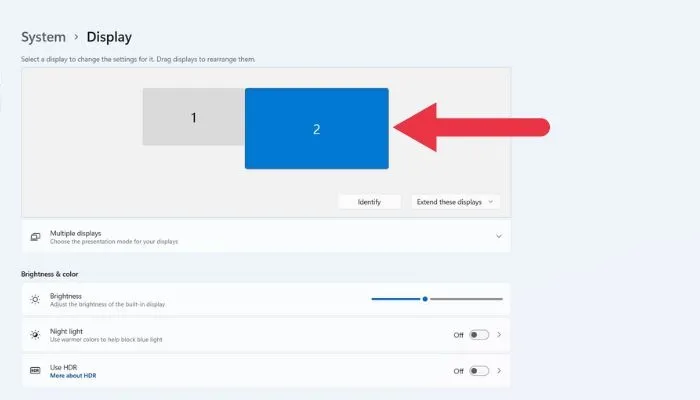
- Jeśli HDR nie jest jeszcze włączony, przełącz przełącznik obok „Użyj HDR”; w przeciwnym razie kliknij słowo „HDR”, aby kontynuować.
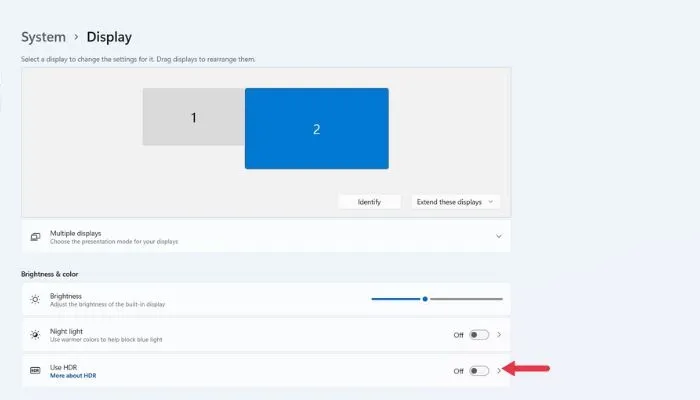
- W obszarze Jasność treści SDR przeciągnij suwak, jak pokazano w przykładowym oknie, aż będziesz zadowolony z wyglądu treści SDR i HDR.
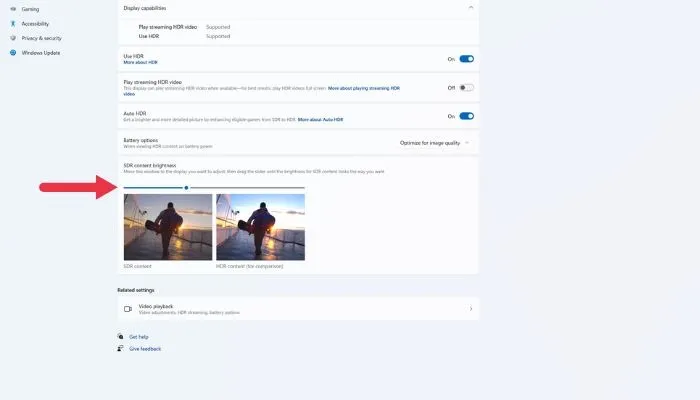
- Jeśli jesteś w stanie uzyskać zadowalający wygląd treści SDR w trybie HDR, możesz pozostawić HDR włączony przez cały czas.
Sprawdź ustawienia monitora
Jeśli dostosowanie wyglądu treści SDR przy włączonej technologii HDR nie zapewnia pożądanej jakości obrazu, oprócz ustawień dostępnych w systemie Windows warto dostosować ustawienia monitora.
Dobrym pomysłem może być rozpoczęcie od przywrócenia domyślnych ustawień obrazu. Jeśli nie wynika to z menu OSD monitora, zapoznaj się z jego instrukcją obsługi, aby uzyskać instrukcje.
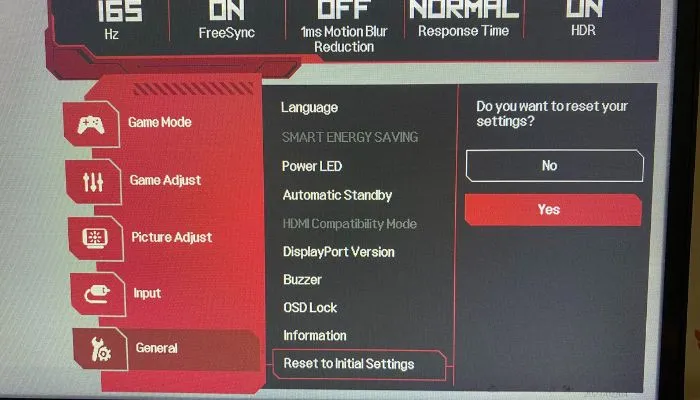
Wróć do suwaka SDR/HDR w ustawieniach systemu Windows i dostosuj go tak blisko pożądanego poziomu, jak to możliwe.
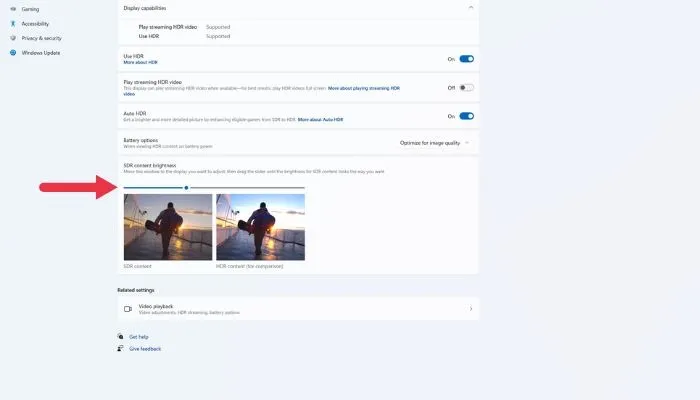
Następnie dostosuj ustawienia jasności, kontrastu i kolorów monitora, aby przejść resztę drogi.
Sprawdź ustawienia HDR w aplikacji
Wiele gier i niektóre aplikacje multimedialne mają własne wewnętrzne narzędzia do kalibracji HDR. Zwykle będziesz mieć przykładowy obraz i elementy sterujące, które pozwolą Ci dostosować szczytową jasność, poziomy szarości itp.
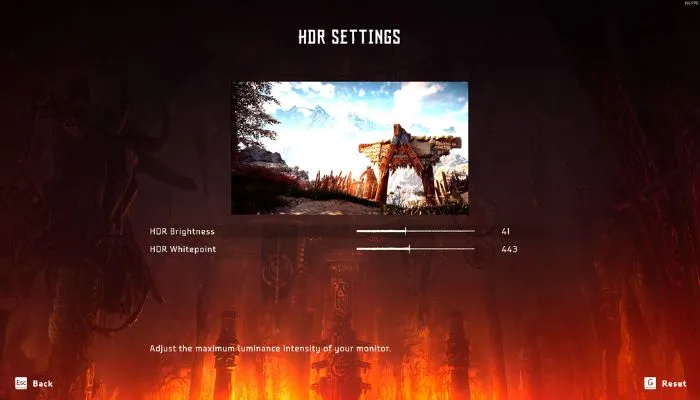
Jeśli gra obsługująca HDR nie wygląda dobrze, otwórz jej ustawienia grafiki i sprawdź ustawienia dostosowania HDR, a następnie postępuj zgodnie z instrukcjami w tym menu, aby uzyskać obraz wyjściowy zgodny z zamierzeniami twórcy. Podczas dostosowywania ustawień w grze może warto dowiedzieć się, jak zoptymalizować gry?
Użyj aplikacji Auto HDR
Jeśli używasz systemu Windows 11, masz dostęp do funkcji znanej jako „Auto HDR”. Jest to ta sama funkcja, którą można znaleźć w najnowszych konsolach Xbox. Zasadniczo Windows wstrzykuje dane obrazu HDR do potoku renderowania gry, oferując obraz bardzo podobny do HDR, który mógłby wyglądać tak, jak gra wyglądałaby, gdyby została zaprojektowana natywnie dla HDR.
Domyślnie Auto HDR zostanie aktywowany po włączeniu HDR. Możesz jednak ręcznie wyłączyć tę funkcję w tym samym menu HDR, w którym ustawiłeś suwak obrazu SDR.
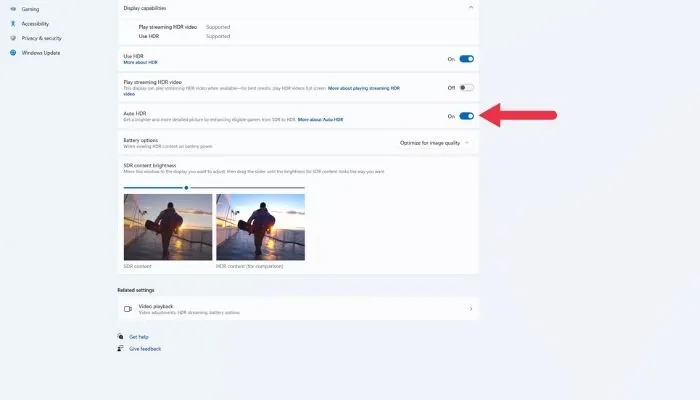
Nie musisz robić nic specjalnego, aby skorzystać z funkcji Auto HDR. Tak długo, jak tryb HDR jest włączony, system Windows 11 automatycznie zastosuje tryb Auto HDR w grach, które go obsługują. Jeśli chodzi o to, które gry obsługują tę funkcję, zmienia się to z czasem. PC Gaming Wiki zawiera listę gier z automatycznym HDR , ale możesz także po prostu uruchomić grę bez HDR z włączonym HDR, a system Windows poinformuje Cię, czy Auto HDR jest włączony za pomocą wyskakującego okienka.
Nie zakładaj, że skoro niektóre gry SDR wyglądają źle z włączonym HDR, to wszystkie tak będą wyglądać. W większości przypadków Auto HDR wygląda całkiem nieźle!
Słaba wydajność HDR w monitorach komputerowych
Jeśli grałeś ze wszystkimi wymienionymi powyżej ustawieniami, a HDR nadal wygląda okropnie w porównaniu z wyłączonym HDR, prawdopodobnie możliwości HDR twojego monitora nie są zbyt dobre.
To może być trudna pigułka do przełknięcia, zwłaszcza jeśli wydałeś znaczną kwotę na doskonały wyświetlacz do gier lub tworzenia treści. Niestety, podstawowe standardy HDR są tak luźne, że wielu monitorom może technicznie ujść na sucho stwierdzenie, że obsługują HDR, podczas gdy w rzeczywistości nie są w stanie osiągnąć kontrastu i jasności potrzebnych do zakwalifikowania ich jako prawdziwy HDR.

Szukając monitora, który będzie świetnie wyglądał z HDR, potrzebujesz czegoś o wysokiej jasności szczytowej (najlepiej 1000 nitów lub lepszej) i technologii panelu, która może zapewnić wystarczający kontrast. Oznacza to technologię podświetlenia z wieloma indywidualnymi strefami przyciemniania lub OLED, która może osiągnąć prawdziwą czerń jako technologia wyświetlania emisyjnego.
Warto rozważyć monitory certyfikowane dla bardziej zaawansowanych standardów HDR, takich jak Dolby Vision lub HDR10+, ponieważ te wyświetlacze muszą przejść weryfikację, aby uzyskać te błyszczące naklejki.
Często Zadawane Pytania
W jaki sposób HDR pomaga mi w korzystaniu z komputera stacjonarnego, a nie oglądaniu filmów ani graniu w gry?
HDR to technologia, która umożliwia wyświetlanie szerszej gamy kolorów i wyższych współczynników kontrastu, co skutkuje bardziej realistycznymi i realistycznymi obrazami. Może to być szczególnie korzystne w przypadku komputerów stacjonarnych podczas pracy z obrazami o wysokiej rozdzielczości lub edycją wideo, zwłaszcza podczas tworzenia treści HDR.
Czy oświetlenie otoczenia może poprawić HDR na moim komputerze?
Oświetlenie otoczenia lub oświetlenie w pomieszczeniu, w którym korzystasz z komputera, może wpływać na postrzeganie treści HDR na ekranie. Ogólnie rzecz biorąc, najlepiej jest używać komputera w dobrze oświetlonym pomieszczeniu ze stałym oświetleniem, ponieważ może to pomóc zredukować odblaski i odbicia na ekranie oraz ułatwić zobaczenie pełnej gamy kolorów i współczynników kontrastu treści HDR zaoferować.
Jeśli jednak oświetlenie otoczenia w pomieszczeniu jest zbyt jasne lub nierówne, może to spowodować rozmycie kolorów na ekranie i utrudnić dostrzeżenie pełnych zalet HDR. W takich przypadkach pomocne może być dostosowanie oświetlenia w pomieszczeniu lub użycie osłony ekranu lub kaptura, aby zredukować widoczne odblaski.
Czy HDR działa z Gsync i innymi podobnymi technologiami?
Tak, zawartość High Dynamic Range (HDR) można wyświetlać za pomocą wyświetlaczy G-Sync lub podobnych technologii. G-Sync to technologia opracowana przez firmę NVIDIA, która pomaga zsynchronizować częstotliwość odświeżania wyświetlacza z liczbą klatek na sekundę wyświetlanej zawartości, zmniejszając rozrywanie ekranu i poprawiając ogólne wrażenia wizualne.
Aby używać HDR z G-Sync lub podobnymi technologiami, zarówno wyświetlacz, jak i karta graficzna muszą obsługiwać HDR, a wyświetlacz musi być skonfigurowany do akceptowania wejścia HDR. Zwykle wymaga to włączenia HDR w ustawieniach wyświetlania, aw niektórych przypadkach podłączenia kabla zgodnego z HDR.
Źródło obrazu: Unsplash . Wszystkie zrzuty ekranu autorstwa Sydneya Butlera .



Dodaj komentarz