Dlaczego Mapy Google się opóźniają i jak to naprawić
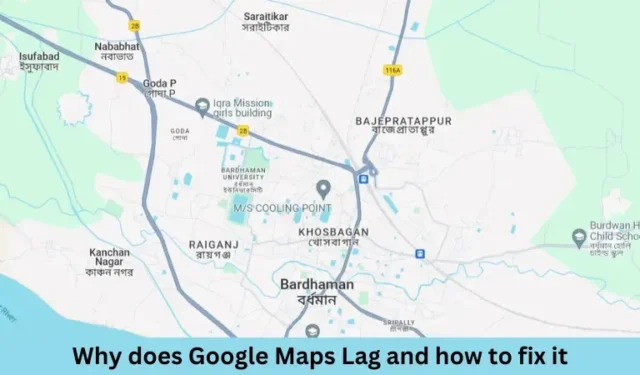
Wszyscy wiemy, jak cenne są obecnie Mapy Google w naszym życiu. Niezależnie od tego, czy szukasz sklepu, czy jedziesz samochodem, pomagają nam wszystkim w płynnej nawigacji i eksploracji. Jednak jeśli zaczynają się opóźniać, mogą powodować wiele niedogodności.
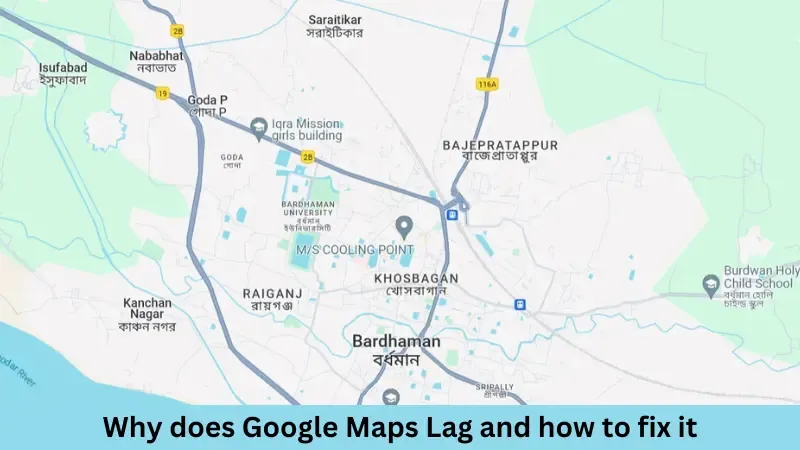
W tym poście omówimy, co może być przyczyną opóźnień w Mapach Google i jak je naprawić na urządzeniach z systemem Windows, Android, a nawet iOS.
Co powoduje problemy z opóźnieniami w Mapach Google?
Problem opóźnień w Mapach Google występuje głównie z następujących powodów –
- Włączyłeś optymalizację baterii na swoim urządzeniu.
- Na Twoim komputerze/urządzeniu włączono przyspieszenie sprzętowe.
- Ze względu na obecność przestarzałej wersji DirectX.
- Używasz widoku mapy lub widoku mapy drogowej .
Teraz, gdy już wiesz, co może być przyczyną opóźnień w Mapach Google, dowiedzmy się, jak rozwiązać ten problem na komputerze/urządzeniu.
1. Wyłącz optymalizację baterii
Użytkownicy często włączają funkcje optymalizacji baterii na swoich telefonach lub komputerach w celu oszczędzania baterii. Jednak włączenie tej funkcji zaczyna blokować niektóre podstawowe działania Google Maps, takie jak wyszukiwanie bieżącej geolokalizacji.
W rezultacie Google Maps nagle zaczyna się zawieszać lub zawieszać. Aby rozwiązać ten problem, wystarczy wyłączyć optymalizację baterii dla Google Maps i sprawdzić, czy rozwiąże to problem, z którym się zmagasz. Oto, jak postępować dalej z tym zadaniem –
W systemie Windows :
- Otwórz Ustawienia (Win + I) i przejdź do System > Zasilanie i bateria .
- W obszarze Bateria kliknij opcję „ Wyłącz teraz ” obok opcji Oszczędzanie baterii .
Uruchom ponownie system Windows, a zobaczysz, że Mapy Google działają tak jak wcześniej.
Na Androidzie :
- Otwórz Ustawienia i znajdź Aplikacje.
- Wyszukaj Google Maps i po znalezieniu kliknij na nią.
- W obszarze Informacje o aplikacji wybierz opcję Bateria , a następnie wybierz opcję Bez ograniczeń .
Uruchom ponownie urządzenie z systemem Android i sprawdź, czy problem z opóźnionym działaniem Map Google został rozwiązany.
Na iOS :
- Odblokuj iPhone’a/iPada i kliknij ikonę Ustawienia .
- Następnie przejdź do Bateria > Kondycja baterii i ładowanie i wyłącz Optymalizację baterii .
Uruchom ponownie iPhone’a/iPada i sprawdź, czy problem opóźnień w Mapach Google zostanie rozwiązany.
2. Wyłącz przyspieszenie sprzętowe w przeglądarce
Przyspieszenie sprzętowe pomaga odciążyć niektóre zadania z CPU na GPU, zwiększając tym samym ogólne możliwości komputerów. Chociaż przyspiesza działanie urządzenia, czasami może powodować problemy ze zgodnością z Mapami Google. Aby rozwiązać ten problem, należy wyłączyć przyspieszenie sprzętowe/graficzne w ustawieniach przeglądarki.
Google Chrome:
- Otwórz przeglądarkę Google Chrome i kliknij trzy pionowe kropki (przycisk elipsy) znajdujące się w prawym górnym rogu.
- Wybierz Ustawienia, a po ich otwarciu wybierz System w lewym panelu.
- Przejdź do prawego panelu i wyłącz przełącznik dostępny obok opcji „Użyj przyspieszenia grafiki, jeśli jest dostępne”.
Kliknij przycisk Uruchom ponownie , a Mapy Google zaczną działać normalnie.
Mozilla Firefox :
- Otwórz przeglądarkę Mozilla Firefox i kliknij trzy poziome linie znajdujące się w prawym górnym rogu.
- Wybierz Ustawienia , aby otworzyć ustawienia ogólne .
- Przewiń w dół do sekcji Wydajność i odznacz pole wyboru po lewej stronie opcji „ Użyj przyspieszenia grafiki, jeśli jest dostępne ”.
- To ustawienie rozszerzy się i wyświetli opcję umożliwiającą wyłączenie „Przyspieszenia sprzętowego”.
- Odznacz także to pole i uruchom ponownie Mozillę.
Miejmy nadzieję, że od następnego logowania Mapy Google zaczną działać normalnie.
Microsoft Edge :
- Otwórz przeglądarkę Microsoft Edge i kliknij menu z trzema poziomymi kropkami w prawym górnym rogu.
- Wybierz Ustawienia, a po ich otwarciu wybierz System i wydajność na pasku bocznym po lewej stronie.
- Przejdź do prawego panelu i wyłącz przełącznik obok opcji „Użyj akceleracji grafiki, jeśli jest dostępna”.
Kliknij przycisk Uruchom ponownie , a Mapy Google będą teraz działać normalnie.
3. Zaktualizuj swoją wersję DirectX
Mapy Google mogą również mieć opóźnienia z powodu nieaktualnej wersji DirectX zainstalowanej na komputerze. Jeśli tak jest, należy zaktualizować DirectX do najnowszej wersji. Oto, jak wykonać to zadanie –
- Naciśnij klawisze Win + R, aby uruchomić okno dialogowe Uruchom.
- Wpisz dxdiag i kliknij OK.
- System natychmiast otworzy okno Narzędzia diagnostycznego DirectX .
- To narzędzie zapyta, czy chcesz przeskanować komputer w poszukiwaniu sterowników podpisanych cyfrowo.
- Kliknij Tak i pozwól narzędziu dokończyć skanowanie.
- W zakładce System możesz sprawdzić wersję DirectX zainstalowaną na Twoim komputerze.
- Jeśli ta wersja jest nieaktualna, musisz pobrać i zainstalować jej najnowszą wersję ze stron pomocy technicznej.
4. Przejdź do wersji 2D Map Google
Domyślnie Google Maps otwiera się w widoku Map View lub Road Map View. Ten widok pokazuje ulice, punkty orientacyjne i inne obiekty geograficzne w uproszczonym, dwuwymiarowym formacie, ułatwiając nawigację i zrozumienie lokalizacji.
Mapy Google wykorzystują w dużym stopniu zasoby systemowe, aby przekształcić widok satelitarny w widok standardowy , dzięki czemu nawigacja i znalezienie interesującej Cię lokalizacji stają się łatwiejsze.
Przejdź na wersję 2D Google Maps, a dzięki temu zmniejszysz dodatkowy wysiłek Google Maps i rozwiążesz problemy z opóźnieniami. Oto, jak to zrobić –
- Otwórz Mapy Google w smartfonie lub przeglądarce na komputerze.
- Wyszukaj dowolną lokalizację, do której chcesz się udać.
- Znajdź i kliknij ikonę Warstwy mapy, a następnie zmień Typ mapy na Satelita .
Uruchom ponownie Mapy Google i sprawdź, czy wykonanie powyższych czynności rozwiązało problem opóźnień na Twoim komputerze lub urządzeniu, którego używasz.



Dodaj komentarz