Ilekroć klikam Właściwości, Eksplorator ulega awarii w systemie Windows 11/10

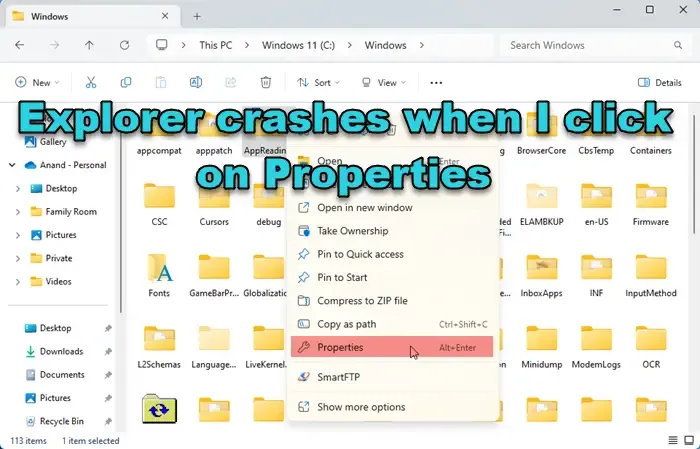
Widzenie Eksploratora zawieszającego się, przestającego odpowiadać lub nieoczekiwanego zamykania się w systemie Windows może być frustrujące. Problem może wynikać z różnych czynników i może wystąpić w różnych scenariuszach, na przykład podczas uzyskiwania dostępu do zamapowanego dysku sieciowego , tworzenia nowego folderu lub uzyskiwania dostępu do plików w Szybkim dostępie .
W niektórych przypadkach Eksplorator plików może również ulec awarii po kliknięciu pliku prawym przyciskiem myszy i wybraniu „Właściwości ”.
Ilekroć klikam Właściwości, Eksplorator ulega awarii w systemie Windows 11/10
Opcja „Właściwości” umożliwia użytkownikom przeglądanie lub edytowanie atrybutów, uprawnień i metadanych pliku lub folderu. Jeśli Eksplorator plików ulega awarii po kliknięciu Właściwości w menu kontekstowym pliku lub folderu wyświetlanym po kliknięciu prawym przyciskiem myszy w systemie Windows 11/10, użyj tych poprawek, aby rozwiązać problem:
- Uruchom ponownie proces Explorer.exe.
- Wyczyść pamięć podręczną Eksploratora plików.
- Uruchom skanowanie SFC i DISM.
- Wyłącz dodatki do Eksploratora innych firm.
- Rozwiązywanie problemów w stanie czystego rozruchu.
Zobaczmy to szczegółowo.
Eksplorator ulega awarii po kliknięciu Właściwości
1] Uruchom ponownie proces Explorer.exe
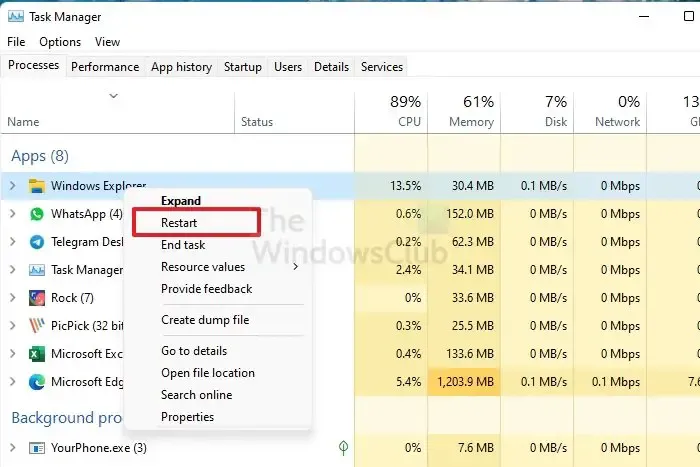
Rozpocznij rozwiązywanie problemów, ponownie uruchamiając proces Explorer.exe w Menedżerze zadań Windows.
Kliknij prawym przyciskiem myszy pasek zadań i wybierz Menedżer zadań . Przejdź do zakładki Szczegóły w lewym panelu okna Menedżera zadań. Wpisz „explorer” w pasku wyszukiwania u góry. explorer.exe pojawi się w wynikach wyszukiwania. Wybierz plik exporer.exe i kliknij ikonę Uruchom ponownie zadanie w prawym górnym rogu okna Menedżera zadań.
Alternatywnie możesz wyszukać Eksplorator Windows na karcie Procesy , kliknąć je prawym przyciskiem myszy i wybrać Uruchom ponownie .
2] Wyczyść pamięć podręczną Eksploratora plików
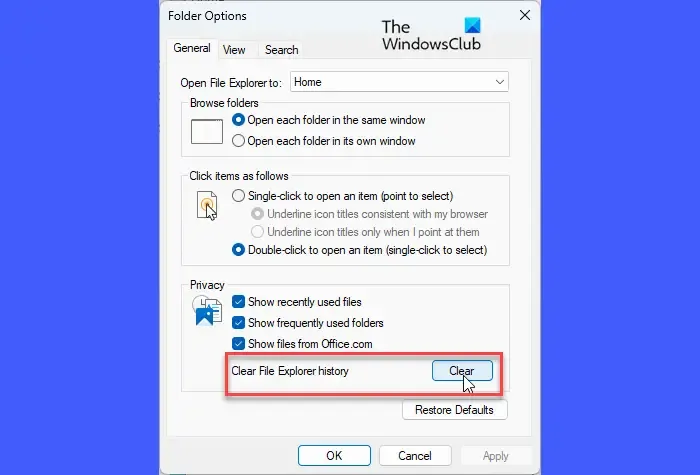
Eksplorator plików utrzymuje własną pamięć podręczną, w której przechowywane są informacje związane z plikami i folderami na Twoim urządzeniu. Gdy ta pamięć podręczna zostanie uszkodzona lub nie będzie już dostępna, Eksplorator plików może ulec awarii w wyniku pewnych zdarzeń. Wyczyść pamięć podręczną Eksploratora plików, wykonując poniższe kroki i sprawdź, czy to pomoże rozwiązać problem:
Kliknij ikonę folderu na pasku zadań. Następnie kliknij ikonę z trzema kropkami w obszarze paska narzędzi. Z wyświetlonego menu wybierz Opcje .
W oknie Opcje folderów kliknij przycisk Wyczyść obok opcji Wyczyść historię Eksploratora plików na karcie Ogólne. Ikony w oknie Eksploratora plików zostaną odświeżone po wyczyszczeniu pamięci podręcznej. Kliknij przycisk OK , aby zamknąć okno Opcje folderów.
3] Uruchom skanowanie SFC i DISM
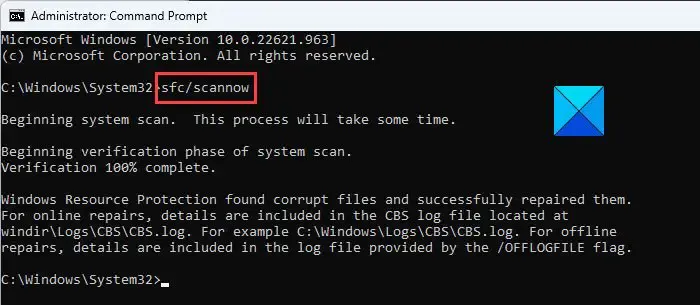
SFC i DISM to dwa przydatne skany często uruchamiane na komputerze z systemem Windows w celu naprawienia problemów z integralnością plików. Jeśli awaria Eksploratora plików ma miejsce z powodu uszkodzonych lub brakujących plików systemowych, te skany mogą zidentyfikować te pliki i automatycznie je naprawić.
Zacznij od uruchomienia skanowania SFC . Możesz uruchomić skanowanie, otwierając okno wiersza poleceń, korzystając z uprawnień administratora i wykonując następujące polecenie:
sfc /scannow
Jeśli to nie rozwiąże problemu, użyj narzędzia DISM, aby naprawić obraz systemu Windows .
4] Wyłącz dodatki Explorera innych firm
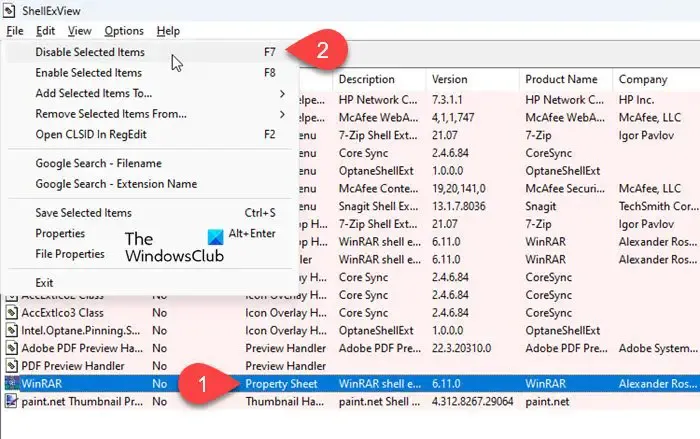
Rozszerzenia/dodatki powłoki to składniki systemu, które rozszerzają funkcjonalność Eksploratora plików poprzez dodanie elementów do menu kontekstowego. Być może bez Twojej wiedzy zainstalowano wiele dodatków innych niż Microsoft.
Zalecamy użycie ShellExView do wyświetlenia szczegółów rozszerzeń powłoki zainstalowanych na komputerze z systemem Windows. Rozszerzenia powłoki innej firmy niż Microsoft zostaną oznaczone kolorem różowym . Wyłączaj te rozszerzenia pojedynczo. Uruchom ponownie Eksploratora po wyłączeniu rozszerzenia i sprawdź, czy zacznie działać normalnie. Jeśli tak, prawdopodobnie zidentyfikowałeś problematyczne rozszerzenie. Jeśli nie, kontynuuj wyłączanie i ponowne włączanie rozszerzeń powłoki innych firm (jedno po drugim), aż zidentyfikujesz rozszerzenie powodujące problem.
5] Rozwiązywanie problemów w stanie czystego rozruchu
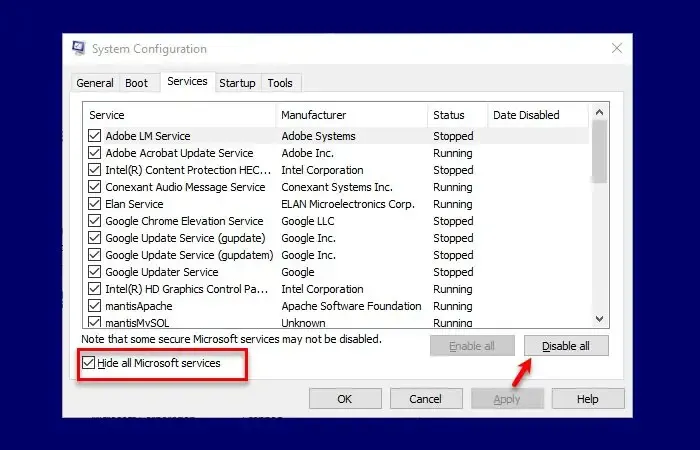
Jeśli żadne z powyższych rozwiązań nie zadziała, rozwiąż problem w stanie czystego rozruchu . Pomoże to zidentyfikować powodujące konflikt oprogramowanie innych firm i zapobiec przyszłym niespójnościom.
Naciśnij Win + R , wpisz msconfig i naciśnij Enter . Przejdź do zakładki Usługi w oknie Konfiguracja systemu i zaznacz Ukryj wszystkie usługi Microsoft . Kliknij opcję Wyłącz wszystko , aby wyłączyć usługi innych firm. Następnie przejdź do karty Uruchamianie i kliknij Otwórz Menedżera zadań . Wyłącz wszystkie elementy startowe za pomocą Menedżera zadań. Wróć do okna Konfiguracja systemu, kliknij OK i uruchom ponownie komputer. Spowoduje to zainicjowanie czystego rozruchu z uruchomionymi tylko niezbędnymi usługami systemu Windows, co pomoże zidentyfikować i wyizolować konflikty lub problemy z oprogramowaniem.
Mam nadzieję, że to pomoże!
Dlaczego Eksplorator plików ulega awarii za każdym razem, gdy go otwieram?
Może istnieć wiele czynników, które mogą przyczynić się do awarii Eksploratora plików na komputerze z systemem Windows 11/10. Obejmuje to konflikty spowodowane oprogramowaniem innych firm lub rozszerzeniami powłoki, uszkodzonymi lub brakującymi plikami systemowymi, problemami z dyskiem twardym lub pamięcią, złośliwym oprogramowaniem, nieaktualnymi sterownikami lub lukami w zabezpieczeniach niektórych aktualizacji systemu Windows.
Dlaczego Eksplorator plików zawiesza się po kliknięciu prawym przyciskiem myszy?
Awarie po kliknięciu prawym przyciskiem myszy w Eksploratorze plików są zazwyczaj powiązane z rozszerzeniami powłoki innych firm. Te rozszerzenia firmy innej niż Microsoft mogą zostać nieświadomie dodane przez aplikacje zewnętrzne instalowane na komputerze z systemem Windows 11/10. Oprócz tego uszkodzone pliki systemowe, wirusy i niekompatybilne sterowniki to między innymi czynniki, które mogą przyczynić się do problemu.



Dodaj komentarz