Co zrobić, gdy Twój Bluetooth nie nawiąże połączenia

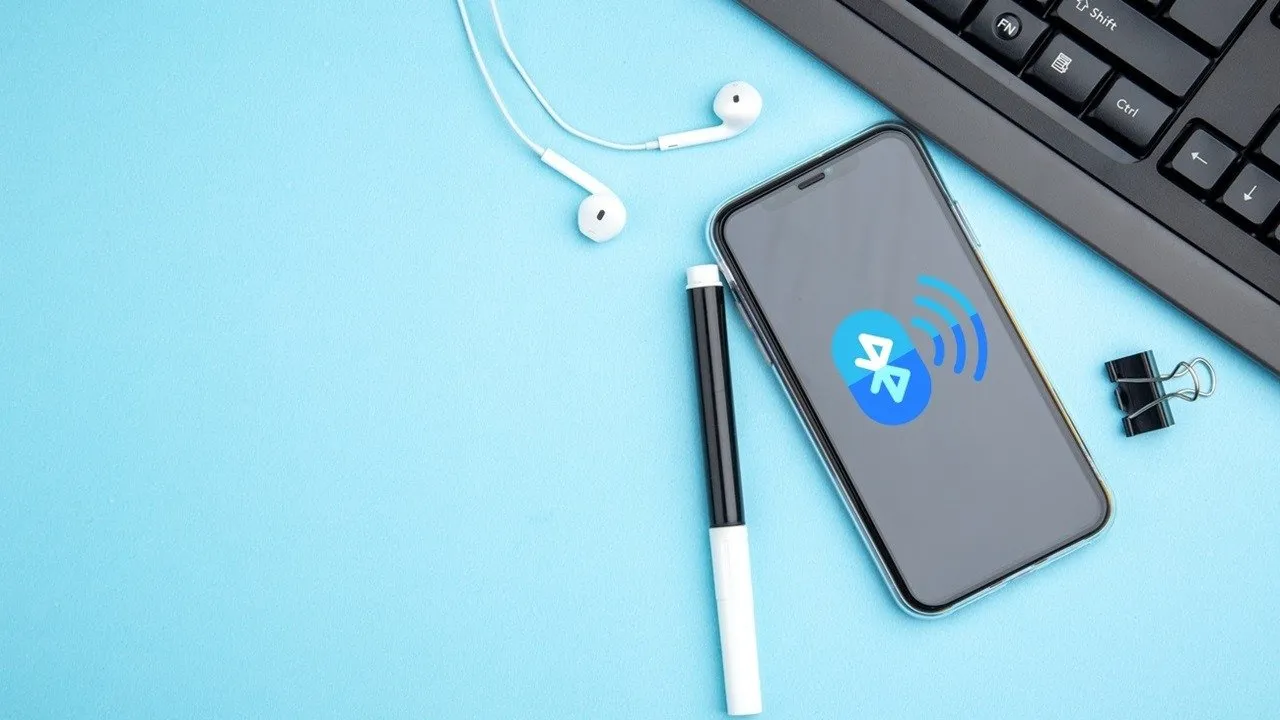
Bluetooth nie jest nową technologią. Od początku ludziom podobał się pomysł braku konieczności ciągnięcia wszystkich przewodów, gdy chcieli podłączyć telefon do innych urządzeń. Jednak Bluetooth nie jest doskonały i ma swoje problemy i ograniczenia. Ale co zrobić, gdy nie można się połączyć?
1. Upewnij się, że Bluetooth jest włączony
Pierwszą rzeczą, którą chcesz sprawdzić, jest to, czy Bluetooth jest włączony na obu urządzeniach, które próbujesz połączyć. Możesz to łatwo sprawdzić na telefonie z Androidem, przesuwając palcem w górę od góry wyświetlacza i sprawdzając, czy przełącznik Bluetooth jest włączony. (Powinno być kolorowe.) Jeśli nie jest, dotknij go, aby go włączyć.
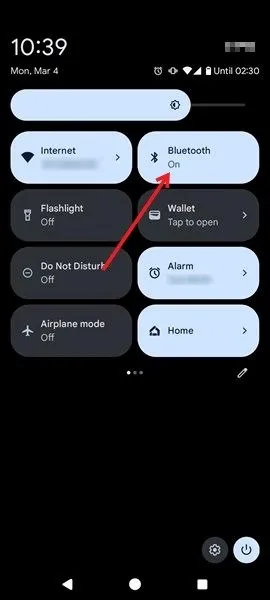
Na iPhonie przesuń palcem w dół od prawego górnego rogu wyświetlacza i sprawdź, czy przełącznik Bluetooth jest włączony.

Jeśli używasz komputera Mac, sprawdź, czy Bluetooth jest aktywny.
Jeśli próbujesz podłączyć urządzenie peryferyjne do urządzenia mobilnego, na przykład słuchawki lub klawiaturę, sprawdź, czy w tym urządzeniu jest również włączona funkcja Bluetooth. Sprawdź dokładnie, czy na urządzeniu nie ma przełączników ani przycisków wskazujących, czy dana funkcja jest aktywna.
2. Wyłącz i włącz Bluetooth i urządzenia
Jeśli po sprawdzeniu, że Bluetooth jest włączony w obu urządzeniach, ale nadal nie możesz ich połączyć, spróbuj włączyć i wyłączyć Bluetooth w obu urządzeniach. Poczekaj kilka sekund, a następnie ponownie włącz Bluetooth.
Możesz także spróbować ponownie uruchomić urządzenia. Jest to ogólne rozwiązanie, z którego możesz skorzystać, gdy smartfon lub inne urządzenia nie działają prawidłowo. Po ponownym uruchomieniu daj telefonowi czas na zlokalizowanie pobliskich urządzeń i spróbuj ponownie nawiązać połączenie.
3. Usuń i ponownie sparuj urządzenia
Zdarza się, że jeśli nie możesz połączyć się z urządzeniem przez Bluetooth, Twój smartfon lub tablet może być już połączony z innym urządzeniem przez Bluetooth. Ponieważ wiele urządzeń może połączyć się jednocześnie tylko z jednym urządzeniem Bluetooth, dobrym pomysłem jest uruchomienie telefonu od nowa poprzez usunięcie wszystkich (zapisanych) urządzeń, z którymi był wcześniej sparowany.
Otwórz aplikację Ustawienia na telefonie z Androidem i wybierz Połączone urządzenia , aby wyświetlić listę urządzeń, które zostały ostatnio sparowane z Twoim smartfonem.

Stuknij ikonę koła zębatego obok nazwy urządzenia.
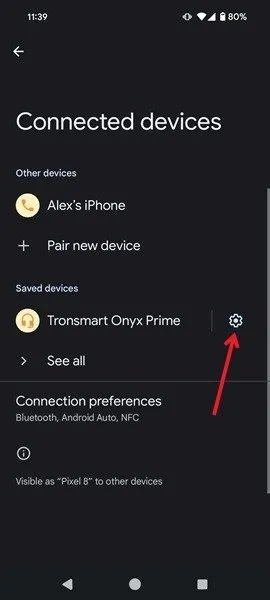
Wybierz opcję Rozłącz , a następnie Zapomnij , aby uniemożliwić automatyczne ponowne połączenie.
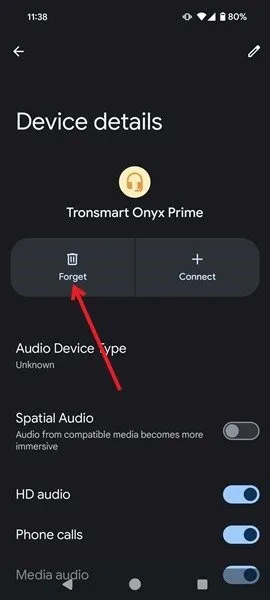
Na iPhonie przejdź do aplikacji Ustawienia i dotknij Bluetooth .
Stuknij odpowiednie urządzenie w obszarze Moje urządzenia .
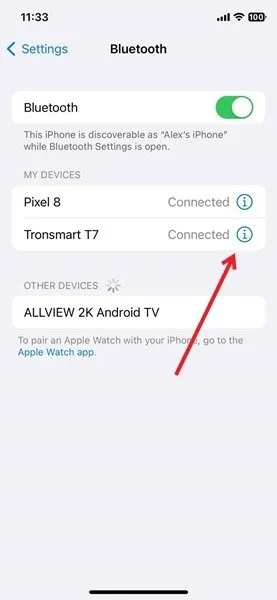
Wybierz opcję Rozłącz , a następnie Zapomnij to urządzenie .
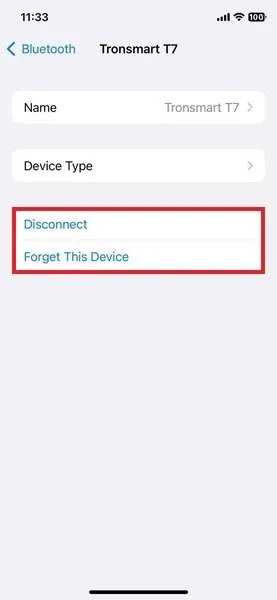
W systemie Windows przejdź do Ustawienia -> Bluetooth i urządzenia -> Urządzenia i odłącz swoje urządzenia.
Na komputerze Mac otwórz menu Apple -> Ustawienia systemu . Kliknij opcję Bluetooth na pasku bocznym. Przytrzymaj wskaźnik nad urządzeniem na liście i wybierz opcję Rozłącz . Na koniec Control– kliknij jego nazwę, a następnie naciśnij Zapomnij .
Poczekaj chwilę, a następnie ponownie sparuj urządzenie, które chcesz połączyć. Aby to zrobić na urządzeniu z Androidem, wróć do Połączonych urządzeń i dotknij przycisku Sparuj nowe urządzenie .
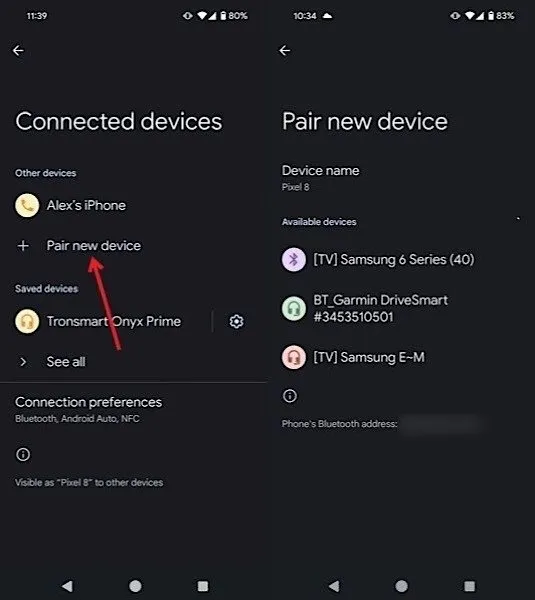
Poczekaj, aż urządzenie się pojawi, a następnie dotknij go, aby połączyć je ze smartfonem.
W systemie iOS przejdź do Ustawienia -> Bluetooth . iPhone wyszuka w pobliżu nowe urządzenia, a następnie wyświetli je w obszarze Inne urządzenia .

Kliknij urządzenie, z którym chcesz się połączyć.
Jeśli chcesz podłączyć telefon z drugiego końca, przejdź do Ustawienia -> Bluetooth i urządzenia na komputerze z systemem Windows. Kliknij przycisk Dodaj urządzenie , a następnie wybierz opcję Bluetooth . Poczekaj, aż komputer wykryje Twój smartfon.
Na komputerze Mac przejdź do Ustawień systemowych -> Bluetooth . Przytrzymaj wskaźnik nad urządzeniem na liście i kliknij Połącz .
4. Sprawdź oba urządzenia pod kątem aktualizacji oprogramowania
Jeśli próbujesz połączyć się przez Bluetooth i od dłuższego czasu nie aktualizowałeś telefonu, może to mieć konsekwencje.
Powinieneś otrzymać powiadomienie, gdy aktualizacja będzie gotowa dla Twojego telefonu, ale jeśli uważasz, że ją przegapiłeś, możesz sprawdzić, czy pojawiło się coś nowego. W systemie Android przejdź do Ustawienia -> System -> Aktualizacja systemu .
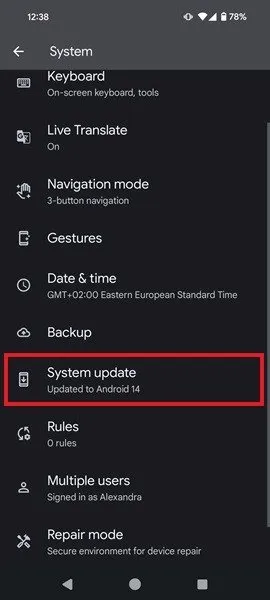
W systemie iOS sprawdź Ustawienia -> Ogólne -> Aktualizacja oprogramowania .
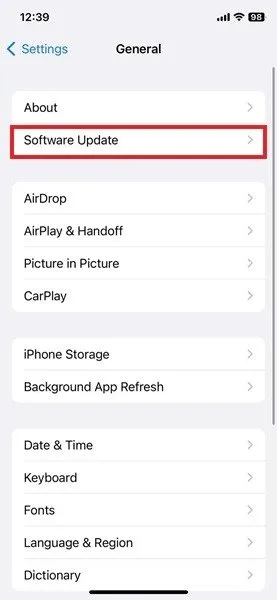
Jeśli próbujesz podłączyć telefon do komputera z systemem Windows lub Mac, warto sprawdzić, czy na Twój komputer czeka nowa aktualizacja. Jeśli tak, dokonaj aktualizacji, a następnie spróbuj połączyć się ponownie.
Ta sztuczka zwykle działała w przypadku problemów z Bluetoothem (które niestety są dość częste).
5. Wyczyść pamięć podręczną Bluetooth
Jeśli Bluetooth działał wcześniej, pamięć podręczna Bluetooth mogła zostać uszkodzona. Wyczyszczenie plików tymczasowych w pamięci podręcznej może usunąć uszkodzone pliki i umożliwić ponowne połączenie Bluetooth.
Przejdź do Ustawienia -> Aplikacje i dotknij Bluetooth. Jeśli go nie widzisz, może być konieczne włączenie widoku aplikacji systemowej. Na stronie aplikacji dotknij Pamięć lub Pamięć i pamięć podręczna .
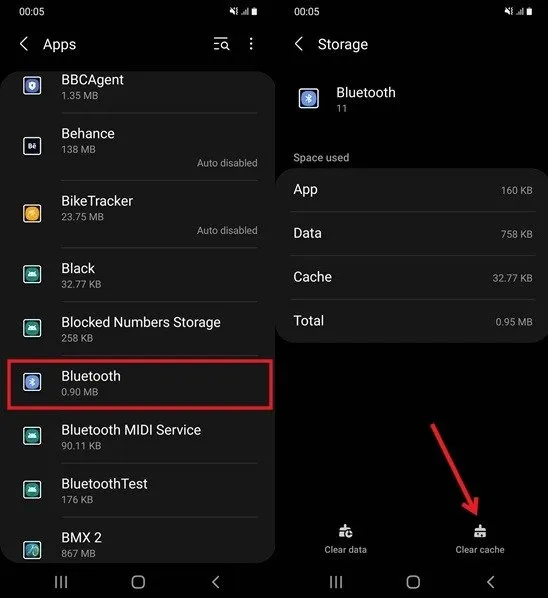
Naciśnij przycisk Wyczyść pamięć podręczną , aby usunąć dane.
6. Sprawdź, czy urządzenia znajdują się w zasięgu
Korzystając z łączności Bluetooth, upewnij się, że urządzenia, które chcesz połączyć, znajdują się w pobliżu. Technologia zwykle wymaga, aby urządzenia znajdowały się w odległości co najmniej 20 stóp (6 m) od siebie, aby połączenie działało.
Na przykład, jeśli próbujesz połączyć się z urządzeniem znajdującym się na dole, będąc w pokoju na górze, nawiązanie połączenia prawdopodobnie nie będzie działać. Spróbuj zbliżyć się do urządzenia docelowego i spróbuj ponownie.
7. Wyłącz NFC i Wi-Fi
Częstotliwości innych metod bezprzewodowego przesyłania danych, NFC i Wi-Fi, mogą zakłócać działanie Bluetooth. Zwykle nie stanowi to problemu, ale warto spróbować, jeśli wcześniejsze metody nie przyniosły rezultatów.
Jeśli nie jesteś do końca pewien, jaka jest różnica między Wi-Fi a NFC , w tym artykule wszystko wyjaśniono jasno.
W systemie Android przesuń palcem od góry wyświetlacza i wyłącz przełączniki Wi-Fi i NFC . Jeśli brakuje przełącznika NFC, przejdź do Ustawienia -> Podłączone urządzenia -> Preferencje połączenia .
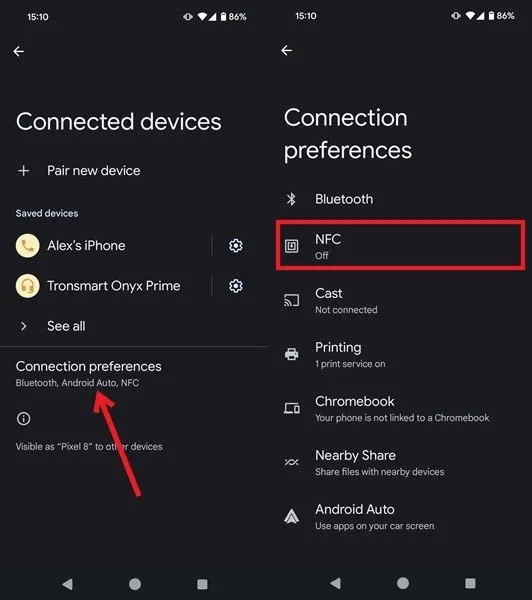
Upewnij się, że wyłączyłeś funkcję NFC .
W systemie iOS nie można wyłączyć funkcji NFC w całym systemie. Zamiast tego funkcja jest automatycznie włączana i wyłączana w razie potrzeby.
8. Wyczyść partycję pamięci podręcznej
Pamięć wewnętrzna telefonu ma specjalną partycję na pliki tymczasowe. Czasami pliki pamięci podręcznej mogą się kumulować i wpływać na połączenie Bluetooth. Spróbuj wyczyścić partycję pamięci podręcznej, co nie będzie miało wpływu na inne dane.
Wyłącz telefon z Androidem. Podłącz go do komputera za pomocą kabla USB.
Naciśnij jednocześnie przyciski zasilania i zwiększania głośności przez kilka sekund. Wybierz tryb odzyskiwania z menu telefonu.
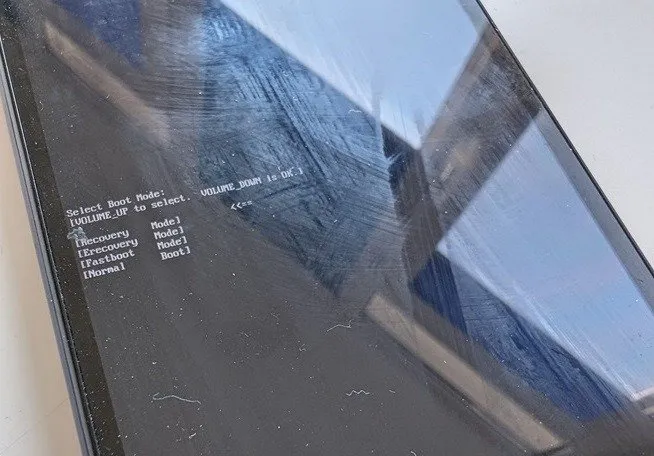
Wybierz opcję Wyczyść partycję pamięci podręcznej .

Wybierz opcję Uruchom ponownie system teraz .
9. Zresetuj ustawienia Bluetooth urządzenia
Jeśli problem nadal występuje, zresetuj wszystkie ustawienia Bluetooth w telefonie. Pomoże to usunąć wszelkie istniejące informacje o parowaniu, preferencje i potencjalne usterki, które mogą powodować problemy z łącznością. Zezwolisz urządzeniu na nawiązanie nowego połączenia bez żadnych wcześniejszych przeszkód. Zanim cokolwiek zrobisz, pamiętaj, że spowoduje to również usunięcie wszystkich danych Wi-Fi z Twojego urządzenia.
Na urządzeniu z Androidem otwórz Ustawienia -> System -> Resetuj opcje .
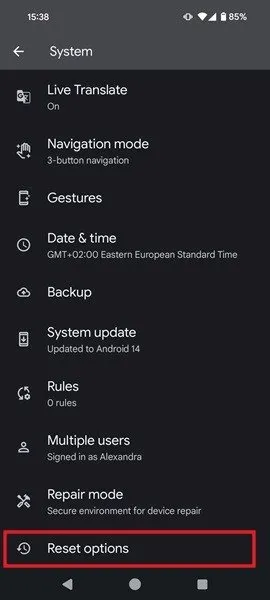
Wybierz opcję Bluetooth i Wi-Fi .
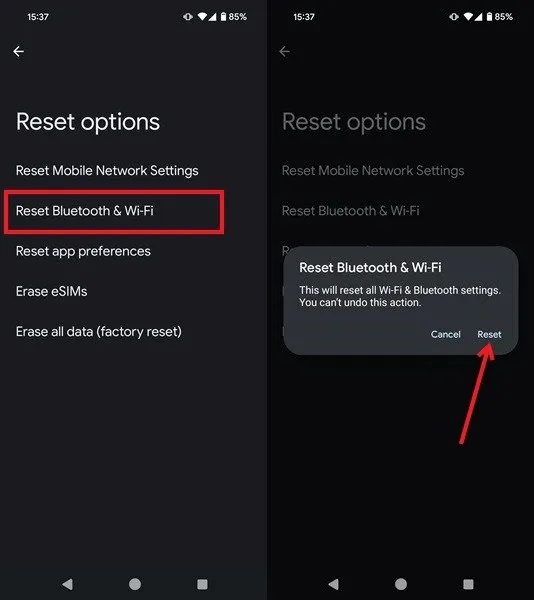
Kliknij Resetuj w wyskakującym okienku, aby potwierdzić.
Na iPhonie przejdź do Ustawienia -> Ogólne -> Przenieś lub Zresetuj iPhone’a .
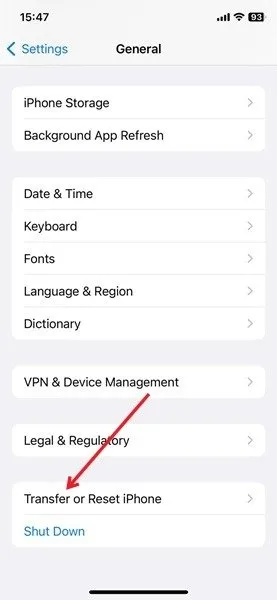
Wybierz opcję Resetuj na dole.
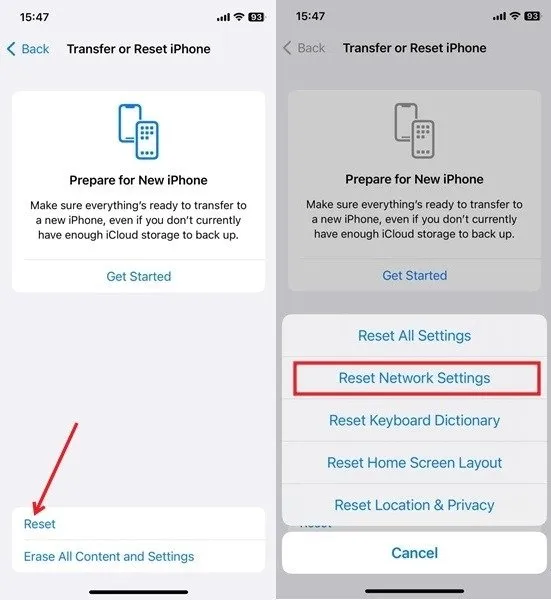
Wybierz opcję Resetuj ustawienia sieciowe . Podobnie jak w przypadku Androida, spowoduje to również usunięcie danych Wi-Fi i VPN.
10. Przywróć ustawienia fabryczne
Jeśli wypróbowałeś wszystko, a Bluetooth nadal nie łączy się, może być konieczne zresetowanie telefonu do oryginalnych ustawień fabrycznych. Jeśli nie chcesz wszystkiego stracić, pamiętaj o utworzeniu wcześniej kopii zapasowej danych telefonu .
Na Androidzie przejdź do Ustawienia -> System -> Resetuj opcje i wybierz opcję Usuń wszystkie dane (przywrócenie ustawień fabrycznych) . Postępuj zgodnie z instrukcjami stamtąd.
Na iPhonie przejdź do Ustawienia -> Ogólne -> Przenieś lub zresetuj iPhone’a i wybierz Usuń całą zawartość i ustawienia .
Jeśli podejrzewasz, że przyczyną problemu jest inne urządzenie, które próbujesz podłączyć, np. komputer z systemem Windows lub Mac , rozważ przywrócenie jego ustawień fabrycznych.
Jeśli chcesz przesyłać dane pomiędzy urządzeniami, wiedz, że korzystanie z Bluetooth nie jest jedyną opcją. Dowiedz się, jak zdalnie przesyłać zdjęcia z urządzenia z systemem Android na komputer . Sprawdź także te triki, które pozwolą Ci jednocześnie korzystać z wielu głośników Bluetooth w iPhonie .
Źródło obrazu: Freepik i Flaticon . Wszystkie zrzuty ekranu wykonała Alexandra Arici.



Dodaj komentarz