Do czego służy przycisk zabezpieczeń systemu Windows i jak z niego korzystać

Przycisk Zabezpieczenia systemu Windows to fizyczny przycisk na niektórych tabletach z systemem Windows, który umożliwia przejście do ekranu menu logowania bez użycia klawiatury. Działa tak samo, jak po naciśnięciu Ctrl+ Alt+ Delna komputerze stacjonarnym lub laptopie. Jeżeli przycisk jest dostępny na Twoim tablecie, powinien być domyślnie włączony.
Jaki jest cel przycisku zabezpieczeń systemu Windows
Najłatwiej zrozumieć przycisk Zabezpieczenia systemu Windows, myśląc o nim jak o przycisku odblokowującym w smartfonie. Jest to fizyczny przycisk, którego naciśnięcie powoduje przejście do ekranu logowania. Na smartfonie zostaniesz przeniesiony do ekranu blokady, aby wprowadzić hasło.
Przycisk zapewnia dodatkową warstwę zabezpieczeń na tabletach, które nie są wyposażone w klawiaturę zewnętrzną. Sekwencja bezpiecznej uwagi (SAS) wymaga wprowadzenia nazwy użytkownika/hasła, tak samo jak podczas logowania się do komputera stacjonarnego.
Ponieważ komputery stacjonarne i laptopy są przystosowane do współpracy z klawiaturą fizyczną, proces logowania jest prosty. Na tabletach klawiatura ekranowa nie ładuje się przed ekranem logowania.
Rozwiązaniem jest przycisk Zabezpieczenia systemu Windows, który inicjuje proces zabezpieczeń i udostępnia klawiaturę do wprowadzenia nazwy użytkownika/hasła. Zasadniczo zapewnia ten sam poziom bezpieczeństwa, co standardowy komputer PC. Naciśnij ten fizyczny klawisz w dowolnym momencie, aby zablokować tablet i wrócić do ekranu logowania.
Jak znaleźć i używać przycisku zabezpieczeń systemu Windows na tabletach
Przed kontynuowaniem należy pamiętać, że nie wszystkie tablety z systemem Windows są wyposażone w przycisk Zabezpieczenia systemu Windows. W przypadku niektórych tabletów jest to kombinacja przycisków, a nie pojedynczy dedykowany przycisk. Jeśli nie możesz znaleźć przycisku, zapoznaj się z instrukcją obsługi tabletu, aby uzyskać więcej informacji.
W przypadku większości tabletów z systemem Windows i przyciskiem Zabezpieczenia systemu Windows jest on już włączony. Podczas procesu uruchamiania powinien zostać wyświetlony ekran z prośbą o naciśnięcie Ctrl+ Alt + Dellub przycisku Zabezpieczenia systemu Windows w celu zalogowania się. W zależności od urządzenia na ekranie może być wyświetlany wyłącznie przycisk jako opcja logowania.
Fizyczny przycisk zwykle wygląda jak małe okienko, zamek lub klucz. Może znajdować się wzdłuż boków lub z tyłu urządzenia.
Na przykład na poniższej ilustracji przycisk Zabezpieczenia systemu Windows na tablecie HP Compaq to po prostu mały klawisz, który naciska się długopisem lub spinaczem. Na innych urządzeniach może wyglądać podobnie do klawisza Windows na klawiaturze.

W niektórych przypadkach tablet może wymagać naciśnięcia przycisku Zabezpieczenia systemu Windows + klawisza zasilania lub klawiszy głośności +/-. Rzeczywiście różni się znacznie pomiędzy producentami.
Włącz/wyłącz przycisk zabezpieczeń na tabletach
Jeśli przycisk nie działa lub chcesz go wyłączyć, możesz to zrobić w ustawieniach tabletu. Należy pamiętać, że poniższe kroki będą się różnić w zależności od urządzenia. Na przykład nasz tablet z systemem Windows nie ma ustawienia umożliwiającego wyłączenie przycisku.
Kliknij Start -> Ustawienia -> Panel sterowania .
Przejdź do opcji Komputer przenośny -> Ustawienia komputera typu Tablet . W przypadku niektórych tabletów może być konieczne bezpośrednie przejście do Ustawień komputera typu Tablet .
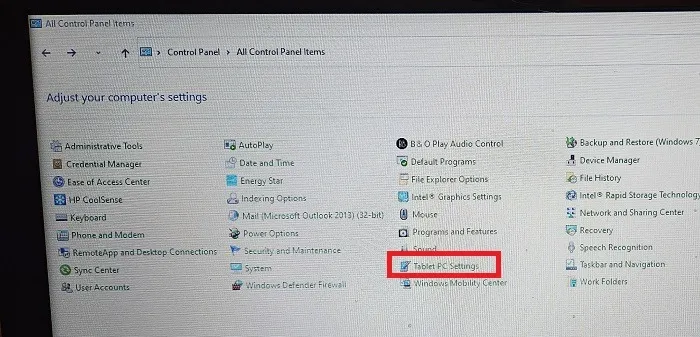
Otwórz Przyciski -> Ustawienia przycisków dla , następnie dotknij Zabezpieczenia systemu Windows i wybierz Zmień .
Na koniec wybierz opcję Nic na liście Naciśnij , aby wyłączyć przycisk. Kliknij OK , aby zapisać ustawienia. Jeśli chcesz ponownie włączyć przycisk, przejdź do opcji Zaloguj .
Jak znaleźć i używać przycisku zabezpieczeń systemu Windows na laptopie lub komputerze stacjonarnym
Laptopy i komputery stacjonarne nie mają fizycznych przycisków zabezpieczających Windows. Zamiast tego naciśnij Ctrl+ Alt+ Del, aby uzyskać dostęp do ekranu menu logowania. W zależności od urządzenia może być konieczne użycie tej kombinacji klawiszy podczas uruchamiania komputera w celu wyświetlenia ekranu logowania.
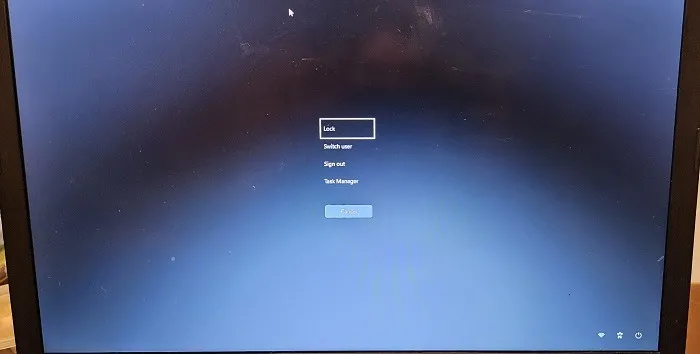
Jeśli wolisz kombinację klawiszy, która blokuje ekran i przenosi Cię bezpośrednio do okna logowania, możesz to zrobić na kilka sposobów. Możesz także postępować zgodnie z poniższymi wskazówkami, aby wyłączyć tę funkcję, jeśli chcesz.
Włącz/wyłącz przycisk zabezpieczeń systemu Windows na komputerach stacjonarnych
W przypadku komputerów stacjonarnych i laptopów jest to nieco bardziej skomplikowane niż zwykłe włączanie/wyłączanie fizycznego przycisku zabezpieczeń systemu Windows. Jeśli korzystasz z komputera sieciowego, możesz nie mieć możliwości zmiany czegokolwiek w procesie logowania użytkownika. W przypadku komputerów osobistych powinieneś mieć pozwolenie, o ile używasz konta administratora.
Edytor rejestru
Naciśnij Win+ R, wprowadź regedit.exei naciśnij OK . Przejdź do następującej ścieżki: Computer\HKEY_LOCAL_MACHINE\SOFTWARE\Microsoft\Windows\CurrentVersion\Policies\System .
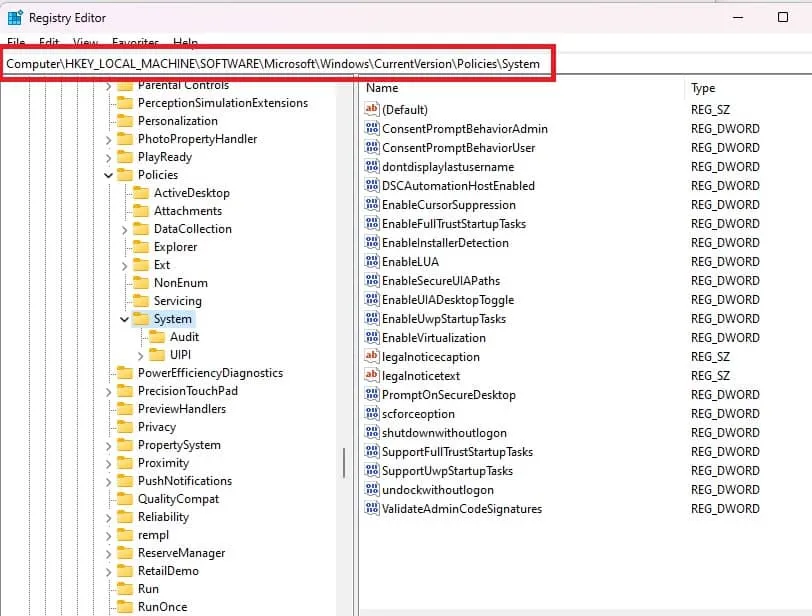
Kliknij prawym przyciskiem myszy WyłączCAD i wybierz Zmień . Jeśli nie widzisz tej opcji, musisz użyć innej metody, aby włączyć/ wyłączyć Ctrl++ .AltDel
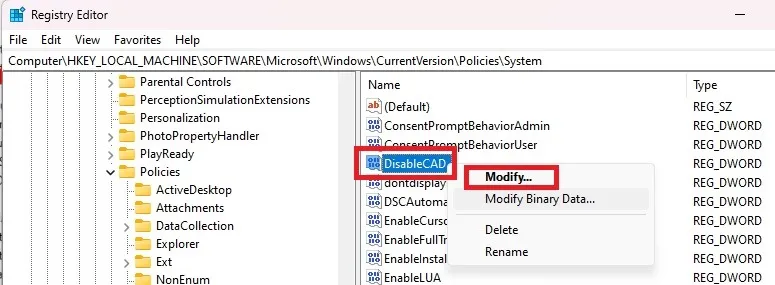
Zmień dane wartości na 0 , aby włączyć kombinację kluczy bezpieczeństwa, lub zmień je na 1 , aby je wyłączyć.

Naciśnij OK , aby zapisać zmiany i zamknij Edytor rejestru. Uruchom ponownie komputer, aby zmiany zaczęły obowiązywać.
Edytor zasad grupy
Jeśli korzystasz z systemu Windows Home Edition, przed skorzystaniem z tej metody może być konieczne włączenie lokalnego Edytora zasad grupy . Jeśli podczas próby otwarcia edytora pojawi się błąd, włącz go i spróbuj ponownie. Jeśli to nadal nie działa, być może nie masz uprawnień administracyjnych na swoim koncie.
Naciśnij Win+ Ri wprowadź gpedit.msc. Naciśnij OK , aby otworzyć Edytor zasad grupy.
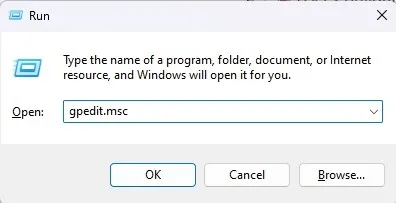
Rozwiń Ustawienia systemu Windows -> Ustawienia zabezpieczeń -> Zasady lokalne .
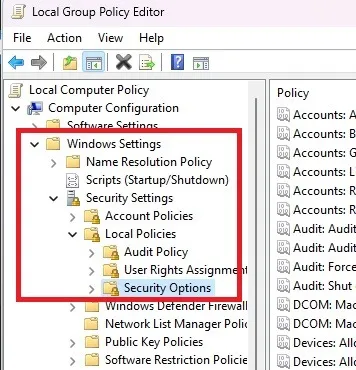
Wybierz Opcje zabezpieczeń . Przewiń prawy panel w dół i kliknij dwukrotnie Logowanie interaktywne: Nie wymagaj CTRL+ALT+DEL .
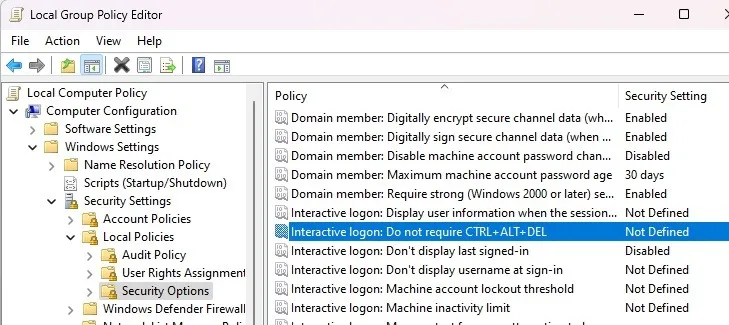
Wybierz opcję Wyłączone , aby włączyć kombinację klawiszy. Wybierz opcję Włączone lub pozostaw ustawienie jako Niezdefiniowane , aby je wyłączyć. Kliknij Zastosuj , aby zapisać ustawienia.
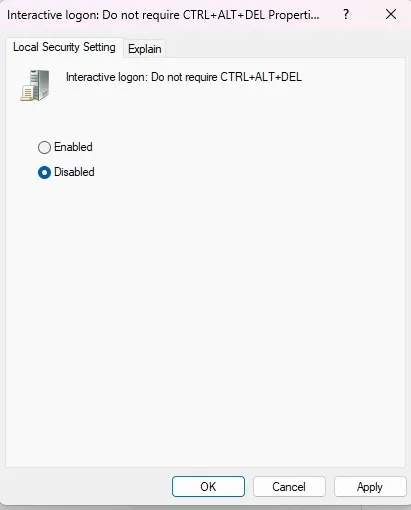
Netplwiz
Ostatnią metodą jest użycie polecenia netplwiz, które umożliwia edycję kont użytkowników w celu włączenia lub wyłączenia funkcji Ctrl+ Alt+ DelZabezpieczenia Windows.
Naciśnij Win+ Ri wprowadź netplwiz. Kliknij OK, aby otworzyć okno Konto użytkownika.
Wybierz kartę Zaawansowane . Zaznacz pole Wymagaj od użytkowników naciśnięcia klawiszy Ctrl+Alt+Delete, aby włączyć funkcję Zabezpieczenia. Możesz też odznaczyć tę opcję, aby ją wyłączyć. Jeśli pole jest wyszarzone, nie masz uprawnień, aby to zmienić.
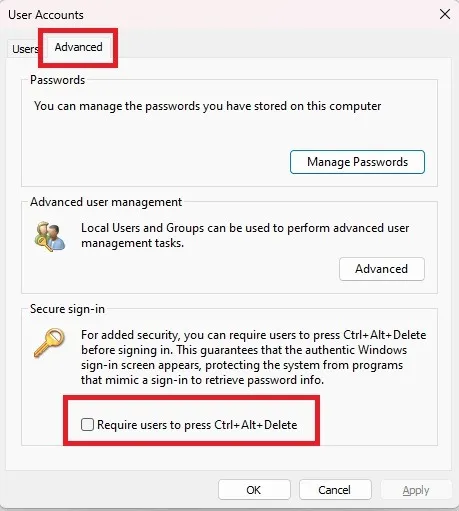
Promuj bezpieczeństwo urządzeń
Przycisk Zabezpieczenia systemu Windows zapewnia dodatkowy poziom bezpieczeństwa, zmuszając Cię do zalogowania się przed wejściem na tablet, laptop lub komputer stacjonarny. Jeśli używasz programu Windows Defender do zapewnienia bezpieczeństwa swojego komputera, dowiedz się, jak go używać z poziomu wiersza poleceń . Lub, jeśli Zabezpieczenia systemu Windows nie działają poprawnie , dowiedz się, jak to naprawić.
Źródło obrazu: Unsplash . Wszystkie zrzuty ekranu wykonał Crystal Crowder.



Dodaj komentarz