Co to jest Windows Superfetch (SysMain) i jak go wyłączyć
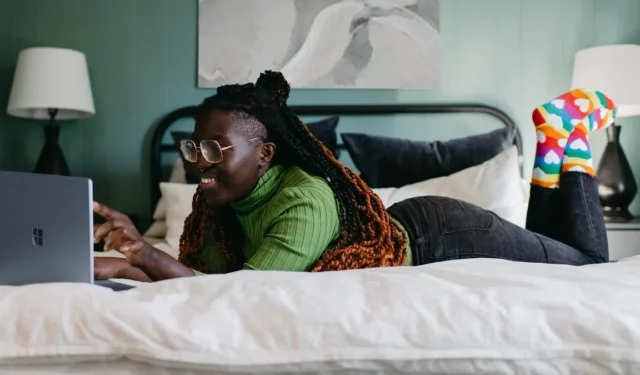
Superfetch (nazywany SysMain w systemach Windows 10 i Windows 11) to usługa ustalania priorytetów i ładowania programów, która istnieje od systemu Windows Vista. Działa cicho w tle i ocenia najczęściej używane aplikacje oraz ilość używanej pamięci RAM. Chociaż ma na celu przyspieszenie komputera, SysMain jest często niepotrzebny i można go bezpiecznie wyłączyć, aby naprawić wysokie zużycie pamięci na komputerze.
Co to jest Superfetch (SysMain) i do czego służy?
Superfetch (SysMain) to proces hosta usługi systemu Windows („svchost.exe”), którego głównym celem jest przydzielanie pamięci RAM często używanym aplikacjom i programom. Na komputerze z systemem Windows jest tylko jedna aktywność SysMain, którą można zobaczyć na karcie „Usługi” Menedżera zadań.
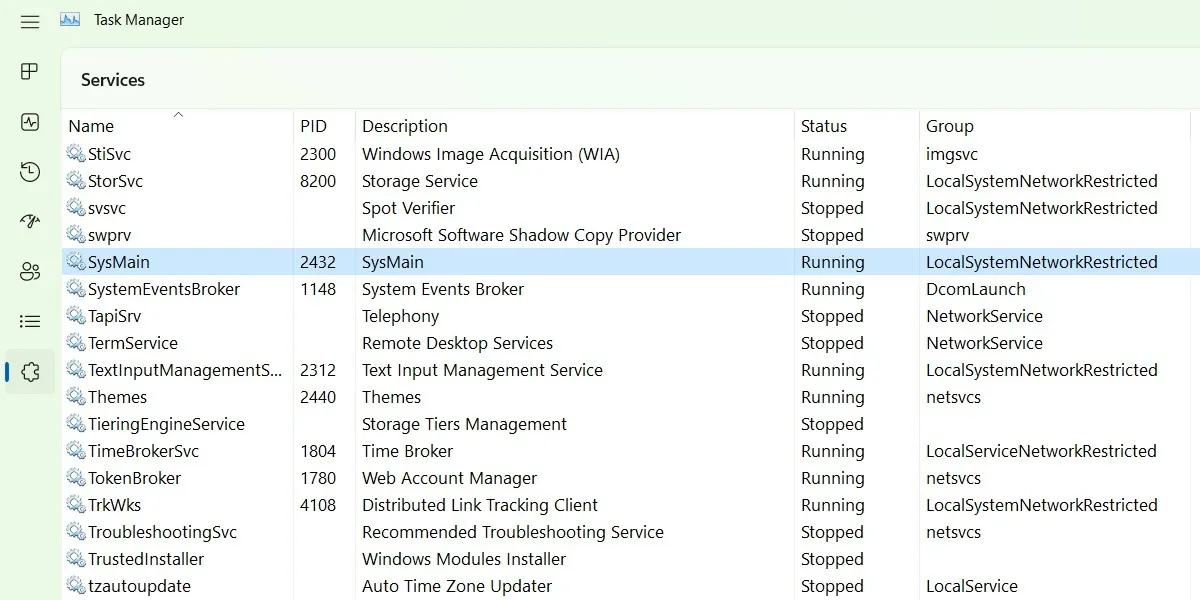
Aby szybko uruchomić Twoje ulubione aplikacje, SysMain ładuje ich pliki wykonywalne za pomocą bloków kodu wielokrotnego użytku, zwanych bibliotekami dołączanymi dynamicznie (DLL).
Superfetch (SysMain) ma na celu przyspieszenie przetwarzania, ponieważ utrzymuje i poprawia wydajność systemu w miarę upływu czasu. Zmniejsza to również ogólny czas uruchamiania. Za każdym razem, gdy uruchamiasz komputer, wszystkie niezbędne aplikacje są wstępnie ładowane przy użyciu nieużywanej pamięci komputera.
Dlaczego Superfetch (SysMain) zużywa tak dużo pamięci?
Ponieważ celem Superfetch (SysMain) jest ustalanie priorytetów często używanych programów, można go łatwo skalować do 100% zużycia pamięci, zwłaszcza w przypadku kart przeglądarki i programów pakietu Office, ponieważ tak naprawdę nie wie, ile pamięci będziesz potrzebować, więc dodatkowe dane w pamięci podręcznej są przydzielane z wyprzedzeniem.
Chociaż SuperFetch jest przydatną funkcją, sprawia, że komputer pracuje ciężej w tle, co przekłada się na większe użycie pamięci RAM i procesora. W miarę upływu czasu nieużywana pamięć nadal rośnie i ostatecznie zużyłbyś dużo dodatkowej przestrzeni. Zwykle dotyczy to systemów Windows z bardzo małą pojemnością pamięci RAM (~ 4 GB i mniej).
Jak wyświetlić SysMain w Menedżerze zadań i Eksploratorze plików
Ponieważ SysMain koncentruje się wokół procesu hosta usługi systemu Windows („svchost.exe”), wiedza o tym, jak uzyskać do niego dostęp w Menedżerze zadań i wyświetlić go później w oknie Eksploratora plików, jest łatwiejsza niż myślisz.
W Menedżerze zadań jest wiele innych procesów o nazwie „svchost.exe”, ale nie mają one związku z SysMain. Nie chcesz przypadkowo zakończyć niewłaściwego zadania „svchost.exe”. Poniższe kroki pomogą Ci skupić się tylko na głównej usłudze SysMain.
- Otwórz Menedżera zadań systemu Windows za pomocą Ctrl+ Shift+ Esc. Przejdź do zakładki „Usługi”.
- Zidentyfikuj program SysMain i kliknij go prawym przyciskiem myszy, aby wybrać opcję „Przejdź do szczegółów”.
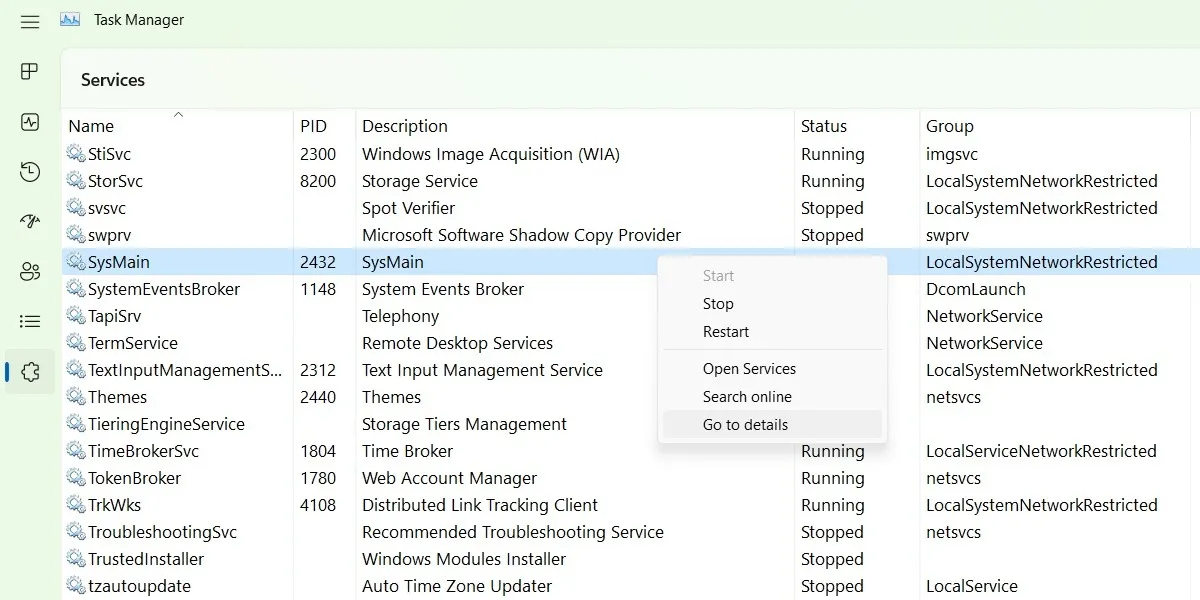
- Zadanie „svchost.exe” połączone z SysMain zostanie wyróżnione wśród wielu innych zadań.
- Kliknij prawym przyciskiem myszy podświetlone zadanie „svchost.exe”, aby przejść do „Przejdź do usług”. Pomoże ci to dokładnie sprawdzić, czy nie kończysz niewłaściwego procesu. Bardzo ważne jest, aby zawsze klikać prawym przyciskiem myszy właściwy proces „svchost.exe”.
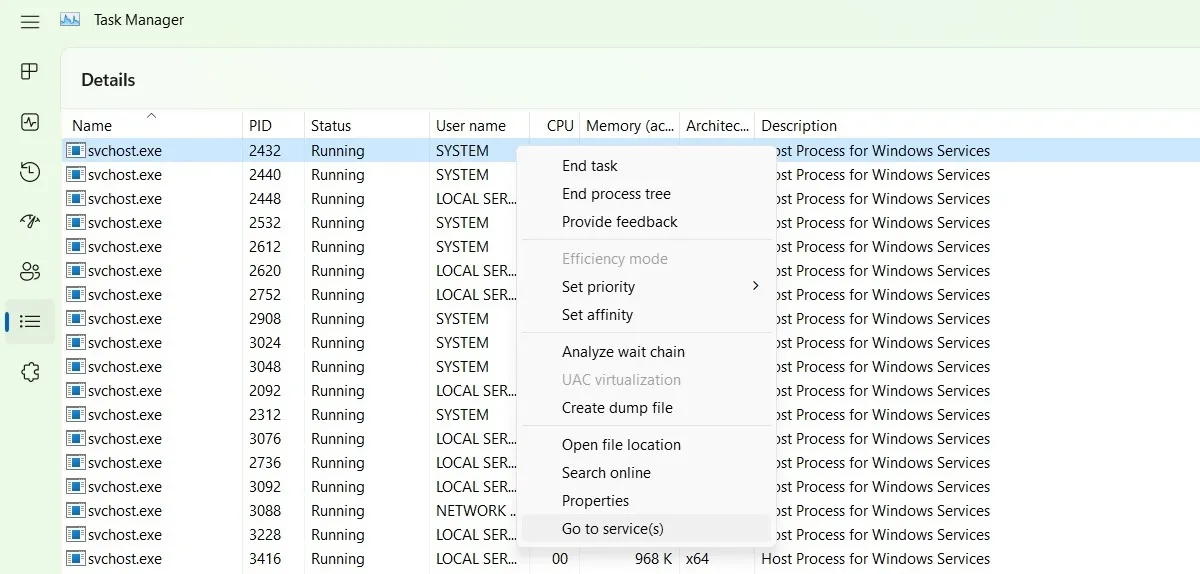
- W oknie „Szczegóły” kliknij prawym przyciskiem myszy podświetlone zadanie „svchost.exe” i kliknij „Otwórz lokalizację pliku”.
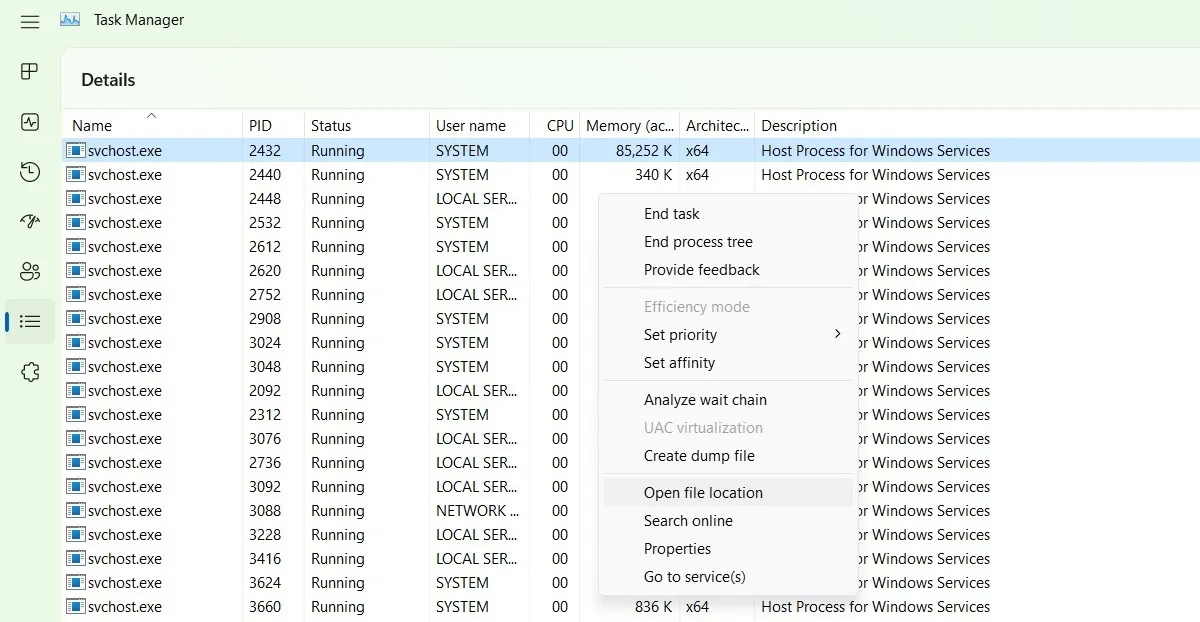
- Dokładny „svchost.exe” związany z SysMain zostanie podświetlony w oknie Eksploratora plików.
- Kliknij go prawym przyciskiem myszy, aby wyświetlić jego właściwości.
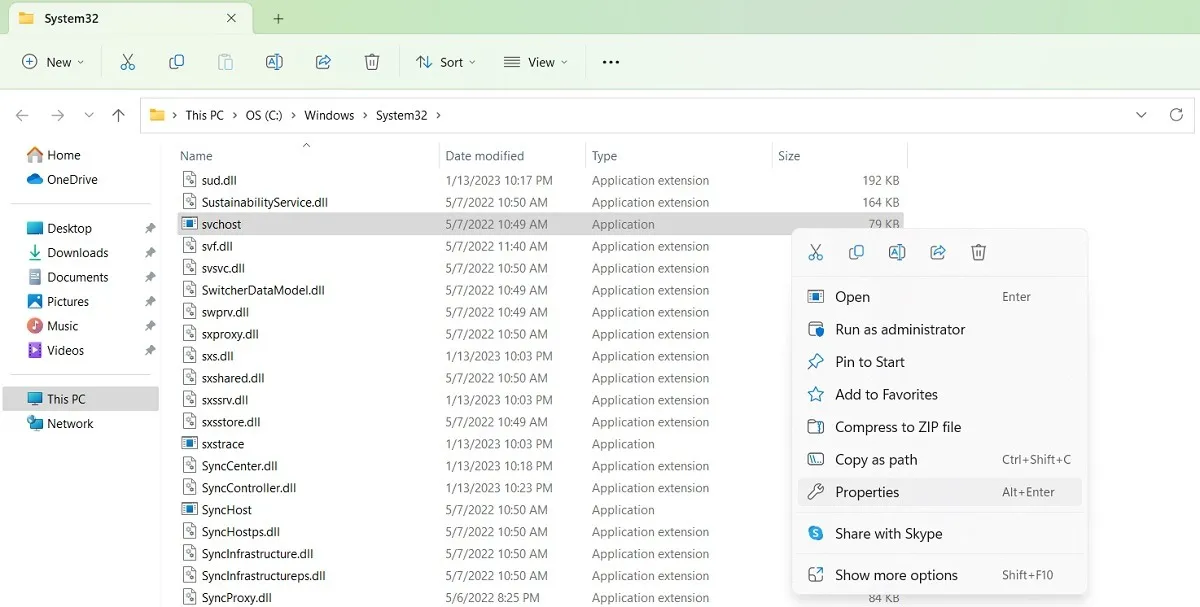
- Powinieneś zobaczyć dokładny proces hosta dla usług Windows w SysMain, jego rozmiar pliku i inne właściwości, // takie jak udostępnianie danych.
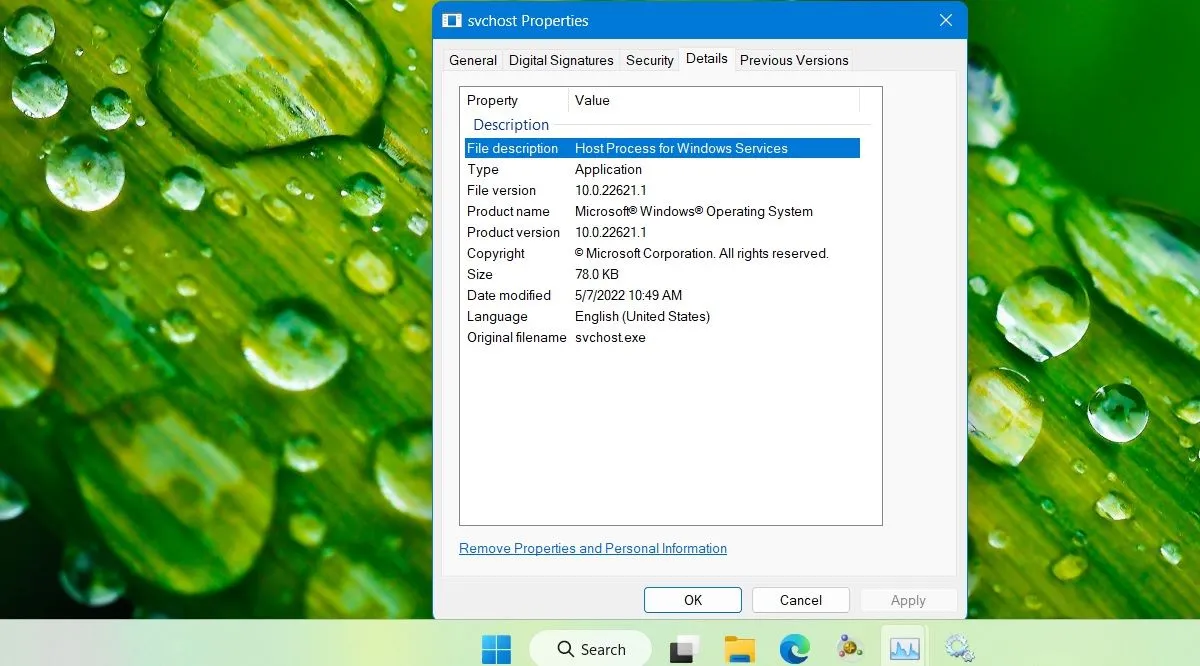
Jak wyłączyć Superfetch (SysMain)
Superfetch (SysMain) jest zdecydowanie pomocny w szybszym ładowaniu kilku programów. Ale jeśli używasz nowszego komputera z systemem Windows, może to być zbędne. Całkowite wyłączenie SysMain może wydawać się bardziej efektywne. Ponieważ nie jest to niezbędna usługa, możesz ją wyłączyć w dowolnym momencie. Można to zrobić na cztery sposoby.
1. Korzystanie z usług Menedżera zadań systemu Windows
Menedżer zadań systemu Windows to standardowa implementacja programu SysMain i jego programu „svchost.exe”.
- Przejdź do zakładki „Usługi” w Menedżerze zadań.
- Zidentyfikuj zadanie SysMain i kliknij prawym przyciskiem myszy, aby wybrać opcję „Otwórz usługi”.
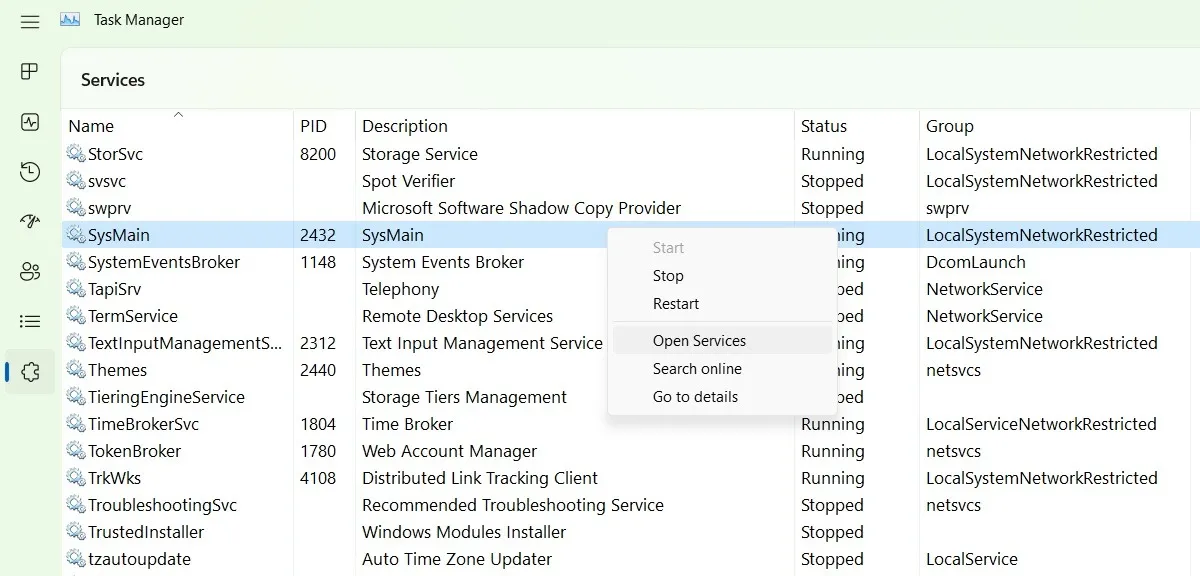
- Znajdź usługę SysMain i kliknij ją prawym przyciskiem myszy, aby otworzyć jej właściwości. Jeśli działa, a typ uruchamiania jest ustawiony jako „Automatyczny”, możesz go łatwo wyłączyć stąd.
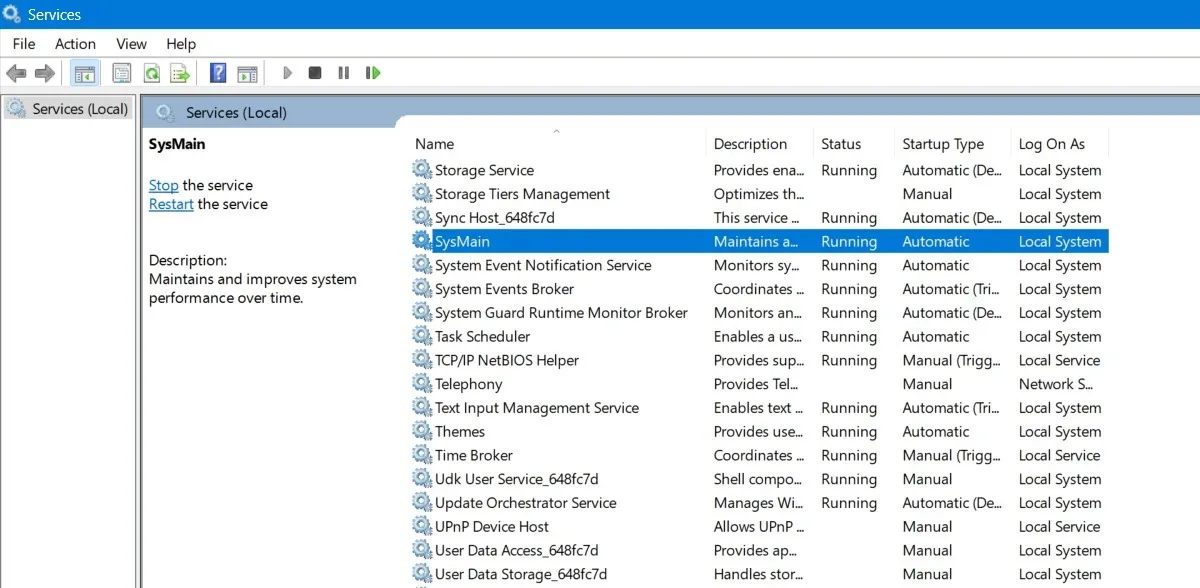
- W wyskakującym oknie powinieneś zobaczyć opcję „Typ uruchomienia” w zakładce „Ogólne”. Kliknij go, aby wyświetlić dodatkowe opcje.
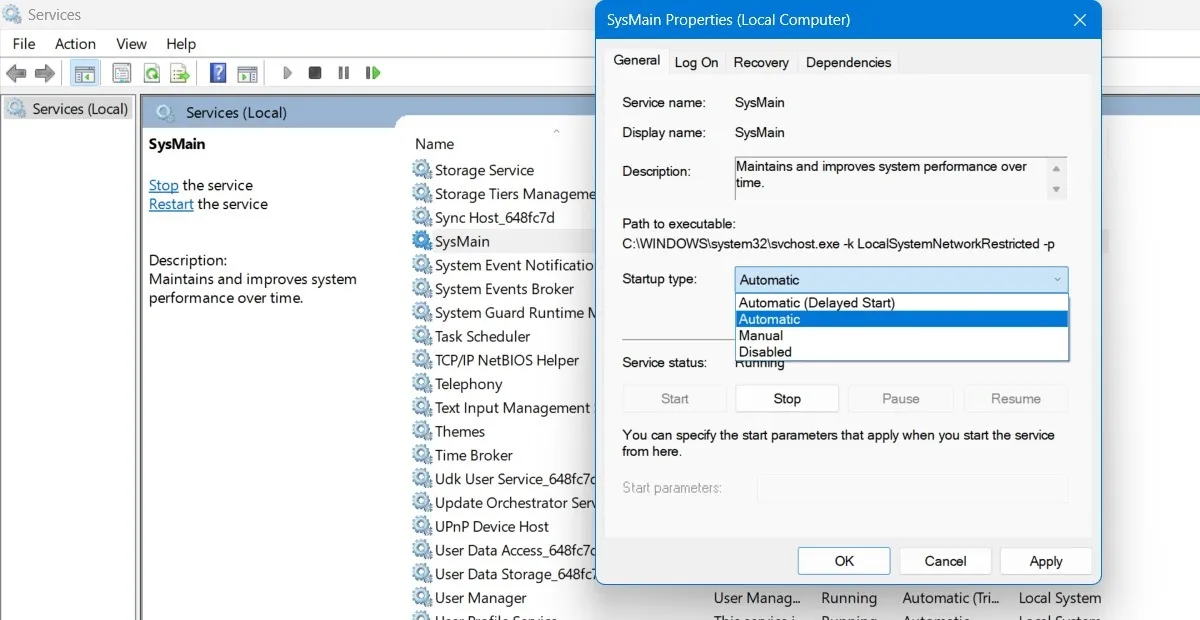
- Wybierz typ uruchamiania jako „Wyłączony”, zastosuj zmiany i kliknij „OK”.
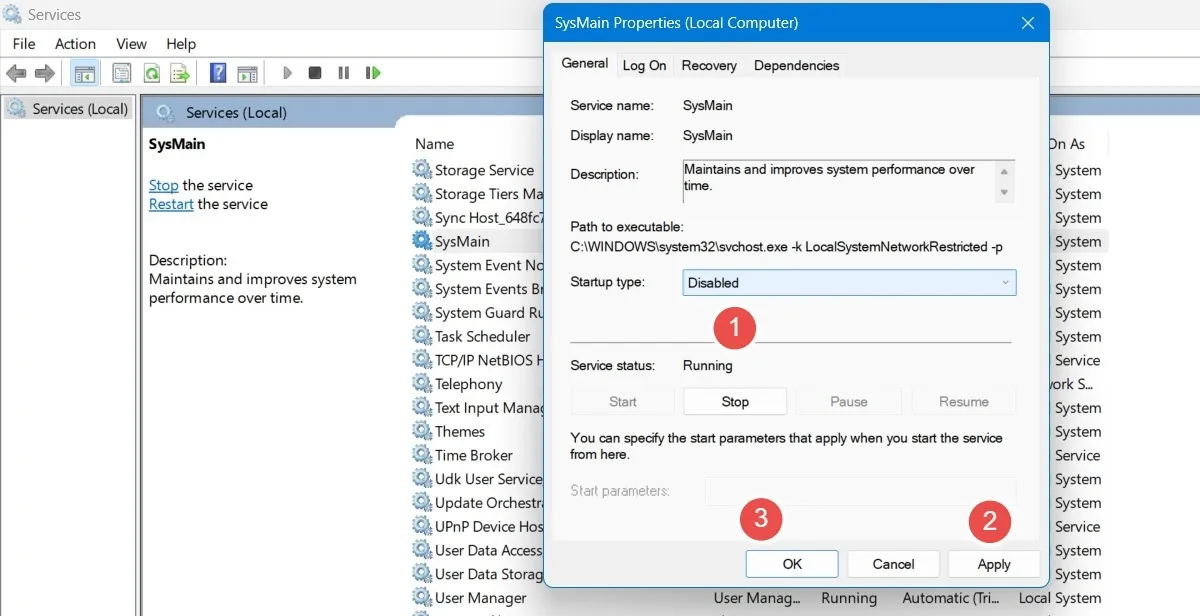
- Uruchom ponownie komputer, aby zmiany odniosły skutek.
2. Korzystanie z Edytora rejestru
Bardziej trwałym sposobem wyłączenia funkcji Superfetch (SysMain) jest edycja jej wartości „Start” w Edytorze rejestru.
- Utwórz punkt przywracania, aby w przypadku wystąpienia nieoczekiwanego zdarzenia można było to później odwrócić.
- Wpisz „Utwórz punkt przywracania” w pasku wyszukiwania systemu Windows i wybierz poniżej „Najlepsze dopasowanie”.
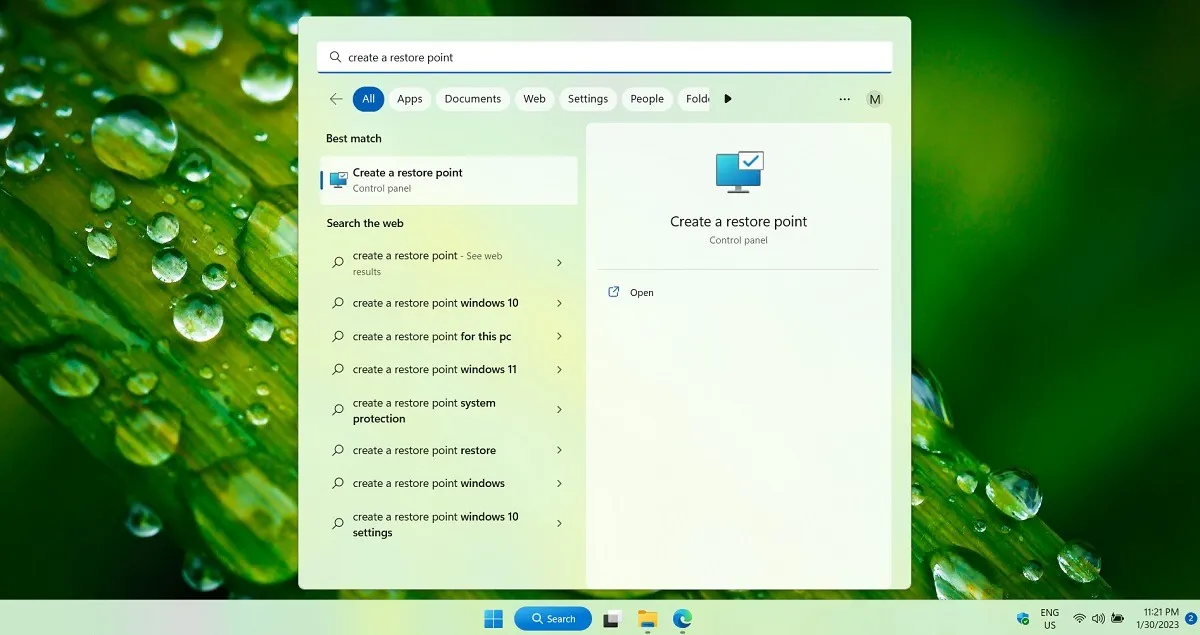
- Po uruchomieniu okna Właściwości systemu przejdź do zakładki „Ochrona systemu”. Kliknij przycisk „Utwórz” u dołu okna.

- Nadaj nazwę punktowi przywracania. Dodaj wszelkie dane identyfikacyjne, które mogą pomóc później. Bieżąca data i godzina są dodawane automatycznie.
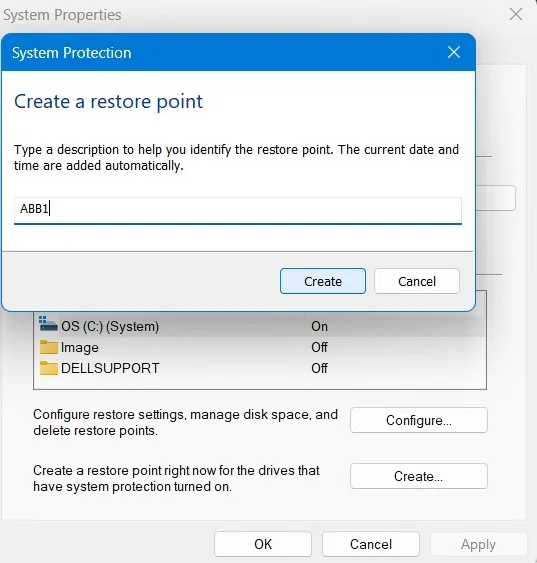
- Punkt przywracania został pomyślnie utworzony i możesz swobodnie edytować wartości rejestru, jak pokazano poniżej.
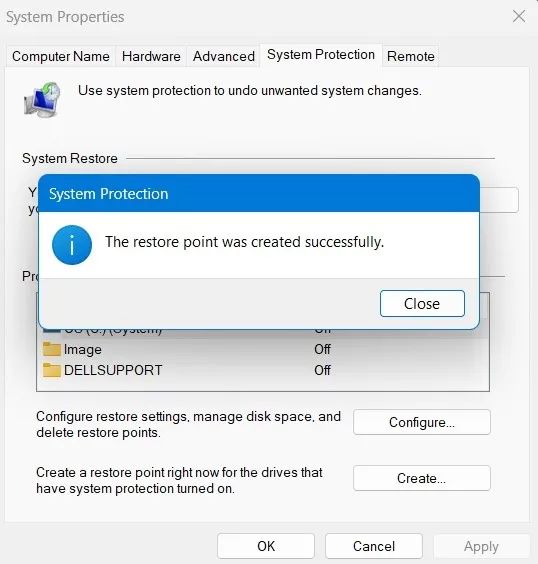
- Używając polecenia Uruchom systemu Windows, Win+ R, otwórz Edytor rejestru, wpisując
regedit. Domyślnie uruchomi się w trybie administratora.
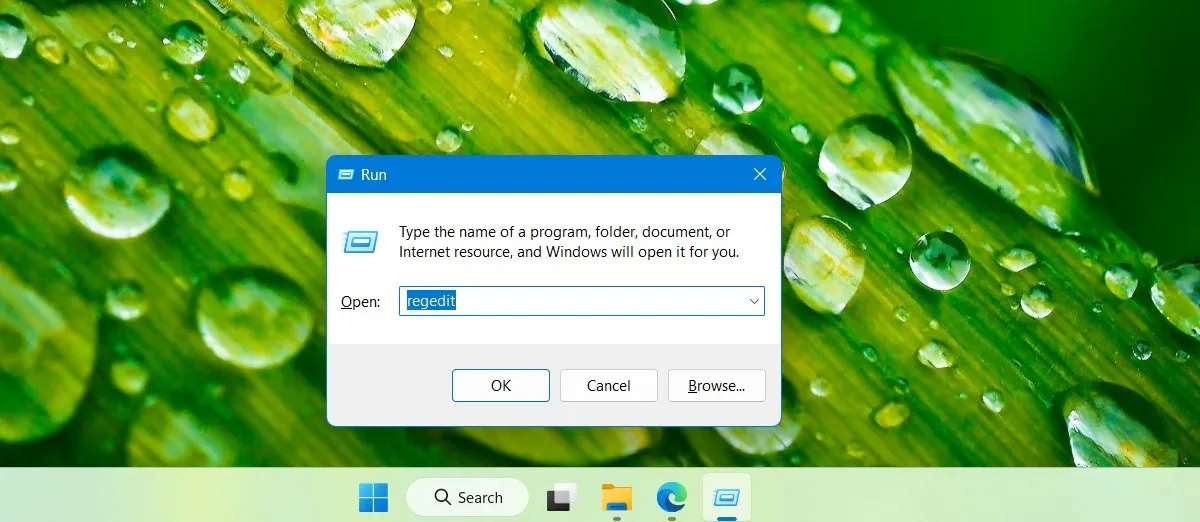
- Przejdź do następującej ścieżki w Edytorze rejestru:
Computer\HKEY_LOCAL_MACHINE\SYSTEM\CurrentControlSet\Services\SysMain.
- Kliknij dwukrotnie lub kliknij prawym przyciskiem myszy wpis „Start” na prawym panelu, aby go zmodyfikować.
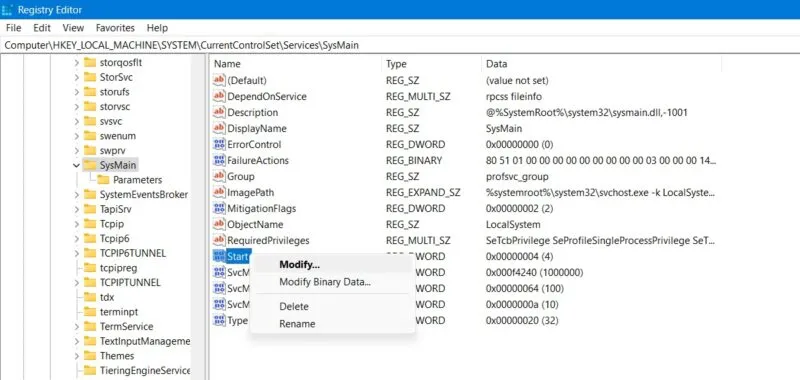
- Ustaw dane wartości dla wpisu „Start” na „4”.
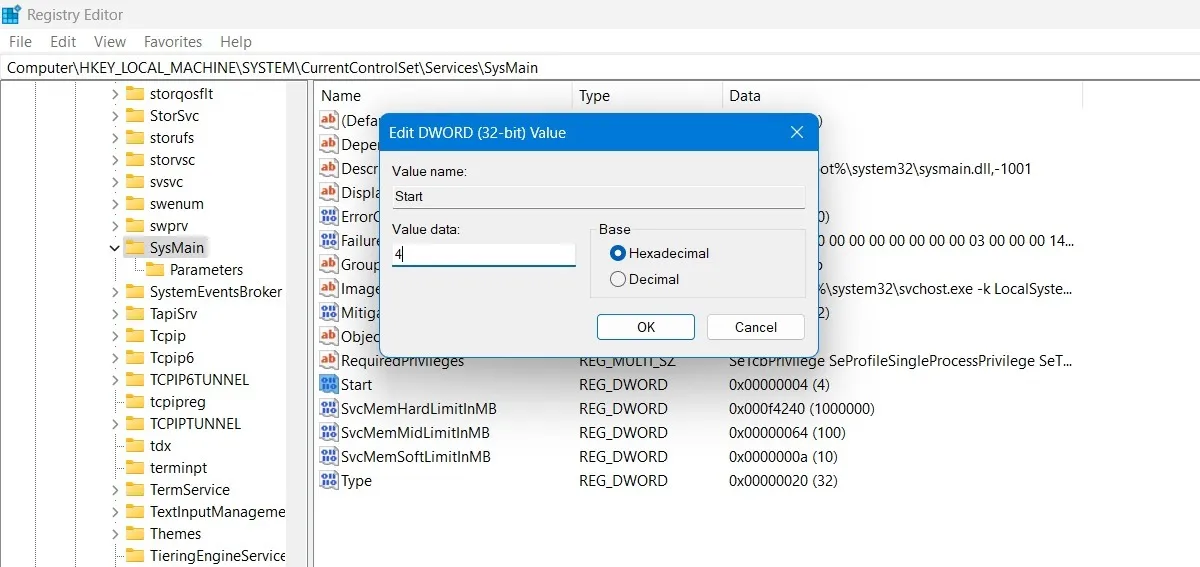
- Uruchom ponownie komputer, aby zmiany odniosły skutek.
3. Korzystanie z PowerShella
Okno programu PowerShell to jeden z najszybszych sposobów wyłączania i włączania działania SysMain.
- Otwórz okno programu PowerShell za pomocą polecenia Uruchom, Win+ R, wpisując
powershellw oknie. - Zamiast naciskać Enterlub „OK”, wpisz Ctrl+ Shift+ Enterna klawiaturze. Spowoduje to uruchomienie programu PowerShell w trybie administratora.
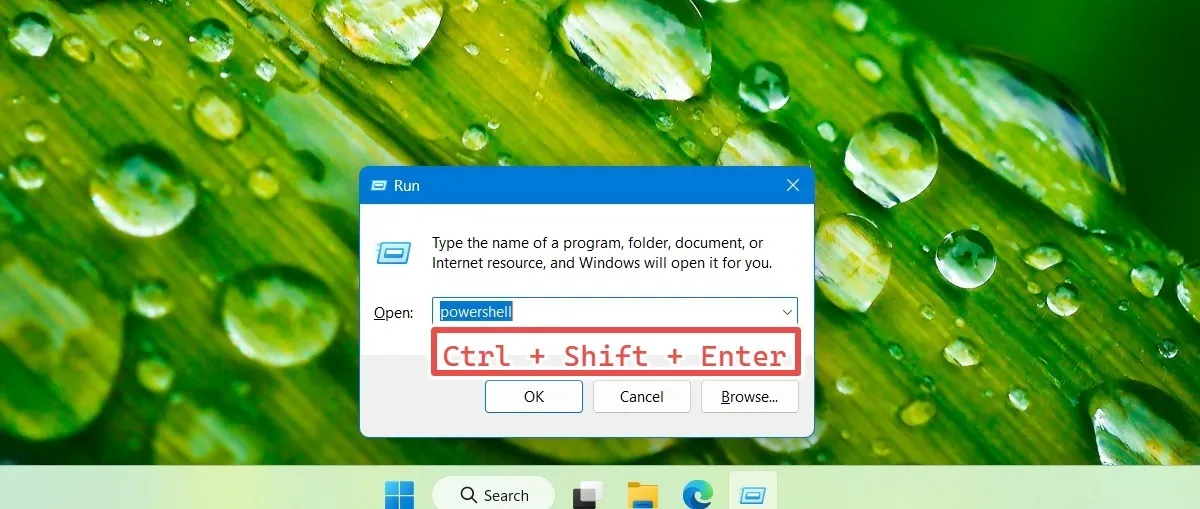
- Wprowadź następujące polecenia, aby wyłączyć lub włączyć SysMain, jak chcesz. Poniższe okno pokazuje oba polecenia razem, ale będziesz musiał używać jednego na raz.
Stop-Service -Force -Name "SysMain"; Set-Service -Name "SysMain"-StartupType Disabled
Set-Service -Name "SysMain"-StartupType Automatic -Status Running
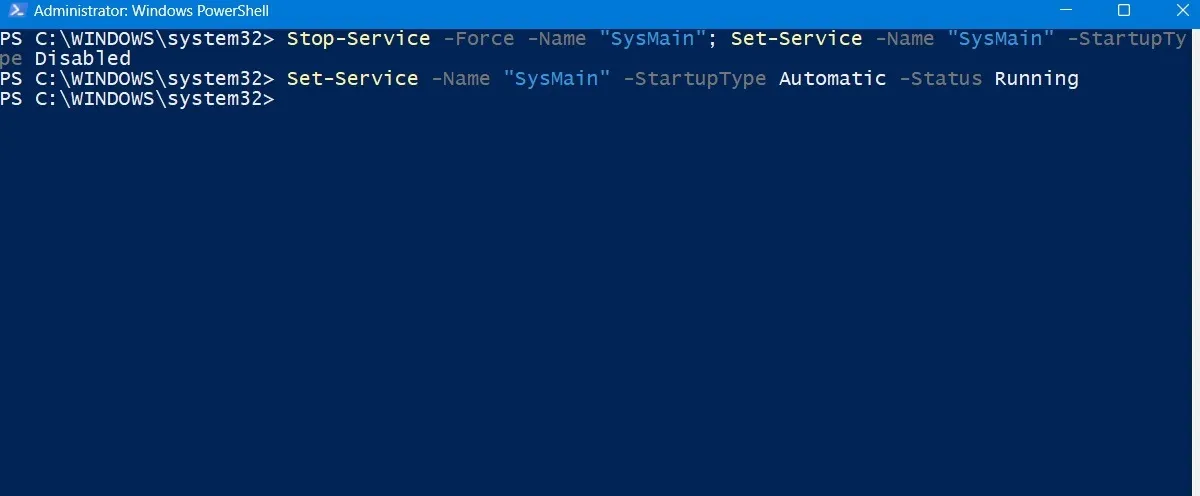
- Wpisz
exitPowerShell, aby zamknąć okno. Uruchom ponownie komputer, aby zmiany odniosły skutek.
4. Korzystanie z wiersza polecenia
Podobnie jak PowerShell, wiersz polecenia systemu Windows to klasyczny sposób natychmiastowego wyłączania lub włączania SysMain.
- Otwórz okno wiersza polecenia za pomocą polecenia Uruchom, Win+ R, wpisując
cmdw oknie. - Zamiast wchodzić Enterlub „OK”, wpisz Ctrl+ Shift+ Enterna klawiaturze. Spowoduje to uruchomienie wiersza polecenia w trybie administratora.
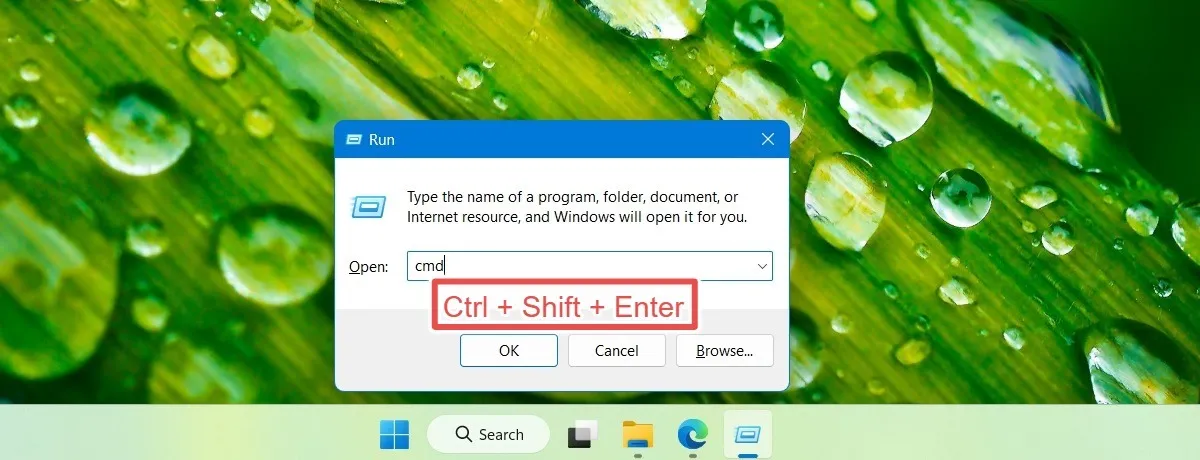
- Aby zablokować program SysMain na komputerze lub włączyć go ponownie, w razie potrzeby wpisz następujące polecenia.
sc stop "SysMain"& sc config "SysMain"start=disabled
sc config "SysMain"start=auto & sc start "SysMain"
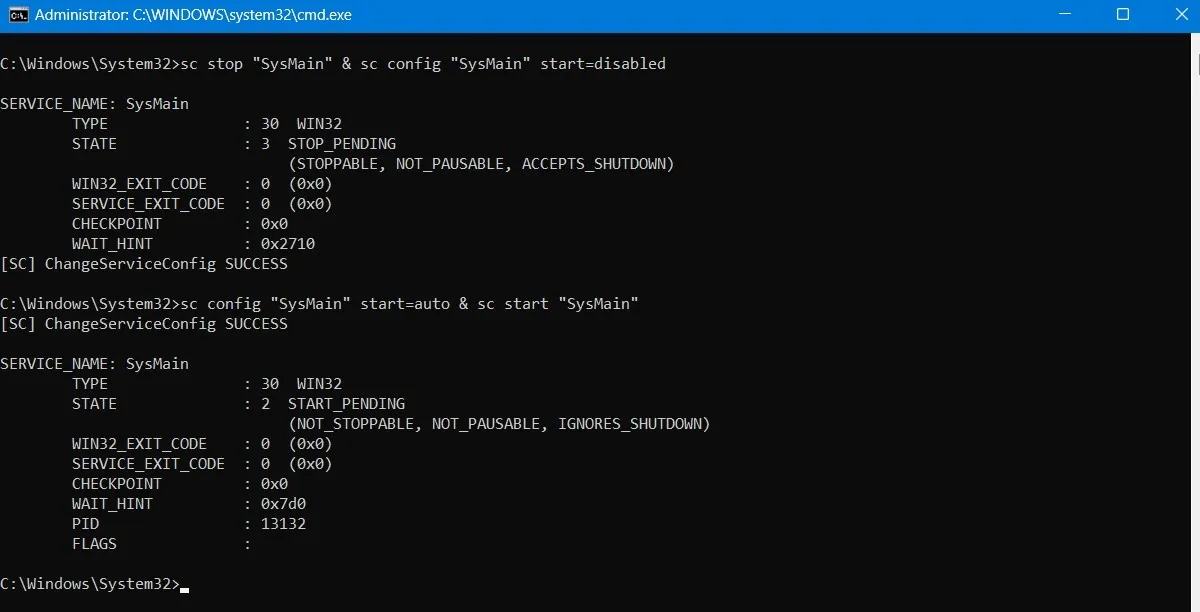
- Wpisz
exitWiersz polecenia, aby wyjść, a następnie uruchom ponownie urządzenie.
Co się stanie, jeśli wyłączę Superfetch?
Po wyłączeniu funkcji Superfetch i obowiązkowym ponownym uruchomieniu komputera okaże się, że zadanie SysMain nie jest już dostępne w procesach Menedżera zadań systemu Windows. Ponadto, gdy przejdziesz do zakładki „Usługi”, znajdziesz zmieniony status dla SysMain. Wcześniej był „Uruchomiony”, a teraz powinien wyświetlać „Zatrzymany”.
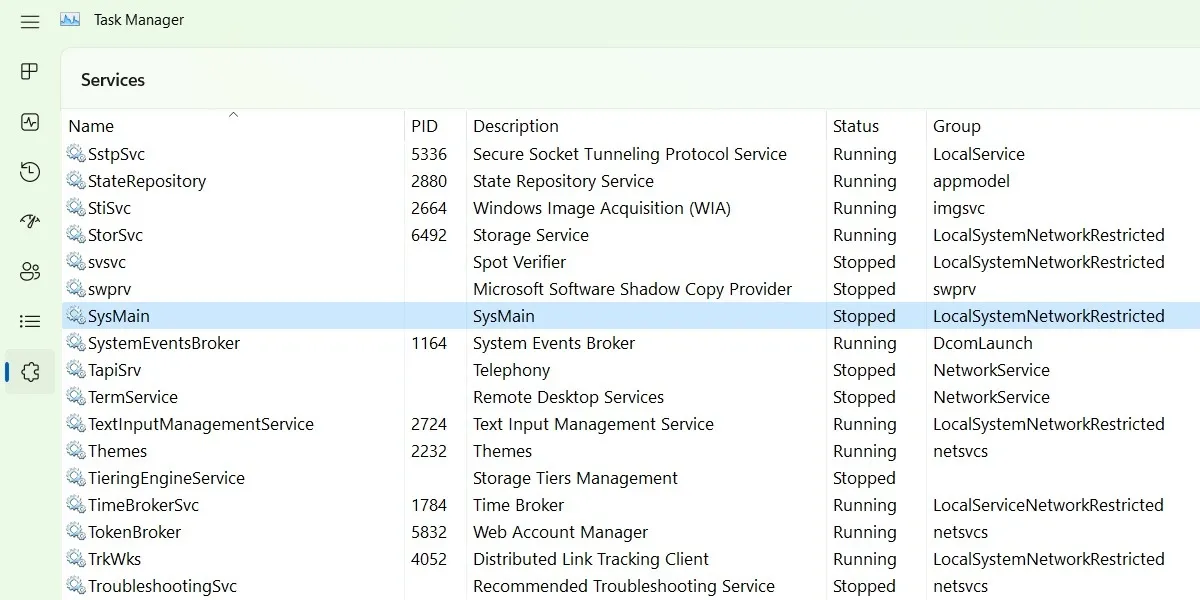
Jeśli klikniesz prawym przyciskiem myszy zadanie SysMain na karcie „Usługi”, zobaczysz, że opcja „Przejdź do szczegółów” jest wyszarzona i wyłączona.
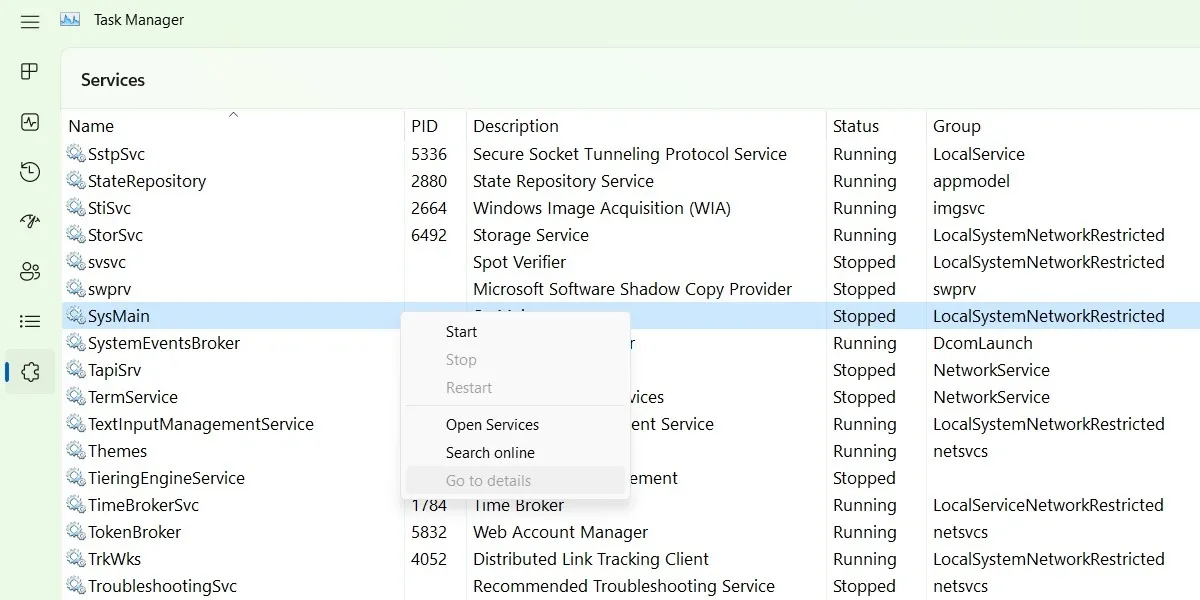
Czy wyłączenie SysMain oszczędza pamięć?
Ponieważ nie jest możliwa obiektywna ocena, spróbowaliśmy następujących eksperymentów. Najpierw zaobserwowano wydajność pamięci Menedżera zadań, gdy funkcja Superfetch (SysMain) działała automatycznie. Liczba kart przeglądarki i innych aplikacji była aktywna (około 15). Zużycie pamięci sięgało nawet 55% w przypadku urządzenia z 12 GB pamięci RAM.

Później, po zatrzymaniu SysMain, ten sam zestaw okien przeglądarki i aplikacji pozostawał otwarty. Ponownie oceniono wydajność pamięci. Nastąpiło drastyczne zmniejszenie wykorzystania pamięci z 55% do 45%.
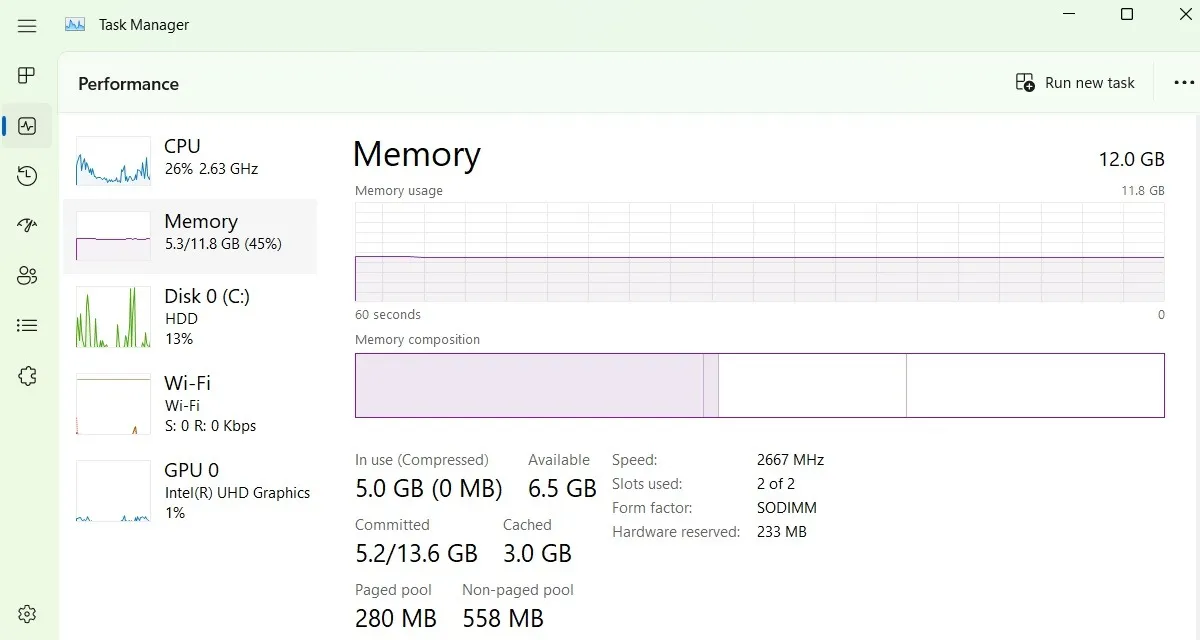
Wyłączenie SysMain może mieć wpływ na wydajność pamięci RAM urządzenia lub nie, w zależności od ilości pamięci RAM zainstalowanej w urządzeniu. Wpływ może nie być tak duży w przypadku dysków półprzewodnikowych (SSD) w porównaniu z dyskami twardymi (HDD), ale nadal jest zauważalny.
Często Zadawane Pytania
Czy są jakieś wady wyłączenia Superfetch?
Chociaż Superfetch (SysMain) nie jest niezbędną usługą systemu Windows, wyłączenie go może nieznacznie wydłużyć czas rozruchu i uruchamiania aplikacji. Opóźnienia nie są bardzo zauważalne w przypadku urządzeń SSD. Jest jednak całkowicie bezpieczny dla systemu Windows. Nie ma długoterminowych problemów z wydajnością.
Jak rozwiązać problem 100% użycia dysku z powodu Superfetch?
Jeśli Twoja usługa Superfetch (SysMain) powoduje wzrost wykorzystania dysku do 100%, oznacza to, że niektóre programy mogą powodować skoki. Jednym z najczęstszych programów, który przyczynia się do problemu 100% użycia dysku, jest usługa Windows Update.
Po każdej aktualizacji możesz zauważyć, że problem powraca. Aby go rozwiązać, uruchom narzędzie do rozwiązywania problemów z Windows Update z „System -> Rozwiązywanie problemów -> Inne narzędzia do rozwiązywania problemów”.
Istnieją również inne techniki, takie jak sprawdzanie złośliwego oprogramowania i czyszczenie dysku za pomocą narzędzi systemu Windows.
Jak zwiększyć wirtualną pamięć RAM?
Zwiększenie wirtualnej pamięci RAM to niezawodny sposób na zwiększenie pamięci na urządzeniu z systemem Windows. Istnieją dwa solidne sposoby, aby to zrobić: użycie hacków rejestru i narzędzi innych firm oraz dysku RAM. Metody te równoważą wpływ programów zużywających pamięć, takich jak Superfetch.
Źródło obrazu: Unsplash . Wszystkie zrzuty ekranu autorstwa Sayaka Borala.



Dodaj komentarz