Co to jest tryb drukowania chronionego systemu Windows i jak go włączyć?
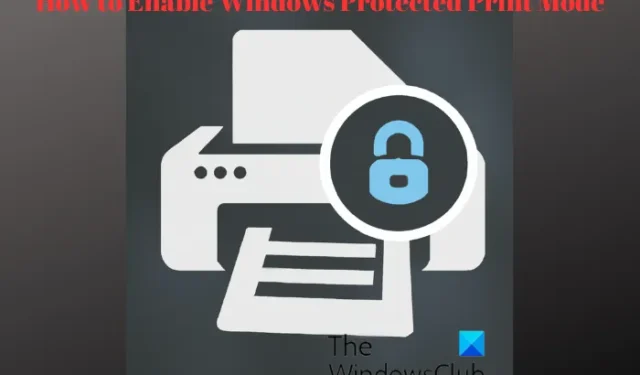
Firma Microsoft dodała niedawno funkcję trybu drukowania chronionego do systemu Windows 11. Jest ona obecnie dostępna w kompilacjach programu Insider, ale wkrótce zostanie udostępniona dla wszystko wkrótce. Jeśli chcesz wiedzieć, czym tryb drukowania chronionego systemu Windows jest i jak włączyć tryb drukowania chronionego w systemie Windows 11, ten post jest dla Ciebie.
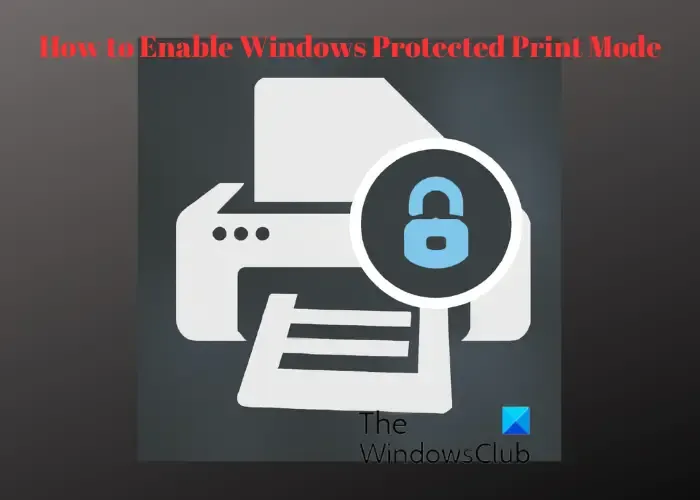
Co to jest tryb drukowania chronionego systemu Windows?
Tryb drukowania chroniony przez system Windows (WPP) umożliwia drukowanie z komputera przy użyciu nowoczesnego stosu drukowania systemu Windows, czyli drukowania bez sterownika. Na razie działa tylko z drukarkami z certyfikatem Mopria, co oznacza, że nie musisz już korzystać z instalatorów oprogramowania innych firm, aby uzyskać dodatkowe korzyści w zakresie bezpieczeństwa. Ta funkcja umożliwia urządzeniom drukującym bezpieczne drukowanie i usprawnia cały proces instalacji i drukowania.
Dobrą rzeczą jest to, że większość marek drukarek, takich jak HP, Canon, Epson itp., obsługuje WPP, ale niektóre starsze modele mogą tego nie robić. Aby sprawdzić, czy Twoje urządzenie ma certyfikat Mopria, odwiedź oficjalną stronę Mopris.
Zaprojektowany przez zespoły ds. bezpieczeństwa MORSE i drukowania systemu Windows, WPP stanowi nowoczesne podejście do systemu drukowania systemu Windows. Ta funkcja zapewnia nowocześniejszy i bezpieczniejszy system drukowania z szerszą kompatybilnością. W ten sposób system Windows kończy obsługę sterowników innych firm, poprawiając w ten sposób stos wydruków i nadając większe znaczenie bezpieczeństwu.
Jak włączyć tryb drukowania chronionego w systemie Windows 11?
Aby włączyć funkcję trybu drukowania chronionego systemu Windows, obecnie musisz mieć zainstalowaną wersję Windows 11 Insider Preview Build 26016 lub nowszą. Na razie dostęp do tej funkcji mają tylko użytkownicy systemu Windows 11 Pro. Jeśli więc nie korzystasz z Insider Build, nie będziesz mieć dostępu do tej funkcji.
Aby sprawdzić aktualną wersję kompilacji i numer kompilacji, otwórz Uruchom konsola (Wygraj + R), wpisz < /span>.Enter i naciśnij Winver
Istnieją dwa sposoby włączenia trybu drukowania chronionego lub WPP w systemie Windows 11:
- Włącz WPP za pomocą Edytora zasad grupy
- Użyj Edytora rejestru, aby włączyć WPP
1] Włącz WPP za pomocą Edytora zasad grupy
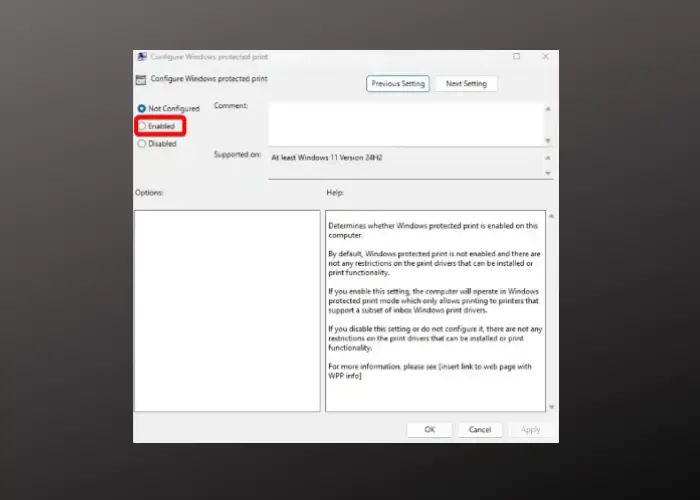
Aby włączyć tryb drukowania chronionego systemu Windows za pomocą Edytora zasad grupy, naciśnij przycisk Wygraj. Enter i naciśnij gpedit.msc konsola. W pasku wyszukiwania wpisz Uruchom klawisze skrótu umożliwiające otwarcie R +
W Edytorze lokalnych zasad grupy przejdź do poniższej ścieżki:
Computer Configuration > Administrative Templates > Printers
Następnie przejdź w prawo i kliknij dwukrotnie Konfiguruj druk chroniony Windows, aby otworzyć okno konfiguracji.
Teraz ustaw tę opcję na Włączone, aby włączyć Tryb drukowania chronionego systemem Windows.
2] Użyj Edytora rejestru, aby włączyć WPP
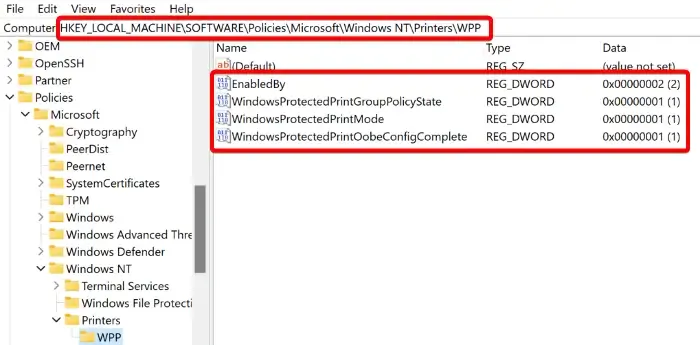
Przed wprowadzeniem jakichkolwiek zmian w rejestrze wykonaj kopię zapasową ustawień rejestru, aby przywrócić wszelkie utracone dane.
Naciśnij jednocześnie klawisze Win + R, aby uruchomić uruchom konsolę Uruchom, wpisz regedit i naciśnij Wpisz.
Teraz w edytorze rejestru przejdź do poniższej ścieżki:
HKEY_LOCAL_MACHINE\SOFTWARE\Policies\Microsoft\Windows NT\Printers\WPP
Teraz sprawdź, czy poniższe klucze DWORD są widoczne po prawej stronie panelu. Kliknij dwukrotnie każdy z nich, aby sprawdzić, czy dane wartości są ustawione na poniższe wartości, aby upewnić się, że WPP jest włączone.
-
EnabledBy with Value data 2 -
WindowsProtectedPrintGroupPolicyState with Value data 1 -
WindowsProtectedPrintMode with Value data 1 -
WindowsProtectedPrintOobeConfigComplete with Value data 1
Jeśli chcesz w dowolnym momencie wyłączyć tryb chroniony systemu Windows, pamiętaj o zmianie danych wartości dla każdego z kluczy na 0.
Jak skonfigurować zablokowaną drukarkę w systemie Windows?
Aby skonfigurować zablokowane zadanie drukowania w systemie Windows, otwórz konsolę Uruchom (Wygraj. Teraz wprowadź identyfikator użytkownika i utwórz bezpieczne hasło numeryczne. Dzięki temu tylko Ty będziesz mógł zwolnić i wydrukować dokument na urządzeniu.Druk bezpieczny i wybierz Typ pracy. Następnie kliknij Preferencje drukowania. Tutaj kliknij drukarkę prawym przyciskiem myszy i wybierz Urządzenia i drukarki. Spowoduje to otwarcie okna Enter i naciśnij Steruj drukarkami), wpisz R +
Jak włączyć bezpieczne drukowanie w systemie Windows?
Aby włączyć bezpieczne drukowanie w systemie Windows, otwórz żądany dokument, wybierz Drukuj, kliknij drukarkę prawym przyciskiem myszy i wybierz , ustaw . Po wprowadzeniu kodu PIN w drukarce dokument zostanie wydrukowanyOK i naciśnij PINDrukowanie PIN-em lub Bezpieczne drukowanie. Tutaj przejdź do Przechowywanie zadań lub Bezpieczeństwo. Teraz poszukaj karty Właściwości drukarki



Dodaj komentarz