Co to jest Menedżer rozruchu systemu Windows? Jak to włączyć lub wyłączyć?

Jak naprawić opcję podwójnego rozruchu, która nie jest wyświetlana w systemie Windows
Co to jest Menedżer rozruchu systemu Windows?
Domyślnie plik BOOTMGR jest plikiem tylko do odczytu i pozostaje ukryty na komputerze. Jeśli jednak chcesz zobaczyć jego pliki, możesz znaleźć ten plik w katalogu głównym partycji (gdzie jest zainstalowany system operacyjny). Aby wyświetlić ten plik, możesz otworzyć Zarządzanie dyskami i sprawdzić partycję oznaczoną jako „ Partycja systemowa ”. Ponieważ jest to plik tylko do odczytu, z tym woluminem nie jest skojarzona żadna litera dysku.
Jeśli nie znalazłeś takiego woluminu, musiał on być zainstalowany bezpośrednio na dysku głównym, tj. na dysku C:\. Po naciśnięciu przycisku zasilania na komputerze BOOTMGR wymusza uruchomienie programu Winload.exe, co powoduje otwarcie systemu operacyjnego.
Jak usunąć partycję systemową EFI w systemie Windows 11/10
Jak włączyć lub wyłączyć Menedżera rozruchu systemu Windows?
Teraz, gdy już wiesz, czym jest Menedżer rozruchu systemu Windows, przyjrzyjmy się sposobom włączania lub wyłączania go na komputerze z systemem Windows. Zadanie to można wykonać na dwa różne sposoby. Pierwszy polega na uruchomieniu kilku kodów w CMD, podczas gdy drugi jest w oknie Właściwości systemu .
1] Korzystanie z wiersza polecenia
- Naciśnij Windows + X i wybierz Terminal (administrator).
- Okno UAC wyświetli następny monit, naciśnij Tak, aby autoryzować dostęp do terminala.
- Po uruchomieniu terminala naciśnij Ctrl + Shift + 2, aby otworzyć wiersz polecenia.
- Skopiuj / wklej na nim następujący kod i naciśnij Enter –
bcdedit /set {bootmgr} displaybootmenu yes
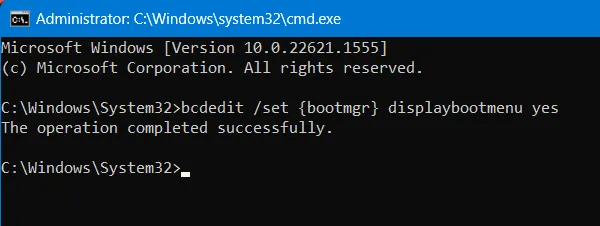
- Jeśli chcesz określić czas wyświetlania menu rozruchu, wykonaj to polecenie obok –
bcdedit /set {bootmgr} timeout 30
- Liczba „30” w powyższym kodzie oznacza czas w sekundach, po którym uruchomi się domyślny system operacyjny.
- To wszystko, pomyślnie włączyłeś wyświetlanie menu rozruchu na swoim komputerze.
Uruchom ponownie komputer, aby ostatnie zmiany zaczęły obowiązywać od następnego logowania.
Wyłączanie wyświetlania menu rozruchu podczas uruchamiania systemu Windows
Jeśli kiedykolwiek chcesz, aby menu rozruchowe nie było wyświetlane podczas uruchamiania systemu Windows, ponownie otwórz Wiersz polecenia i wykonaj nad nim ten kod –
bcdedit /set {bootmgr} displaybootmenu no
- Uruchom ponownie komputer , a podczas uruchamiania systemu Windows nie pojawi się żadne menu rozruchowe.
2] Włącz lub wyłącz menu rozruchu za pomocą właściwości systemu
Jeśli nie czujesz się komfortowo z uruchamianiem kodów przez terminal lub konsolę, możesz zamiast tego użyć Właściwości systemu, aby włączyć lub wyłączyć Menedżera rozruchu w systemie Windows. Oto, co musisz zrobić —
- Otwórz okno dialogowe Uruchom, naciskając Windows + R.
- Wpisz „
sysdm.cpl” bez cudzysłowów i naciśnij przycisk OK . - Przejdź do karty Zaawansowane i naciśnij przycisk Ustawienia w obszarze Uruchamianie i odzyskiwanie .
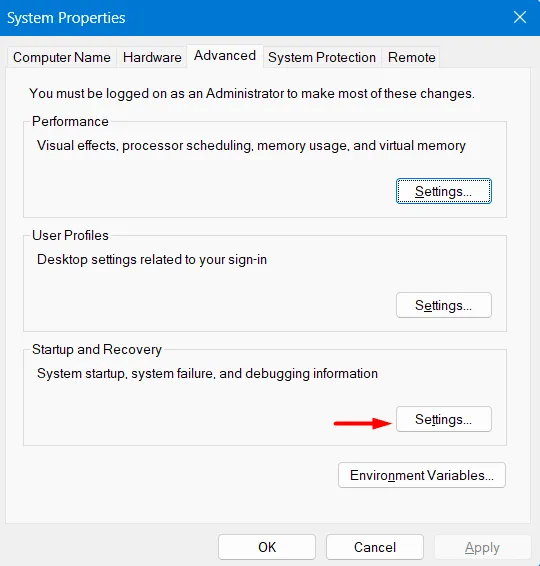
- Na następnym ekranie użyj klawiszy strzałek w górę i w dół, aby wybrać czas, przez który chcesz wyświetlać menu rozruchu. Chociaż możesz zmienić ten limit czasu na 999 sekund, sugerujemy, aby nie przekraczać 30 sekund.
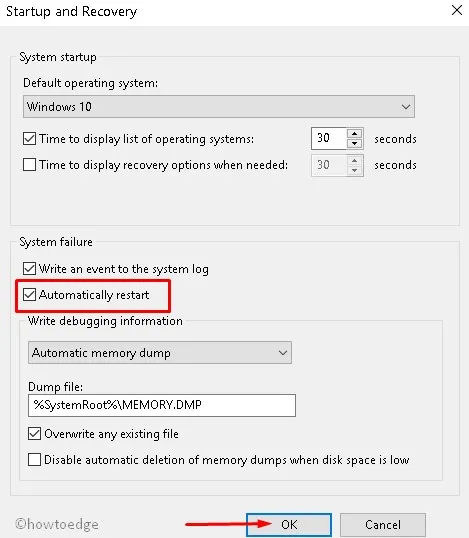
- Pamiętaj, aby zaznaczyć pole dostępne po lewej stronie „
Time to display list of operating systems”, „Automatically restart” w obszarze Awaria systemu i naciśnij OK .
To wszystko, pomyślnie włączyłeś wyświetlanie menu rozruchu podczas uruchamiania komputera. Jeśli kiedykolwiek zechcesz wyłączyć wyświetlanie menu startowego podczas uruchamiania systemu Windows, ponownie odwiedź kartę Zaawansowane w obszarze Właściwości systemu i cofnij ostatnie zmiany.
Obejmuje to odznaczenie obu pól, tj. „ Time to display list of operating systems:” i „ Automatically restart”. Mam nadzieję, że udało Ci się włączyć lub wyłączyć Menedżera rozruchu systemu Windows za pomocą tego przewodnika. Daj nam znać w sekcji komentarzy, jeśli napotkasz jakiekolwiek trudności w śledzeniu tego posta na blogu.



Dodaj komentarz