Co to jest tryb wydajności systemu Windows 11 i jak go aktywować?

Czym dokładnie jest tryb wydajności?
Tryb wydajności to funkcja Menedżera zadań w systemie Windows 11, którą Microsoft zaoferował w ramach aktualizacji systemu Windows 11 22H2. Jeśli jest włączony, ten tryb poprawia prędkość, zmniejszając obciążenie procesora przez aplikację (lub więcej). W rezultacie Twój system będzie w stanie zredukować hałas wentylatora, jednocześnie poprawiając wydajność termiczną. Wszystko to składa się na mniejsze całkowite zużycie energii. Tryb wydajności to ulepszenie funkcji trybu Eco dostępnej w systemie Windows 10.
To ustawienie, według własnych badań Microsoftu, może zwiększyć responsywność systemu nawet o 76%. Ta opcja jest częścią projektu Sustainable Software Project firmy Microsoft, którego celem jest ograniczenie emisji dwutlenku węgla i pomoc firmie Microsoft w uzyskaniu ujemnej emisji dwutlenku węgla do 2023 r.
Podsumowując, jeśli zauważysz, że jeden z twoich programów zużywa nadmierną ilość zasobów, możesz szybko włączyć dla niego tryb wydajności systemu Windows 11 i rozwiązać problem.
Jak działa tryb wydajności systemu Windows 11?
Tryb wydajności zapobiega zakłócaniu działań w tle zadań, które użytkownik aktywnie wykonuje. Po włączeniu pełni dwie funkcje:
- Zmniejsza priorytet procesu: system Windows przypisuje priorytet zadaniom w tle. Obniżając priorytet, tryb wydajności uniemożliwia systemowi przydzielanie zasobów do tej konkretnej aplikacji lub usługi.
- Włączanie EcoQoS: EcoQoS to pakiet „Jakość usług”, który zmniejsza częstotliwość taktowania procesora. Osiąga to, zapewniając jednocześnie, że wydajne zadania docelowych aplikacji nadal działają. Na przykład EcoQoS może umożliwić aplikacji wykonywanie operacji w tle, takich jak aktualizacje, indeksowanie itd., ponieważ procesy te nie wymagają do działania dużej szybkości zegara. To powiedziawszy, twórcy aplikacji będą musieli włączyć interfejsy API EcoQoS do swoich aplikacji, aby opcja działała poprawnie.
Jak włączyć tryb wydajności
Włączenie trybu wydajności w systemie Windows 11 jest proste. Pamiętaj jednak, że aby aktywować tę funkcję, musisz najpierw zaktualizować system do wersji 22H2. Jeśli wcześniej tego nie zrobiłeś, musisz określić, dla których aplikacji chcesz ograniczyć zasoby. Aby dokonać wyboru, możesz spojrzeć na Menedżera zadań.
- Aby uzyskać dostęp do Menedżera zadań, naciśnij Ctrl + Shift + Esc lub kliknij prawym przyciskiem myszy pasek zadań i wybierz opcję.
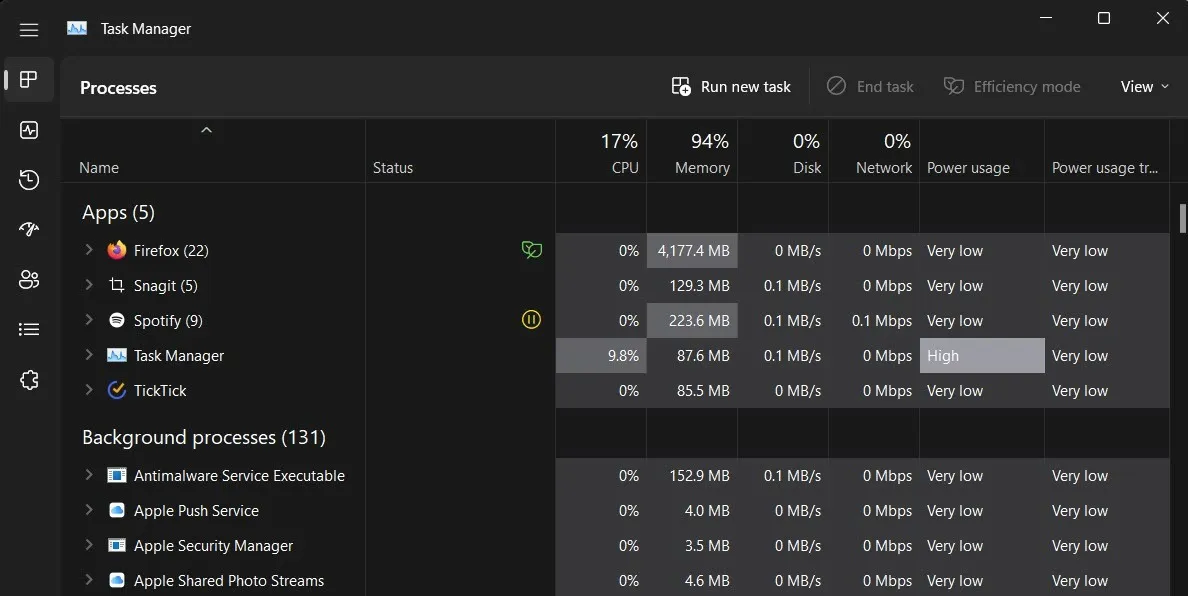
- Wybierz aplikację po jej zlokalizowaniu, a następnie naciśnij przycisk „Tryb wydajności” u góry. Zamiast tego kliknij prawym przyciskiem myszy proces w Menedżerze zadań i wybierz tę samą opcję.
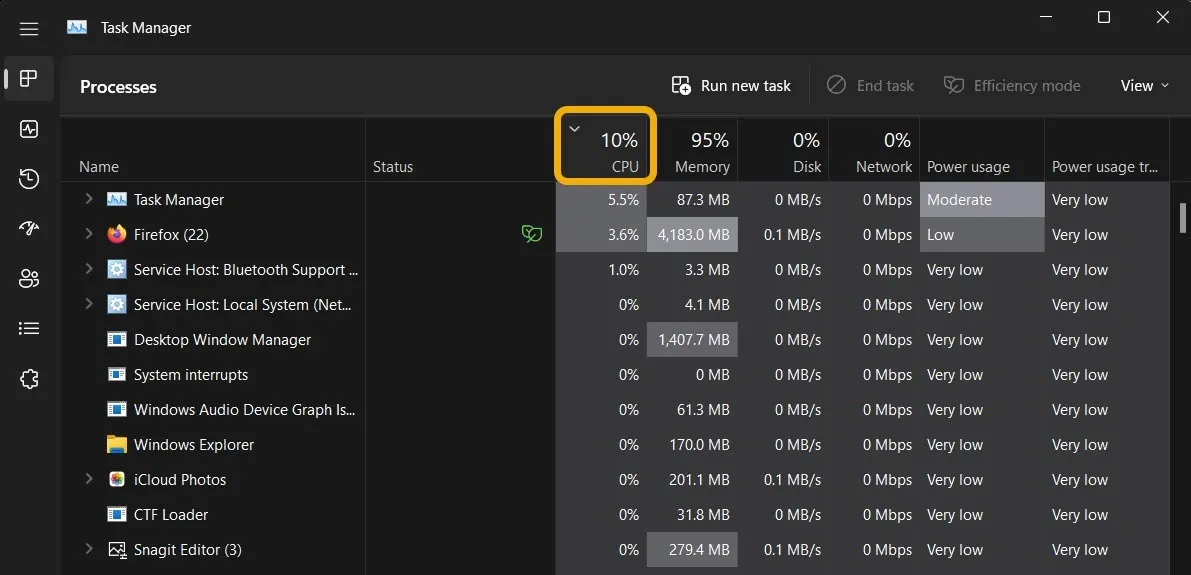
- Po zlokalizowaniu aplikacji wybierz ją, a następnie kliknij ikonę „Tryb wydajności” u góry. Zamiast tego możesz uzyskać dostęp do tej samej opcji, klikając prawym przyciskiem myszy proces w Zarządzaniu zadaniami.
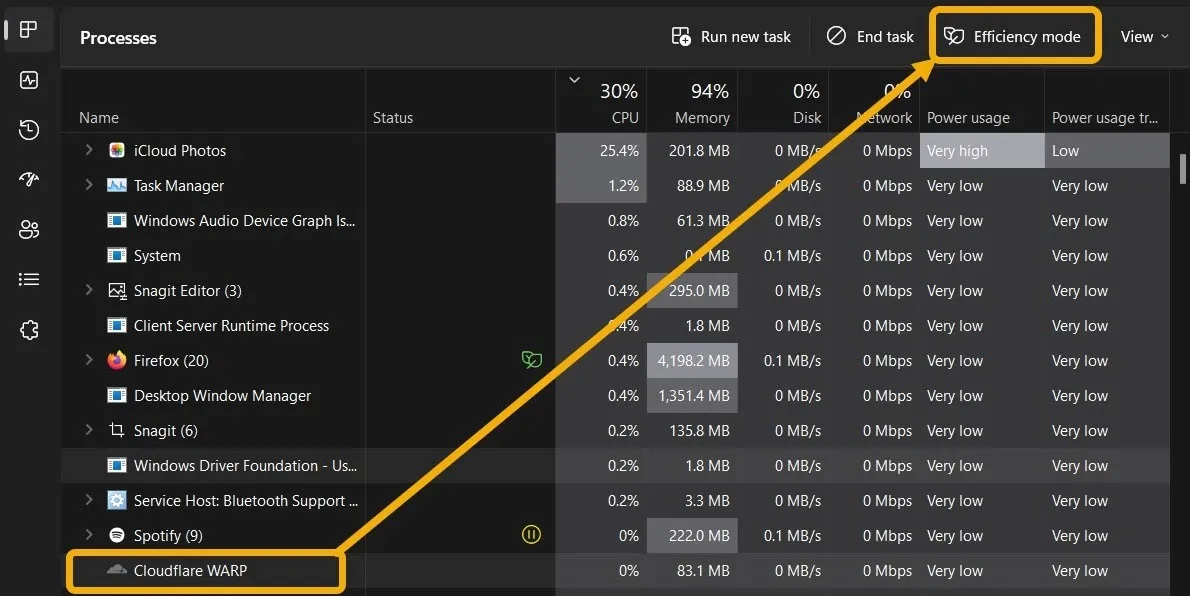
- Zostanie wyświetlone okno dialogowe informujące, że ten tryb może spowodować niestabilność procesu (więcej o tym później). Możesz kontynuować, wybierając opcję „Włącz tryb wydajności”.
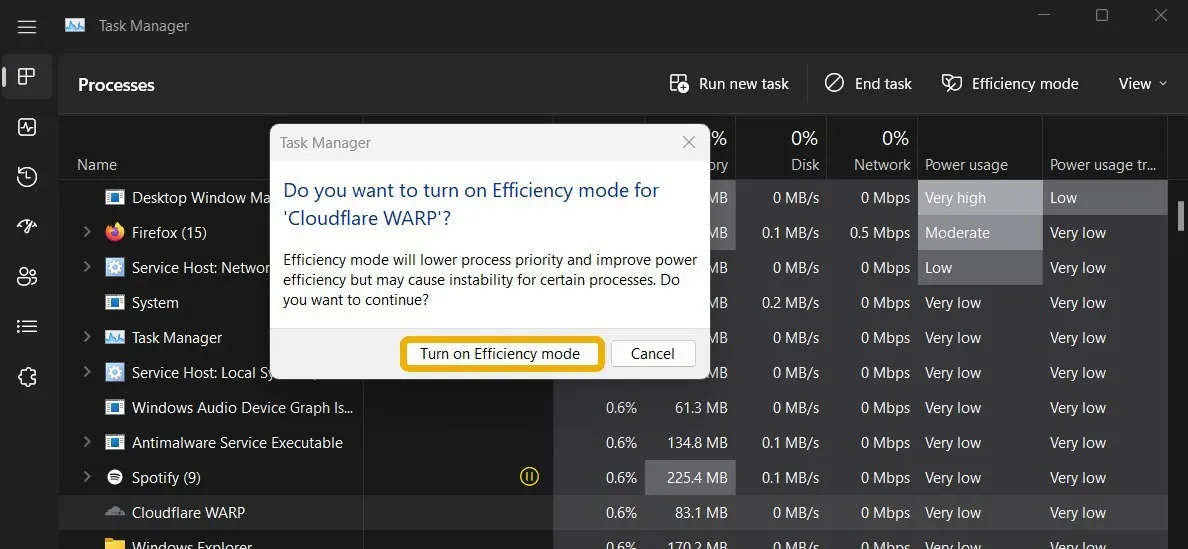
- Po włączeniu tej opcji w kolumnie „Status” Menedżera zadań pojawi się symbol zielonego liścia.

- Jeśli po włączeniu tego trybu napotkasz jakiekolwiek problemy, po prostu ponownie wybierz program i kliknij opcję „Tryb wydajności” na górnym pasku.

Co należy zrobić, jeśli tryb wydajności jest wyszarzony?
Prawie każde oprogramowanie może korzystać z trybu wydajności systemu Windows 11. Niemniej jednak po wybraniu aplikacji w Menedżerze zadań przycisk może stać się wyszarzony. Wynika to z dwóch czynników. Pierwsza możliwość jest taka, że wybrałeś podstawowe oprogramowanie lub usługę Windows, która nie obsługuje tego wyboru.
Po drugie, wybrałeś grupę procesów. Grupy procesów w Menedżerze zadań nie są rozpoznawane jako pojedyncza aplikacja, ponieważ obejmują kilka procesów i wystąpień aplikacji. Na przykład, jeśli wybrałeś „Slack” w Menedżerze zadań, tryb wydajności będzie wyszarzony.

Natomiast kliknięcie strzałki obok grupy procesów spowoduje jej powiększenie. Następnie dla każdej instancji możesz włączyć tryb wydajności.
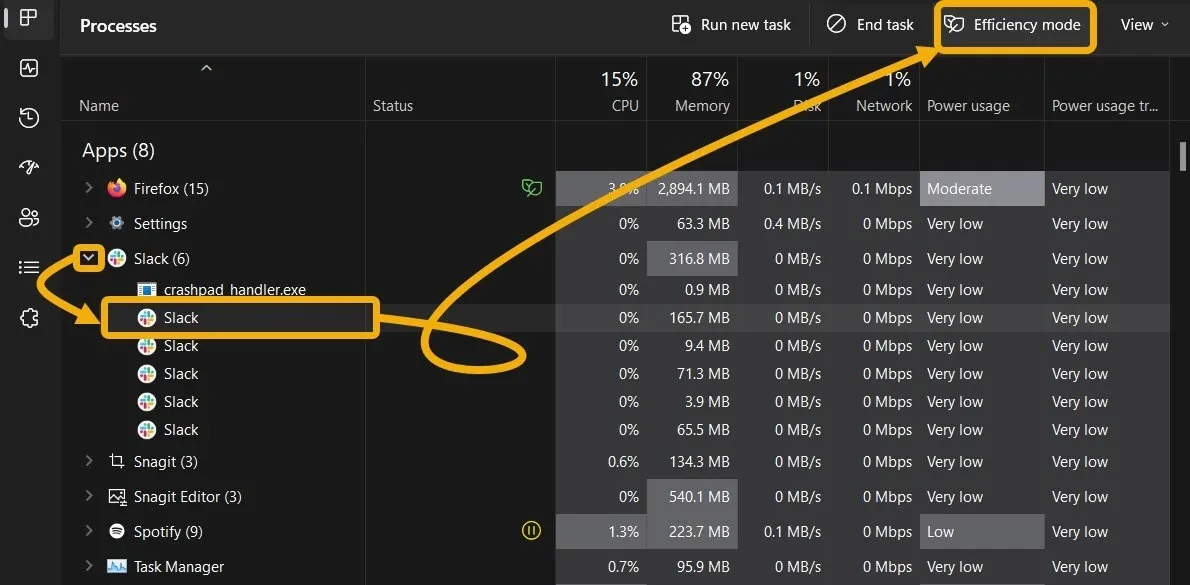
Jak korzystać z trybu wydajności Microsoft Edge i Google Chrome
Większość użytkowników używa Microsoft Edge i Google Chrome do przeglądania Internetu i wykonywania zadań i często korzysta z tych aplikacji przez dłuższy czas. W rezultacie ustawienie tego trybu oszczędzania energii bezpośrednio z tych aplikacji może być korzystne.
Microsoft Edge
- W prawym górnym rogu kliknij ikonę z trzema kropkami, a następnie wybierz „Ustawienia”.
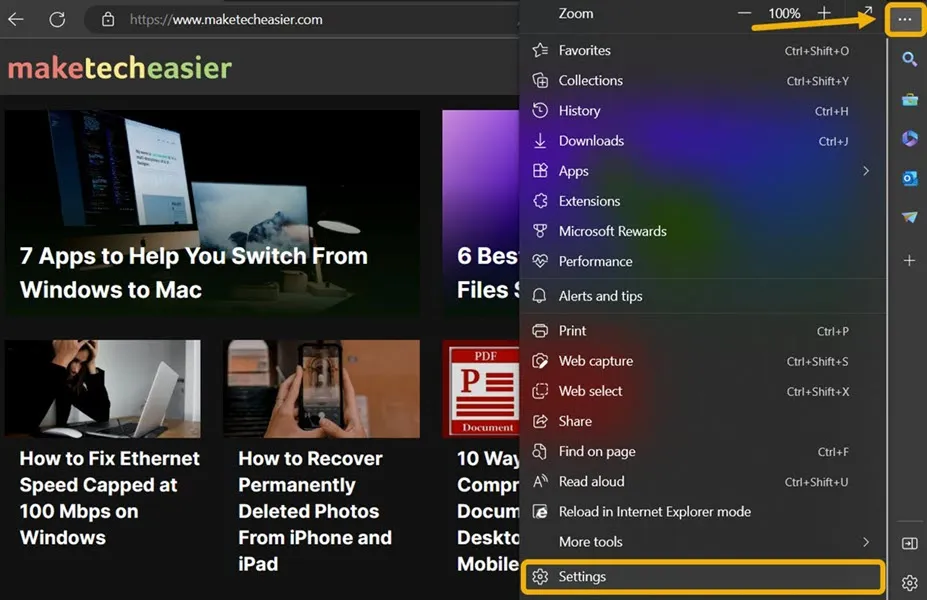
- Przejdź do obszaru „System i wydajność”, a następnie włącz opcję „Włącz tryb wydajności, gdy” wraz z dodatkowymi opcjami oszczędzania baterii, takimi jak „Popraw wrażenia z gry na komputerze, korzystając z trybu wydajności”.
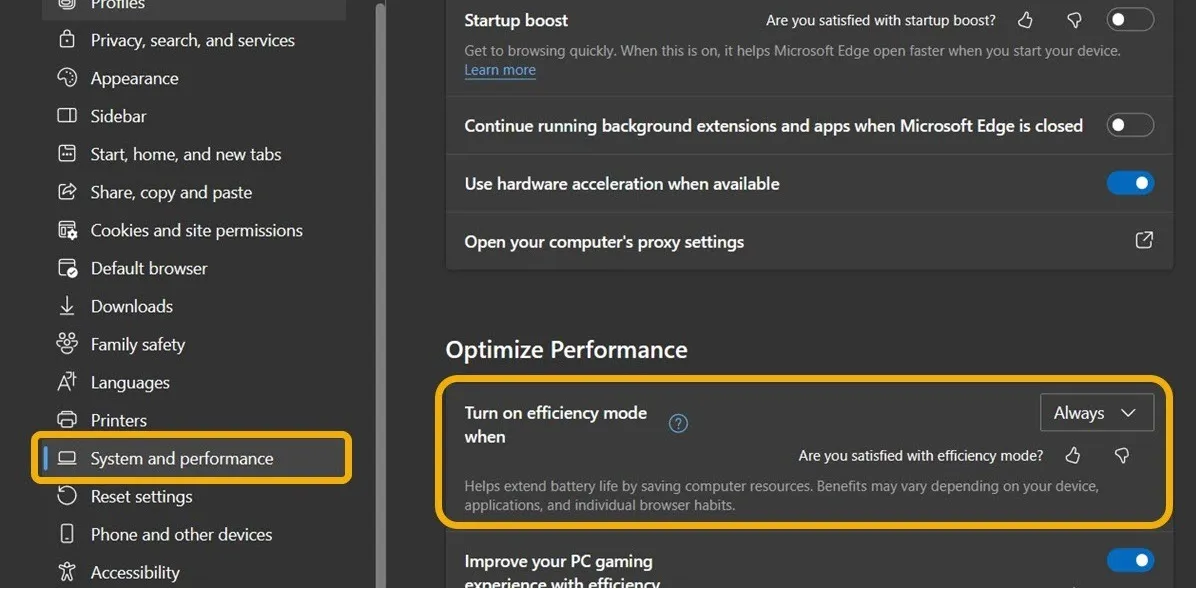
- Zamiast tego możesz zmienić ustawienia trybu wydajności, klikając ponownie ikonę menu i wybierając „Wydajność”. Stamtąd możesz skonfigurować opcje „Trybu wydajności”.

Google Chrome
Chociaż nie możesz korzystać z trybu wydajności bezpośrednio z Chrome, możesz włączyć dwie dodatkowe funkcje, które pomogą Ci zaoszczędzić jeszcze więcej zasobów systemowych: Oszczędzanie pamięci usuwa nieaktywne karty, podczas gdy Oszczędzanie energii ma na celu wydłużenie żywotności baterii.
Chociaż tryb oszczędzania energii, podobnie jak tryb wydajności, ma na celu zminimalizowanie zużycia baterii, użytkownicy mogą aktywować obie funkcje, ponieważ funkcja oszczędzania energii optymalizuje działania w tle i efekty wizualne bez konfliktu z trybem wydajności. Z drugiej strony „Oszczędzanie pamięci” koncentruje się na zmniejszaniu zużycia pamięci.
- Przejdź do „Ustawienia -> Wydajność”, aby uzyskać dostęp do tych dwóch funkcji.
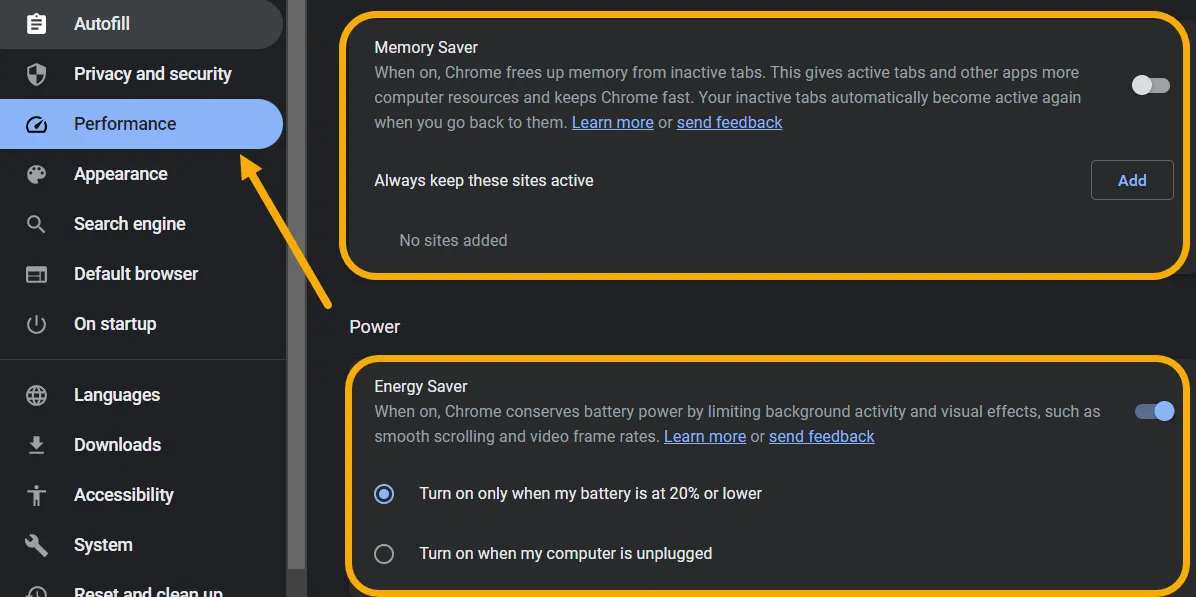
- Jeśli takie opcje nie są domyślnie włączone, musisz je aktywować ręcznie, wykonując poniższe czynności. Każdą ścieżkę należy skopiować do paska adresu i przejść do niej.
chrome://flags/#high-efficiency-mode-available
chrome://flags/#battery-saver-mode-available
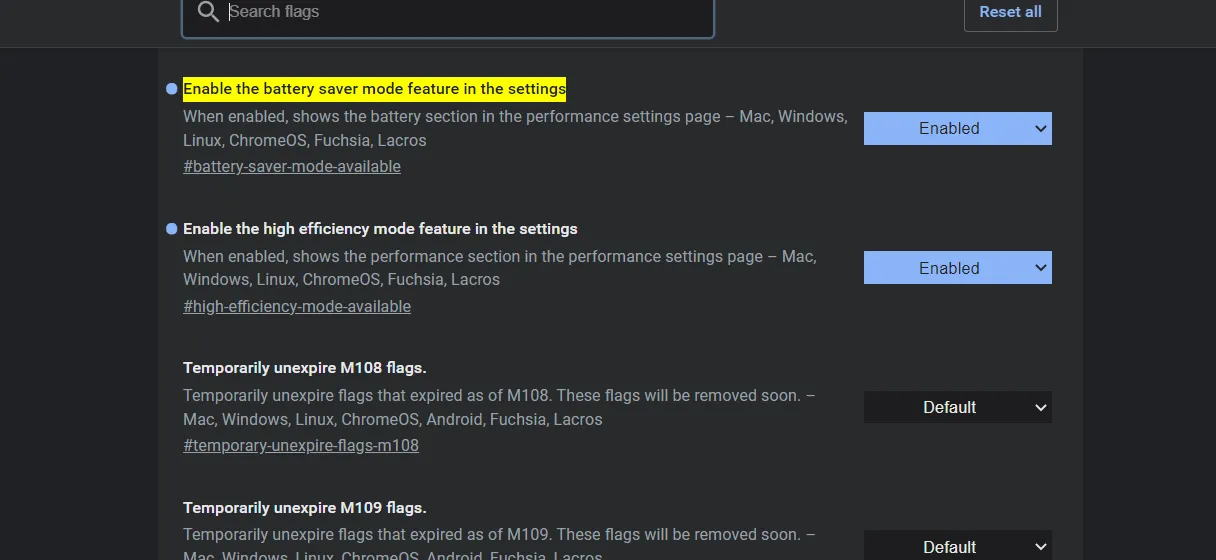
Kiedy należy korzystać z trybu wydajności?
W większości przypadków należy używać trybu wydajności systemu Windows 11 w przypadku programów, które zużywają dużo mocy procesora. Ale jeśli próbujesz oszczędzać energię na swoim laptopie, zdecydowanie powinieneś włączyć ją dla większości uruchomionych procesów.
Z drugiej strony należy unikać korzystania z tego trybu w programach, które aktywnie wysyłają alerty, ponieważ system Windows 11 może im zapobiegać. Ponadto unikaj używania go w aplikacjach, które synchronizują Twoją pracę w tle.
Jak sprawić, by program Windows zużywał mniej zasobów
Niektóre aplikacje mogą być dość odporne, co utrudnia użytkownikowi ograniczenie zasobów za pomocą trybu wydajności, który działa dynamicznie i pozwala systemowi Windows wybrać sposób ograniczenia wykorzystania procesora.
Ale nadal możesz ręcznie ograniczyć użycie procesora dla każdego programu, co jest doskonałym wyborem w przypadku aplikacji bardzo obciążających procesor, takich jak aplikacje do konwersji wideo.
- Uruchom Menedżera zadań.
- Wybierz „Szczegóły” z menu po lewej stronie.
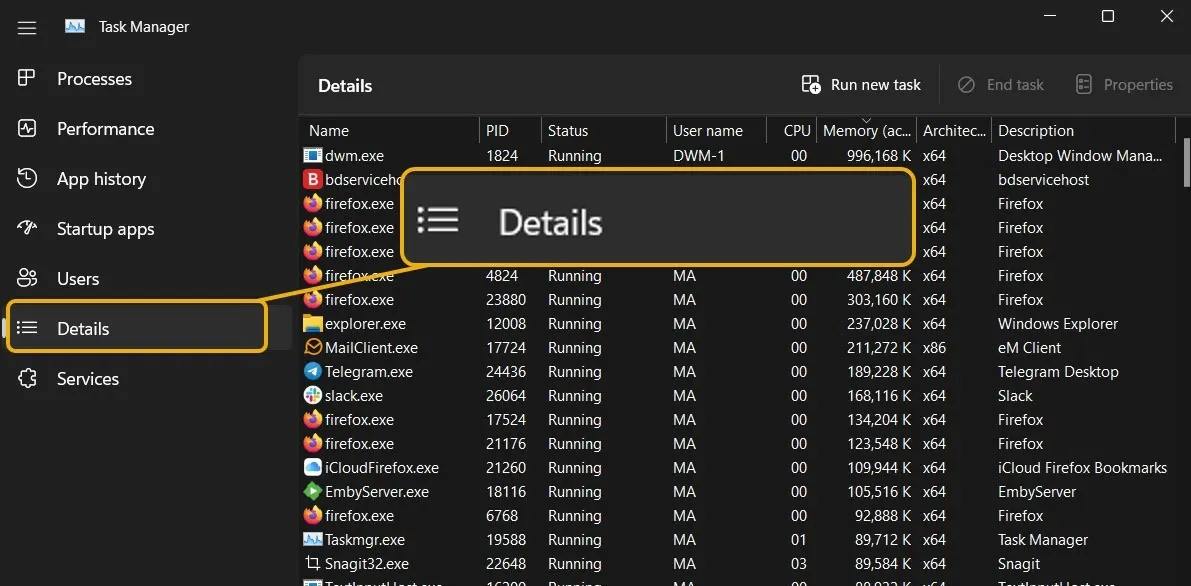
- Kliknij prawym przyciskiem myszy proces, który chcesz ograniczyć, i wybierz „Ustaw powinowactwo”.
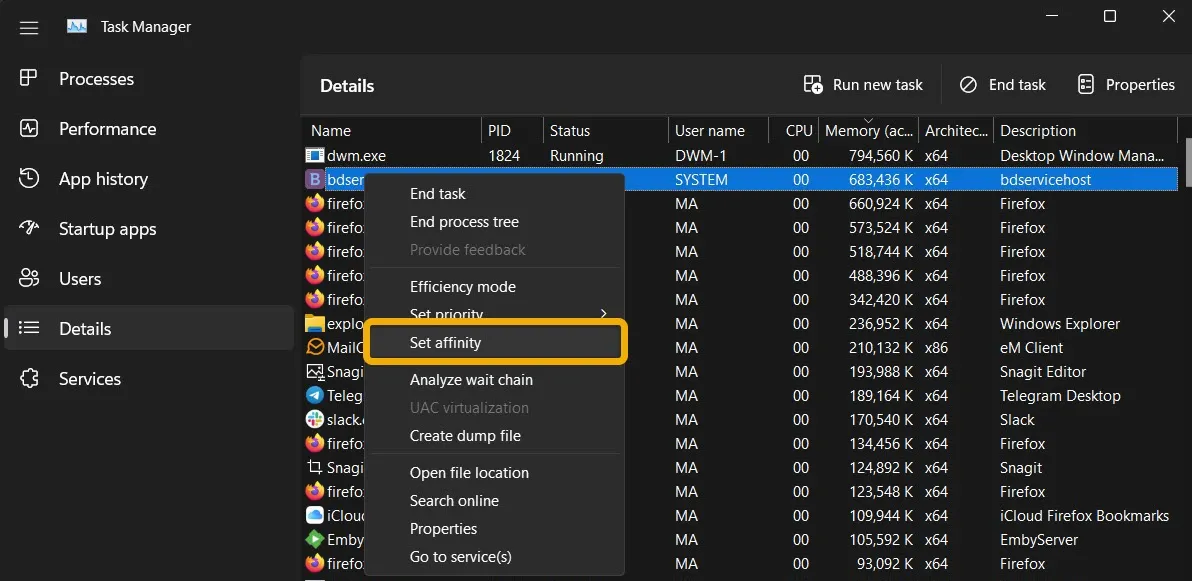
- Pojawi się nowe okno, w którym możesz przypisać mniej rdzeni procesora do tego zadania, co znacznie zmniejszy wykorzystanie procesora. Możesz na przykład przydzielić tylko rdzenie „CPU 0” i „CPU 1”, a następnie kliknąć „OK”.
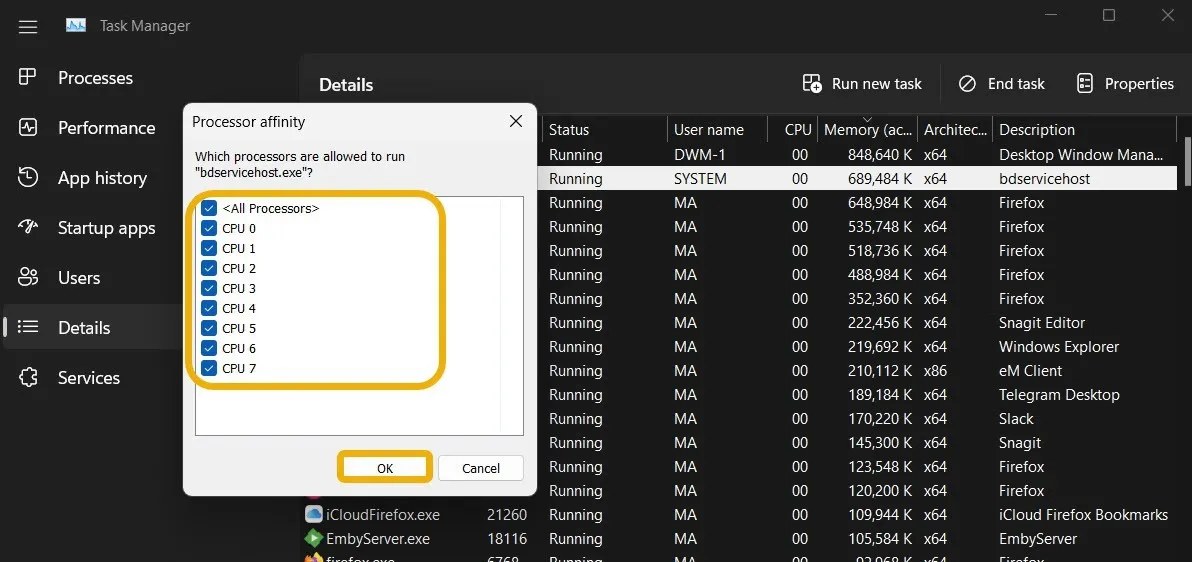
- Możesz także ręcznie ustawić priorytet procesu. Ustawienie priorytetu „Niski” zmniejsza zużycie zasobów. Aby to zrobić, kliknij proces prawym przyciskiem myszy i wybierz „Ustaw priorytet”.
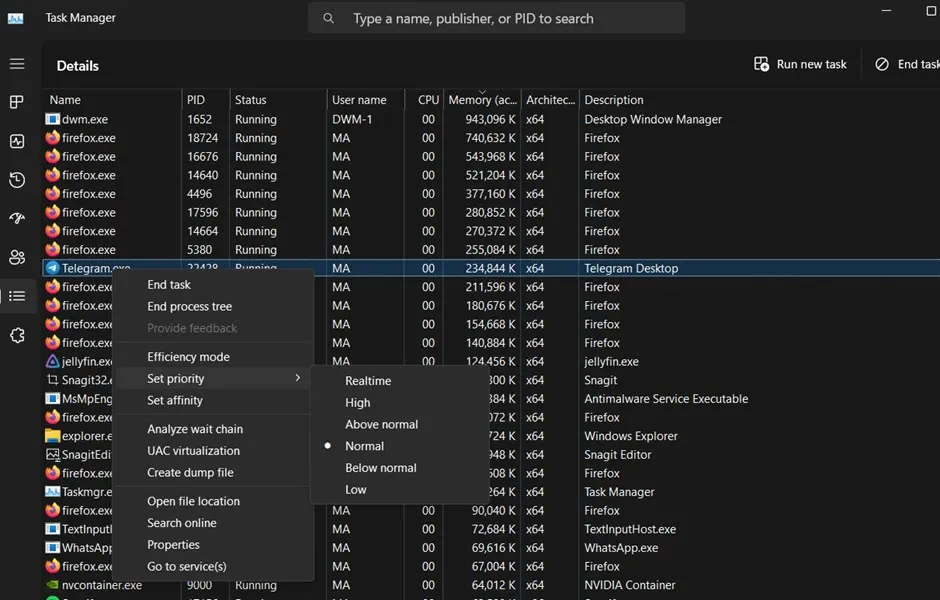
Zamiast włączać tryb wydajności, użyj tego sposobu, aby ręcznie regulować priorytet i zużycie procesora. Niemniej jednak rób to tylko wtedy, gdy tryb wydajności nie działa tak, jak powinien. Dlatego nie ma sensu korzystać z trybu wydajnościowego przy ręcznym ograniczaniu zasobów!
Często Zadawane Pytania
Jaka jest różnica między trybem wydajności a trybem zoptymalizowanym pod kątem zużycia energii?
Optymalizacja zasilania w systemie Windows 11 zmniejsza aktywność aplikacji w tle, co zmniejsza zużycie baterii. Różnica między ustawieniami Power Optimized i Efficiency Mode polega na tym, że ten drugi optymalizuje również działania w tle. Niemniej jednak, jeśli masz już włączony tryb wydajności dla tej samej aplikacji, może nie być konieczne włączanie opcji optymalizacji zasilania dla działań w tle, chyba że program działa nieprawidłowo lub zużywa nadmierną ilość zasobów.
Aby zoptymalizować działanie programów działających w tle, przejdź do „Ustawienia -> Aplikacje -> Zainstalowane aplikacje”, a następnie wybierz „Opcje zaawansowane” z menu z trzema kropkami. Na koniec wybierz „Zoptymalizowany pod względem mocy” z listy uprawnień aplikacji działających w tle.
Dlaczego tryb wydajności jest domyślnie wyłączony?
Po ponownym uruchomieniu urządzenia system Windows 11 może wyłączyć tryb wydajności. Zawsze możesz go ponownie aktywować za pomocą Menedżera zadań. Włącz go ponownie, jeśli odkryjesz, że system go dezaktywował po wznowieniu.
Czy możesz używać trybu wydajności w wielu aplikacjach jednocześnie?
Niestety nie. Musisz włączyć tę opcję dla każdej aplikacji osobno, ponieważ nie jest możliwe wybranie wielu aplikacji i aktywowanie funkcji dla nich wszystkich naraz.
Co oznacza zawieszenie UWP Process Group?
Być może zastanawiałeś się, co oznacza żółta ikona zatrzymania obok procesu, jeśli otworzyłeś Zarządzanie zadaniami i obserwowałeś to. Po najechaniu na nią kursorem myszy pojawi się komunikat „Grupa procesów platformy UWP wstrzymuje procesy w celu optymalizacji wydajności systemu”. UWP to skrót od Universal Windows Platform, który zadebiutował w systemie Windows 10. Liczne programy, w tym aplikacje Microsoft Store, Pictures, Skype, Snipping Tool, Xbox i Clipchamp, są oparte na UWP. Ponieważ system Windows 11 minimalizuje aktywność w tle, może zawieszać niektóre programy w celu optymalizacji zużycia baterii i wykorzystania procesora. To jest procedura komputerowa.
Źródło obrazu: Flaticon . Wszystkie zrzuty ekranu wykonał Mustafa Ashour .



Dodaj komentarz