Co to jest skrót Zamknij kartę w przeglądarce Chrome lub Firefox w systemie Windows 11?

W tym poście zobaczymy, co oznacza skrót Zamknij kartę w Chrome i Firefox na komputerze z systemem Windows. Podczas pracy na komputerze stacjonarnym lub laptopie skróty klawiaturowe zawsze ułatwiają nam szybkie wykonywanie zadań. Nie tylko oszczędzają nam czas, ale także umożliwiają wydajniejszą pracę. Skrót Zamknij kartę to skrót klawiaturowy, który powinieneś znać, jeśli często pracujesz w przeglądarkach internetowych.
Co to jest skrót Zamknij kartę w przeglądarce Chrome lub Firefox w systemie Windows 11?
Istnieją wbudowane skróty klawiaturowe do zamykania kart w różnych przeglądarkach w systemie Windows 11, w tym w przeglądarkach Chrome i Firefox. Oprócz tego istnieją sposoby zamykania wielu kart lub zamykania wszystkich otwartych kart jednocześnie . Poniższe sekcje wprowadzą Cię w różne skróty, które pomogą Ci wyjść z wymaganych kart w oknie przeglądarki.
1] Skrót klawiaturowy do Zamknij kartę w przeglądarce Chrome lub Firefox
Aby zamknąć pojedynczą kartę w Google Chrome lub Mozilla Firefox (lub dowolnej innej przeglądarce), możesz użyć skrótu klawiaturowego Ctrl+W LUB Ctrl+F4 . Skróty działają również w trybie incognito/prywatnym przeglądarki.
Przejdź do zakładki, którą chcesz zamknąć, i naciśnij klawisz „Ctrl” na klawiaturze. Trzymając wciśnięty klawisz „Ctrl”, naciśnij klawisz „W”. Zwolnij oba klawisze po zamknięciu zakładki.
Ten skrót jest szczególnie przydatny, gdy chcesz zamknąć aktywną kartę. Więc kiedy skończysz pisać lub czytać na stronie internetowej, nie musisz używać myszy, aby zamknąć kartę. Możesz to zrobić za pomocą prostego skrótu klawiszowego (’Ctrl+W’ lub 'Ctrl+F4′).
2] Skrót środkowego przycisku myszy do karty Zamknij w przeglądarce Chrome lub Firefox
Jeśli nie masz nic przeciwko używaniu myszy, istnieje również skrót do tego. Ustaw kursor myszy na pasku tytułu zakładki, którą chcesz zamknąć, i naciśnij środkowy przycisk myszy . I voila! Zakładka jest zamknięta. Skrót ten może być pomocny, gdy przycisk zamykania nie działa prawidłowo . Jednak nie wszyscy użytkownicy czują się komfortowo, klikając środkowym przyciskiem myszy. Dla nich jest inna alternatywa.
3] Kliknij dwukrotnie skrót do karty Zamknij w przeglądarce Chrome lub Firefox
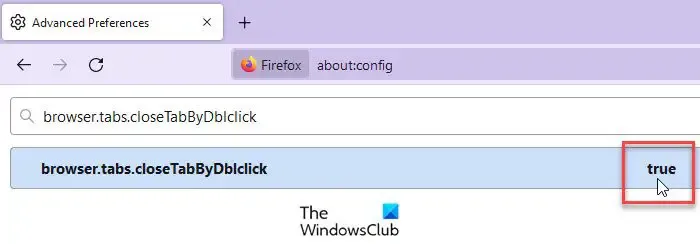
Jeśli używasz Firefoksa jako domyślnej przeglądarki, możesz dokonać zmian w zaawansowanych ustawieniach przeglądarki, aby zamknąć kartę, klikając dwukrotnie myszką. W tym celu musisz aktywować ustawienie w przeglądarce Firefox.
- Otwórz nową kartę przeglądarki, wpisz adres
about:configw pasku adresu i naciśnij Enter . - Kliknij przycisk Zaakceptuj ryzyko i kontynuuj na ekranie, który się pojawi.
- Wpisz browser.tabs.closeTabByDblclick w pasku wyszukiwania u góry. Pojawi się ustawienie.
- Kliknij dwukrotnie ustawienie, aby zmienić jego wartość na True .
Po włączeniu tego ustawienia będzie można zamknąć aktywną kartę lub kartę pierwszego planu , klikając dwukrotnie pasek tytułu karty w przeglądarce Firefox.
Niestety Chrome nie obsługuje natywnie tej funkcji. Jeśli jednak chcesz, możesz włączyć skrót dwukrotnego kliknięcia, aby zamknąć karty w Chrome za pomocą rozszerzenia innej firmy.
Double Click Closes Tab to jedno z takich rozszerzeń Chrome. Użyj tego linku , aby przejść do strony rozszerzenia w Chrome Web Store. Kliknij przycisk Dodaj do Chrome , aby pobrać i zainstalować rozszerzenie. Następnie przejdź do żądanej strony i kliknij dwukrotnie w dowolnym miejscu na stronie (nie na pasku tytułu karty). Zakładka zostanie natychmiast zamknięta.

Chociaż rozszerzenie działa doskonale na większości stron internetowych, może nie działać na kilku stronach, takich jak strona ustawień Chrome lub strony sklepu Chrome Web Store.
4] Inne sposoby zamykania kart w Chrome i Firefox
- Aby zamknąć wszystkie karty lub bieżące okno w Chrome lub Firefox, naciśnij Ctrl+Shift+W lub Alt+F4 .
- Aby wyjść z Chrome (zamknąć wszystkie okna), naciśnij Alt+F , a następnie naciśnij X .
- Aby wyjść z Firefoksa (zamknąć wszystkie okna), naciśnij Ctrl+Shift+Q .
Oprócz tego możesz użyć wbudowanych opcji do zamykania kart po prawej stronie wybranej karty, po lewej stronie lub obu w przeglądarce Firefox lub Chrome.
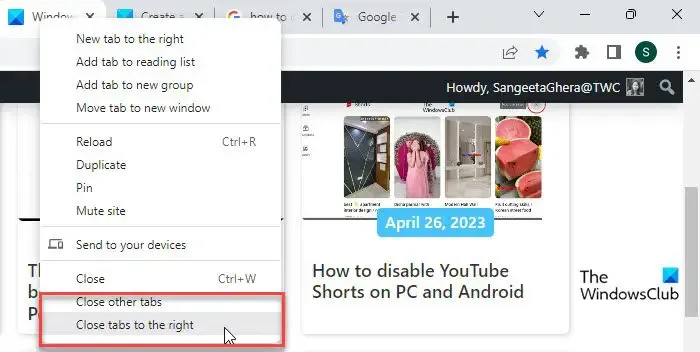
W przeglądarce Google Chrome kliknij prawym przyciskiem myszy pasek tytułu karty. Na samym dole menu zobaczysz 2 opcje: Zamknij inne karty i Zamknij karty po prawej stronie . Ta pierwsza pozwala zamknąć wszystkie inne karty w bieżącym oknie przeglądarki z wyjątkiem aktywnej karty, a druga pozwala zamknąć wszystkie karty po prawej stronie aktywnej karty.
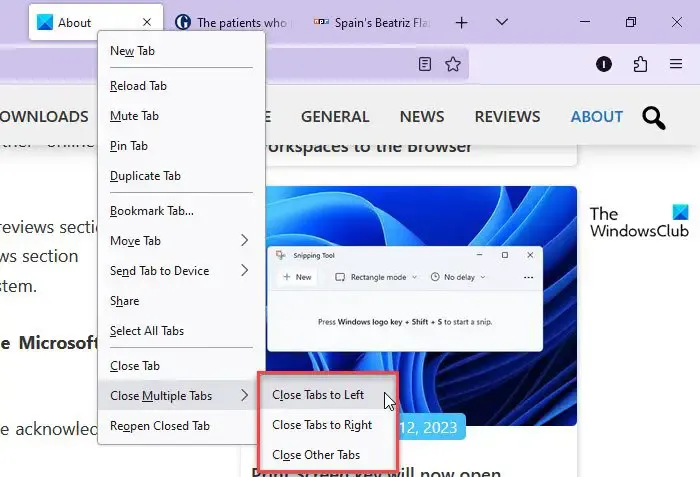
Chociaż te opcje są wbudowane w Firefox i Chrome, nie ma z nimi skojarzonego skrótu klawiszowego. Nadal działają jako skróty, jeśli chodzi o zamykanie wielu kart przeglądarki jednocześnie.
5] Cofnij Zamknij kartę
Jeśli przez pomyłkę zamknąłeś niewłaściwą kartę, możesz cofnąć zamknięcie za pomocą skrótu klawiaturowego Ctrl+Shift+T zarówno w przeglądarce Firefox, jak i Chrome.
Mam nadzieję, że to pomoże.
Co to jest Ctrl Shift N w Firefoksie?
Klawisz skrótu Ctrl+Shift+N może być użyty do ponownego otwarcia zamkniętego okna . Jeśli przypadkowo zamknąłeś okno w przeglądarce Firefox, możesz cofnąć tę czynność za pomocą skrótu klawiaturowego Ctrl+Shift+N. Jednak skrót działa tylko wtedy, gdy masz otwarte co najmniej jedno okno przeglądarki. Jeśli zamknąłeś wszystkie okna przeglądarki (lub zamknąłeś Firefoksa), skrót nie będzie działał.
Jak zamknąć kartę w Chrome bez jej zamykania?
Aby zamknąć kartę w przeglądarce Google Chrome bez zamykania samej przeglądarki, możesz kliknąć ikonę krzyżyka (x) po prawej stronie paska tytułu karty. Możesz także użyć klawisza skrótu Ctrl+W lub Ctrl+F4 albo nacisnąć środkowy przycisk myszy (lub kółko), aby zamknąć aktywną kartę w przeglądarce Google Chrome. Kółko myszy będzie działać, gdy przesuniesz kursor na pasek tytułu karty.



Dodaj komentarz