Czym jest plik Oppsvc.exe i jak naprawić błędy?
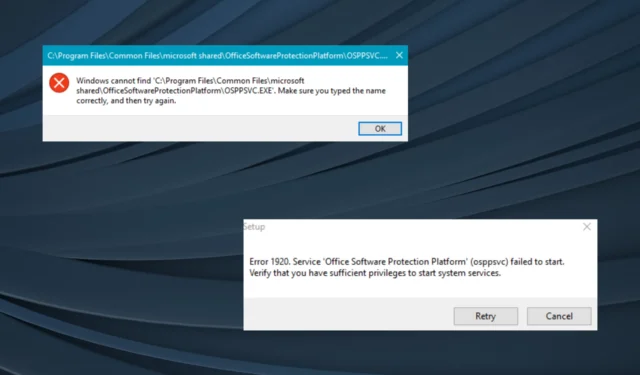
Spośród szerokiej gamy procesów działających w tle w systemie Windows większość pełni krytyczną funkcję, bezpośrednio powiązaną z systemem Windows lub aplikacją innej firmy. Ale kilka z nich powoduje więcej błędów niż inne. Jednym z nich, który pasuje do tej kategorii, jest osppsvc.exe.
Podczas gdy wysokie użycie procesora to jedno, większość użytkowników zgłosiła, że nie można było zlokalizować procesu osppsvc.exe podczas próby uruchomienia pakietu Microsoft Office, w wyniku czego pakiet Office nie otwierał plików . Czytaj dalej, aby dowiedzieć się, co robi osppsvc i jak skutecznie naprawić jego błędy!
Co to jest platforma ochrony oprogramowania pakietu Office?
Proces osppsvc.exe oznacza Office Software Protection Platform i jest istotnym składnikiem pakietu Microsoft Office. Po raz pierwszy wprowadzony w pakiecie Office 13, składnik ten był częścią wszystkich przyszłych wersji.
Proces ten odgrywa kluczową rolę, tj. pozyskiwanie i egzekwowanie licencji cyfrowych na aplikacje pakietu Microsoft Office. Dla tych, którzy zastanawiają się, gdzie jest plik osppsvc, można go znaleźć w następującej lokalizacji:C:\Program Files\Common Files\microsoft shared\OfficeSoftwareProtectionPlatform
Zgodnie z naszymi badaniami nie należy wyłączać ani przerywać osppsvc.exe, biorąc pod uwagę rolę, jaką odgrywa, ale również nie powinien on generować błędów ani zużywać 100% procesora . Tak więc, jeśli masz problemy z procesem, kilka szybkich rozwiązań pomoże!
Jak naprawić błędy osppsvc.exe?
Zanim przejdziemy do nieco skomplikowanych rozwiązań, wypróbuj najpierw te szybkie:
- Sprawdź oczekujące aktualizacje systemu Windows lub pakietu Microsoft Office i zainstaluj je.
- Upewnij się, że korzystasz z aktywowanej wersji pakietu Office.
Jeśli żadna nie działa, przejdź do poprawek wymienionych obok.
1. Zakończ proces
- Naciśnij Ctrl + Shift + Esc , aby otworzyć Menedżera zadań i przejdź do karty Szczegóły .
- Wybierz proces osppsvc.exe i kliknij Zakończ zadanie .
- Po zakończeniu uruchom ponownie pakiet Microsoft Office.
Jeśli find natknie się na błąd osppsvc.exe 1920 i nie może otworzyć pakietu Microsoft Office, szybkim rozwiązaniem jest zakończenie procesu.
2. Skanuj w poszukiwaniu złośliwego oprogramowania
- Naciśnij Windows+ S, aby otworzyć wyszukiwanie, wpisz Zabezpieczenia systemu Windows w polu tekstowym i kliknij odpowiedni wynik wyszukiwania.
- Kliknij Ochrona przed wirusami i zagrożeniami .
- Kliknij Opcje skanowania .
- Wybierz Pełne skanowanie , a następnie kliknij Skanuj teraz i poczekaj na zakończenie procesu.
3. Napraw uszkodzone pliki systemowe
- Naciśnij Windows + R , aby otworzyć Uruchom, wpisz cmd i naciśnij Ctrl + Shift + Enter.
- Kliknij Tak w monicie UAC.
- Wklej następujące polecenia pojedynczo i uderzaj Enterpo każdym:
DISM /Online /Cleanup-Image /CheckHealthDISM /Online /Cleanup-Image /ScanHealthDISM /Online /Cleanup-Image /RestoreHealth - Teraz wykonaj następujące polecenie, aby uruchomić skanowanie SFC:
sfc /scannow - Po zakończeniu uruchom ponownie komputer.
Uszkodzone pliki systemowe często mogą powodować problemy z ładowaniem plików krytycznych dla aplikacji innych firm, a uruchomienie narzędzia DISM i skanowanie SFC pomoże naprawić problemy.
Co więcej, możesz wypróbować niezawodne źródło naprawy, które pomoże Ci znaleźć problemy ze stabilnością systemu, takie jak uszkodzone lub nieprawidłowo działające pliki, i zastąpić je nowymi elementami systemu Windows.
4. Zmodyfikuj rejestr
- Naciśnij Windows + R , aby otworzyć Uruchom, wpisz regedit w polu tekstowym i kliknij OK.
- Wklej następującą ścieżkę w pasku adresu i naciśnij Enter:
HKEY_LOCAL_MACHINE\SOFTWARE\Microsoft\OfficeSoftwareProtectionPlatform - Zlokalizuj DWORD InactivityShutdownDelay . Jeśli nie możesz go znaleźć, kliknij prawym przyciskiem myszy pustą część, najedź kursorem na Nowy, a następnie wybierz Wartość DWORD (32-bitowa) i nazwij ją InactivityShutdownDelay.
- Kliknij prawym przyciskiem myszy DWORD i wybierz Modyfikuj .
- Jeśli już istniał, znajdziesz 300 wymienionych w danych wartości. Zmień go na mniejszą liczbę i zapisz zmiany.
Liczba podana w polu Dane wartości to czas w sekundach, przez jaki platforma Office Software Protection Platform nadal działa po wykonaniu akcji. Skrócenie tego okresu pomoże naprawić wysokie zużycie procesora spowodowane przez osppsvc.exe.
5. Napraw pakiet Microsoft Office
- Naciśnij Windows+ R, aby otworzyć Uruchom, wpisz appwiz.cpl i naciśnij Enter.
- Wybierz Microsoft 365 z listy programów i kliknij Zmień.
- Wybierz opcję Napraw online i kliknij Napraw, aby kontynuować.
- Ponownie kliknij Napraw w monicie potwierdzającym i poczekaj na zakończenie procesu.
Jeśli proces jest uszkodzony lub powoduje poważne błędy, możesz pobrać i naprawić problemy z osppsvc.exe, uruchamiając naprawę online pakietu Microsoft Office 365. Spowoduje to ponowne pobranie problematycznych plików i uruchomienie.
6. Utwórz nowy profil użytkownika
- Naciśnij Windows+ R, aby otworzyć Uruchom, wpisz netplwiz w polu tekstowym i kliknij OK.
- Kliknij przycisk Dodaj .
- Kliknij Zaloguj się bez konta Microsoft .
- Teraz kliknij Konto lokalne .
- Wprowadź nazwę użytkownika i hasło, jeśli jest to wymagane, i kliknij przycisk Dalej, aby kontynuować.
- Po utworzeniu konta wybierz nowy profil i kliknij Właściwości .
- Przejdź do zakładki Członkostwo w grupie, wybierz Administrator i kliknij OK, aby zapisać zmiany.
- Teraz zaloguj się na nowe konto, zainstaluj Microsoft Office , a problem powinien zostać rozwiązany.
Kilku użytkowników zgłosiło, że problem leży w uszkodzonym profilu użytkownika i utworzeniu nowego konta lokalnego , a następnie ustawieniu konta jako administrator , wszystko zaczęło działać. Więc spróbuj i sprawdź, czy błędy osppsvc.exe zostały naprawione w systemie Windows.
7. Zaktualizuj pakiet Microsoft Office do najnowszej wersji
Jeśli nic innego nie działa, ostatnią opcją jest aktualizacja wersji pakietu Microsoft Office. Co kilka lat firma Microsoft udostępnia uaktualnienie, które wprowadza nowe funkcje oraz zwiększa bezpieczeństwo i użyteczność.
Ale poza tymi dwoma, aktualizacje zwiększają kompatybilność z systemem operacyjnym. Sprawdź więc najnowszą wersję i pobierz pakiet Office. Więcej informacji można znaleźć na oficjalnej stronie internetowej .
To wszystko! Jedno z tych rozwiązań powinno pomóc naprawić błędy osppsvc.exe w systemie Windows i teraz powinieneś móc bezproblemowo uruchamiać pakiet Microsoft Office.
W przypadku jakichkolwiek pytań lub podzielenia się tym, co zadziałało, upuść komentarz poniżej.



Dodaj komentarz