Co to jest OmenCap.exe i jak naprawić wysokie użycie procesora
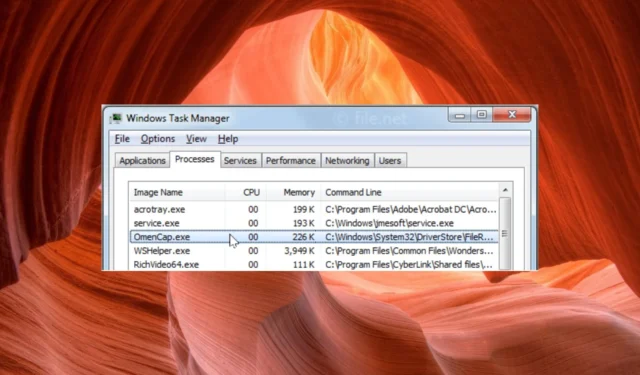
Jeśli masz ten sam problem, przewiń w dół, aby znaleźć skuteczne rozwiązania.
Co powoduje wysokie użycie procesora przez OmenCap.exe?
Może być kilka powodów, dla których OmenCap.exe może zużywać dużo procesora na komputerze z systemem Windows. Sprawdźmy te wspólne:
- Infekcja wirusem i złośliwym oprogramowaniem — plik może być zainfekowany wirusem i dlatego może wykazywać takie nietypowe zachowanie.
- Nieaktualne oprogramowanie – Omen Gaming Hub mógł nie być aktualizowany przez długi czas, co może narazić go na trywialne błędy i usterki.
- Niekompatybilne oprogramowanie — Kompatybilność między systemem operacyjnym Windows a aplikacją do gier może być przyczyną problemów z wysokim zużyciem procesora .
Teraz, gdy znamy możliwe przyczyny tego błędnego zachowania tego procesu działającego w tle, zbadajmy możliwe rozwiązania tego problemu.
Jak mogę naprawić wysokie użycie procesora przez OmenCap.exe?
Przed rozpoczęciem jakichkolwiek skomplikowanych rozwiązań możesz od razu zastosować kilka szybkich kroków, aby rozwiązać ten problem:
- Uruchom ponownie komputer i sprawdź, czy aplikacja nadal nie zużywa zbyt dużo procesora.
- Upewnij się, że zainstalowałeś wszystkie aktualizacje systemu Windows.
- Uruchom skanowanie antywirusowe, aby upewnić się, że ten proces nie jest napędzany przez złośliwe oprogramowanie.
Jeśli sytuacja nie uległa poprawie, wykonaj poniższe rozwiązania, aby rozwiązać problem.
1. Zakończ proces OmenCap.exe
- Kliknij prawym przyciskiem myszy Windowsikonę na pulpicie i wybierz Menedżera zadań z menu szybkich łączy.
- Przejdź do karty Proces i poszukaj OmenCap.exe na liście usług działających w tle.
- Kliknij proces prawym przyciskiem myszy i wybierz Zakończ zadanie z menu kontekstowego.
- Wyjdź z okna Menedżera zadań i uruchom ponownie komputer.
Po ponownym uruchomieniu komputera sprawdź, czy po pewnym czasie OmenCap.exe ponownie nie powoduje dużego obciążenia procesora. Należy pamiętać, że jest to tylko tymczasowe obejście, a nie trwałe rozwiązanie problemu.
2. Uruchom program w trybie zgodności
- Użyj klawisza skrótu Windows+ I, aby uruchomić Eksplorator plików .
- Przejdź do następującej ścieżki, aby uzyskać dostęp do pliku wykonywalnego.
C:\Windows\System32\DriverStore\FileRepository\hpomencustomcapcomp.inf_amd64_e711c85c03558fc4\x64\OmenCap\OmenCap.exe - Kliknij prawym przyciskiem myszy plik OmenCap.exe i wybierz Właściwości z menu kontekstowego.
- Przejdź do zakładki Zgodność w oknie Właściwości, włącz opcję Uruchom ten program w trybie zgodności dla i wybierz odpowiednią wersję systemu Windows z listy rozwijanej.
- Następnie zaznacz pole wyboru przed opcją Wyłącz optymalizacje pełnoekranowe .
- Naciśnij przycisk Zastosuj , aby zapisać zmiany i OK, aby wyjść z okna właściwości.
Wysokie użycie procesora przez plik wykonywalny OmenCap.exe jest objawem problemów ze zgodnością z wersją systemu operacyjnego Windows. Możesz spróbować uruchomić program w trybie zgodności, aby naprawić błąd.
3. Opróżnij folder footprintów
- Użyj skrótu Windows+ E, aby uzyskać dostęp do Eksploratora plików .
- Wklej następującą ścieżkę w pasku adresu u góry.
C:\HP - Teraz poszukaj folderu Footprints , kliknij go prawym przyciskiem myszy i wybierz Właściwości z menu kontekstowego.
- Przejdź do zakładki Bezpieczeństwo i naciśnij przycisk Edytuj.
- Teraz zaznacz pole wyboru Odmów obok uprawnień do zapisu.
- Naciśnij przycisk Zastosuj , a następnie OK, aby wyjść z okna Właściwości .
- Teraz kliknij prawym przyciskiem myszy folder Footprints i wybierz ikonę Kosza.
- Jeśli do wykonania czynności wymagane są uprawnienia administratora, naciśnij Kontynuuj .
Folder footprint stale tworzy nowe pliki w tempie 6 plików na sekundę, co powoduje, że rośnie w wyjątkowym tempie. Ten folder, jeśli nie jest regularnie opróżniany, może być przyczyną wysokiego obciążenia procesora, a nawet spowodować całkowitą awarię systemu.
4. Zaktualizuj OMEN Gaming Hub
- Naciśnij klawisz Windows , aby uruchomić menu Start , wpisz microsoft store w pasku wyszukiwania i wybierz odpowiedni wynik wyszukiwania.
- Kliknij opcję Biblioteka na lewym pasku bocznym.
- Naciśnij przycisk Pobierz aktualizacje znajdujący się w prawym górnym rogu okna.
- Przewiń listę dostępnych aktualizacji i naciśnij przycisk Start obok aplikacji Omen Gaming Hub.
Więc o to chodzi! Mamy nadzieję, że nie jesteś już świadkiem wysokiego zużycia procesora i podobnych problemów przez plik OmenCap.exe i próbujesz środków zaradczych wymienionych w tym przewodniku.
Jeśli masz jakieś uwagi, sugestie lub opinie, skontaktuj się z nami w sekcji komentarzy.



Dodaj komentarz