Czym jest plik NVIDIA Share.exe i jak naprawić błędy
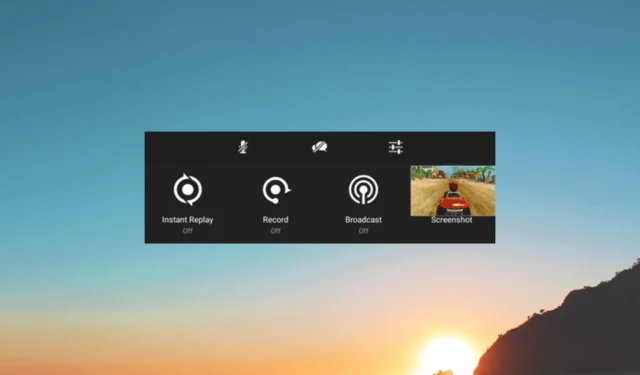
Jeśli napotkałeś NVIDIA Share.exe w swoim Menedżerze zadań i zastanawiasz się, co to jest, ten przewodnik może pomóc!
Co to jest NVIDIA Share.exe?
NVIDIA Share.exe jest integralną częścią pakietu oprogramowania NVIDIA GeForce Experience, zaprojektowanego w celu zwiększenia wrażeń z gry na komputerach wyposażonych w firmowe karty graficzne.
Umożliwia użytkownikom bezproblemowe przechwytywanie i udostępnianie momentów z gry, niezależnie od tego, czy nagrywasz materiał z rozgrywki, przechwytujesz zrzuty ekranu, czy przesyłasz strumieniowo sesje rozgrywki na żywo.
Plik zwykle znajduje się w C:\Program Files (x86)\NVIDIA Corporation\NVIDIA GeForce Experience
Jednak, jak każda aplikacja lub proces, NVIDIA Share.exe może napotkać błędy, które utrudniają jego prawidłowe działanie.
Błędy te mogą przejawiać się na różne sposoby, takie jak awarie, brak reakcji lub problemy z przechwytywaniem lub udostępnianiem treści.
Jak mogę naprawić błędy związane z NVIDIA Share.exe?
Przed przystąpieniem do zaawansowanych kroków rozwiązywania problemów należy rozważyć wykonanie następujących kontroli:
- Spróbuj ponownie uruchomić komputer.
- Upewnij się, że system Windows jest aktualny.
Po zakończeniu tych kontroli przejdź do szczegółowych rozwiązań, aby rozwiązać problemy.
1. Uruchom aplikację w trybie zgodności
- Naciśnij Ctrl+ Shift+ Esc, aby otworzyć aplikację Menedżer zadań .
- Przejdź do karty Procesy, znajdź opcję NVIDIA Share i kliknij ją prawym przyciskiem myszy, aby wybrać opcję Otwórz lokalizację pliku.
- W oknie Eksploratora plików kliknij prawym przyciskiem myszy NVIDIA Share i wybierz Właściwości.
- Przejdź do karty Zgodność , w obszarze Tryb zgodności i umieść znacznik wyboru obok opcji Uruchom ten program w trybie zgodności dla plików .
- Teraz z listy rozwijanej wybierz Windows 8 . Kliknij Zastosuj, a następnie OK, aby potwierdzić zmiany.
2. Renable NVIDIA Share
- Naciśnij Windowsklawisz, wpisz geforce experience i kliknij Otwórz.
- Zlokalizuj i kliknij Ustawienia w prawym górnym rogu.
- Przejdź do Ogólne, a następnie wyłącz przełącznik w pobliżu Udostępnij , aby go dezaktywować.
- Zamknij aplikację, uruchom ponownie komputer, wykonaj te same czynności i włącz NVIDIA Share, aby sprawdzić, czy problem nadal występuje.
3. Wyłącz opcję Natychmiastowej powtórki
- Naciśnij Windowsklawisz, wpisz geforce experience i kliknij Otwórz.
- Teraz naciśnij Alt+ Z, aby otworzyć nakładkę w grze.
- Wybierz opcję Natychmiastowa powtórka i kliknij opcję Wyłącz, aby ją wyłączyć.
Jeśli chcesz go później włączyć, wykonaj czynności wymienione powyżej. Alternatywnie możesz nacisnąć Alt+ Shift+ F10, aby szybko włączyć lub wyłączyć natychmiastową powtórkę.
4. Zaktualizuj sterownik NVIDIA
- Przejdź do oficjalnej witryny firmy NVIDIA .
- Wybierz typ produktu, serię i inne informacje związane ze sterownikiem, a następnie kliknij Szukaj .
- Kliknij Pobierz.
- Po pobraniu pliku kliknij go dwukrotnie i postępuj zgodnie z instrukcjami wyświetlanymi na ekranie, aby zakończyć proces.
5. Cofnij sterownik
- Naciśnij Windows + R , aby otworzyć okno dialogowe Uruchom .
- Wpisz devmgmt.msc i kliknij OK, aby otworzyć Menedżera urządzeń .
- Zlokalizuj karty graficzne i kliknij je, aby je rozwinąć.
- Kliknij prawym przyciskiem myszy sterownik NVIDIA i wybierz Właściwości.
- W oknie Właściwości przejdź do karty Sterownik i kliknij przycisk Przywróć sterownik.
- Teraz w następnym oknie wybierz przyczynę przywrócenia sterownika do poprzedniej wersji i kliknij OK .
- Uruchom ponownie komputer, aby zapisać zmiany.
6. Zainstaluj ponownie aplikację GeForce Experience
- Naciśnij Windows+ I, aby otworzyć aplikację Ustawienia .
- Przejdź do sekcji Aplikacje, a następnie kliknij Zainstalowane aplikacje .
- Zlokalizuj GeForce Experience , kliknij trzy kropki i wybierz Odinstaluj .
- Ponownie kliknij Odinstaluj i postępuj zgodnie z instrukcjami wyświetlanymi na ekranie, aby zakończyć proces.
- Teraz przejdź do oficjalnej strony internetowej GeForce Experience i kliknij Pobierz teraz .
- Po pobraniu pliku postępuj zgodnie z instrukcjami wyświetlanymi na ekranie, aby zakończyć proces.
Prosimy o przekazanie nam wszelkich informacji, wskazówek i doświadczeń z tym tematem w sekcji komentarzy poniżej.



Dodaj komentarz