Co to jest Msosync.exe [Przewodnik rozwiązywania problemów]
Kiedy mówimy o procesach w tle, przychodzi nam na myśl tylko kilka z nich. Dlaczego? Prawdopodobnie dlatego, że jeden z nich spowodował w pewnym momencie problem, być może wysokie użycie procesora lub proces całkowicie się zawiesił. Jednym z nich jest msosync.exe.
W obliczu takiego problemu podstawowym podejściem powinno być określenie rozmiaru plików wykonywalnych, sprawdzenie lokalizacji pliku i sprawdzenie, czy proces stanowi zagrożenie dla bezpieczeństwa. Czytaj dalej, aby znaleźć te aspekty dotyczące msosync.exe!
Co to jest msosync.exe i jaka jest jego funkcjonalność?
Proces, msosync.exe, jest powiązany z pakietem Microsoft Office i jest głównie odpowiedzialny za zarządzanie pamięcią podręczną. Jego zadaniem jest zapewnienie użytkownikom szybkiego dostępu do plików programów Excel, Word, PowerPoint i OneDrive.
Komponent oprogramowania działa aktywnie w tle, zbierając wymagane dane i tworząc pamięć podręczną, dzięki której plik po otwarciu szybko się pojawia, eliminując w ten sposób wydłużony czas ładowania i zapewniając szybsze przeglądanie.
Oryginalna ścieżka do pliku msosync.exe to (X oznacza wersję pakietu Microsoft Office):C:\Program Files\Microsoft Office\OfficeX

Ale plik z rozszerzeniem exe często był źródłem wielu problemów. W przypadku niektórych użytkowników powodowało to wyświetlanie komunikatów o błędach, podczas gdy inni zgłaszali wysokie użycie procesora msosync.exe . Możesz natknąć się na błąd systemu msosync.exe z powodu problemów z procesem.
Oto kilka powodów, dla których możesz napotkać problemy z plikiem msosync.exe:
- Uruchamianie przestarzałej wersji produktu : Częstą przyczyną błędu złego obrazu msosync.exe jest uruchomienie starszej wersji pakietu Microsoft Office. Nowe wersje wprowadzają funkcje i eliminują takie problemy.
- Brakujące lub uszkodzone pliki DLL : często użytkownicy wymieniali konkretny plik DLL jako źródło błędu. Dlatego powinieneś sprawdzić, czy ta konkretna biblioteka DLL jest uszkodzona lub jej brakuje .
- Błąd w pakiecie Microsoft Office lub Windows : dla kilku użytkowników był to błąd w systemie operacyjnym Windows lub MS Office, który doprowadził do problemów z plikami pamięci podręcznej, powodując błąd.
Czy powinienem usunąć msosync.exe?
W idealnej sytuacji nie należy usuwać ani wyłączać pliku msosync.exe w systemie Windows. Ale jeśli proces zajmuje dużo procesora lub jest uszkodzona wersja pliku, może to być rozwiązanie.
Chociaż twoim podstawowym podejściem powinno być zidentyfikowanie wszelkich innych podejrzanych plików, a jeśli jakieś zostaną znalezione, być może to powoduje problemy z msosync.exe. Kompleksowe podejście zdziała cuda podczas rozwiązywania problemów z oprogramowaniem klienckim, np. pakietem Microsoft Office.
Jak mogę rozwiązywać problemy z plikiem msosync.exe?
Zanim zaczniemy od skomplikowanych, oto kilka szybkich rozwiązań do wypróbowania:
- Zrestartuj komputer. Często wystarczy ponowne uruchomienie, aby naprawić problemy z plikami pamięci podręcznej.
- Zaktualizuj pakiet Microsoft Office, jeśli masz problemy z plikiem msosync.exe z powodu uszkodzonych lub podejrzanych plików.
- Wyłącz OneDrive lub inną usługę w chmurze działającą na komputerze.
- Uruchom skanowanie w poszukiwaniu złośliwego oprogramowania za pomocą niezawodnego programu antywirusowego, aby zidentyfikować i wyeliminować zagrożenie bezpieczeństwa.
Jeśli żadna nie pomogła, przejdź do szerokiej gamy poprawek wymienionych poniżej.
1. Zmień nazwę pliku msosync.exe
- Naciśnij Windows + E , aby otworzyć Eksplorator plików , wklej następującą ścieżkę (gdzie X to wersja pakietu Office) w pasku adresu i naciśnij Enter:
C:\Program Files\Microsoft Office\OfficeX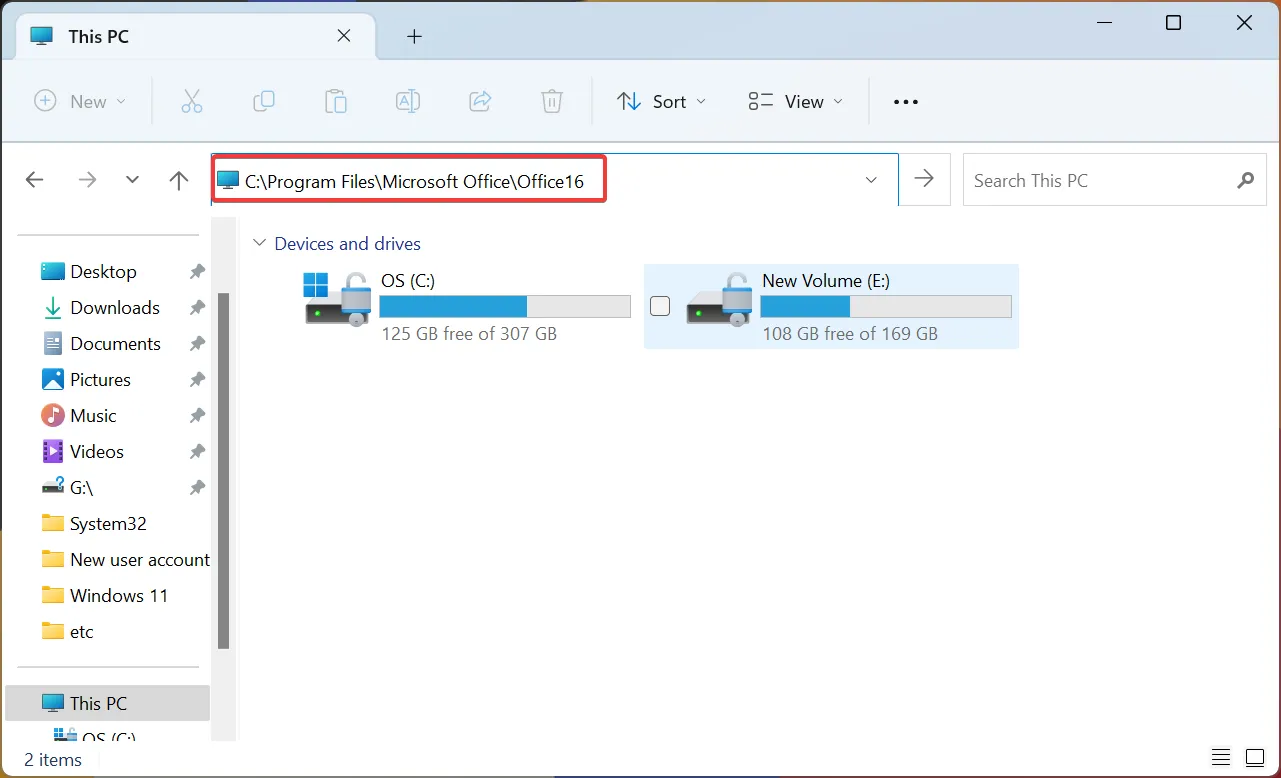
- Zlokalizuj plik msosync.exe, kliknij go prawym przyciskiem myszy, wybierz Zmień nazwę i zmień go na coś innego. Zachowaj prostotę, aby później móc zidentyfikować plik i w razie potrzeby cofnąć zmianę. Na przykład dodaj stary w nazwie pliku.
Po zakończeniu uruchom ponownie komputer, aby zmiany zaczęły obowiązywać i nie powinieneś już mieć problemów z uszkodzonymi plikami. Zmieniając nazwę pliku, uniemożliwiasz pakietowi Microsoft Office dostęp do niego.
2. Zabij zadanie w Harmonogramie zadań
- Naciśnij Windows + R , aby otworzyć Uruchom, wpisz taskchd.msc w polu wyszukiwania i naciśnij Enter.
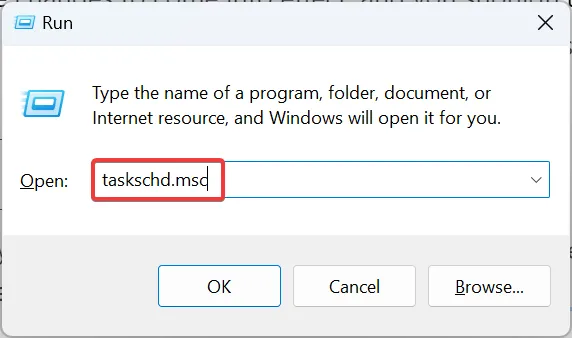
- Teraz poszukaj tutaj dowolnego wpisu Microsoft Office 15 Sync Maintenance , kliknij go prawym przyciskiem myszy i wybierz Wyłącz.
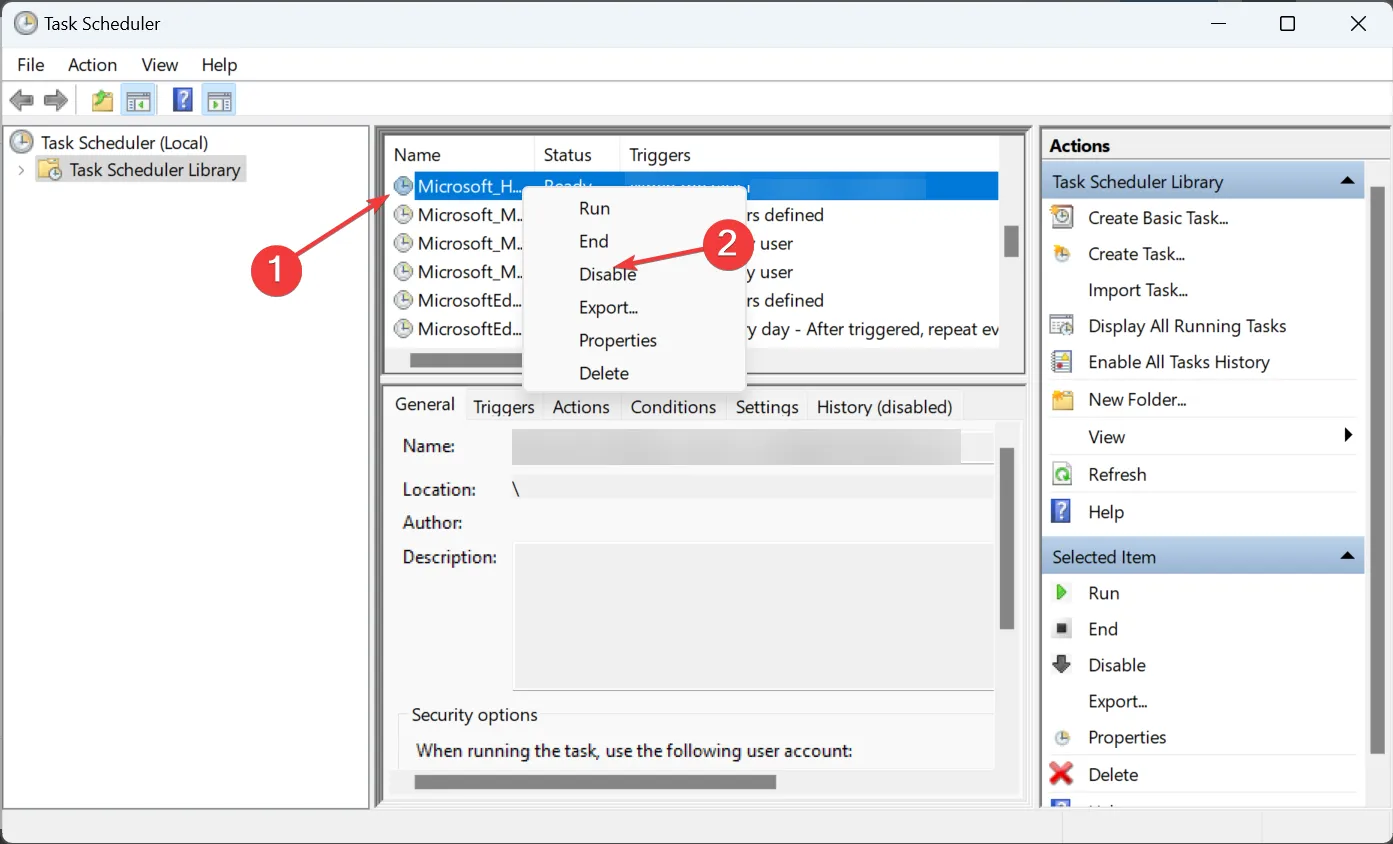
- Po zakończeniu uruchom ponownie komputer, aby zmiany zaczęły obowiązywać.
Wielu użytkowników stwierdziło, że proces został uruchomiony przez zadanie synchronizacji, a wyłączenie go całkowicie zatrzymało msosync.exe. Możesz nie znaleźć zadania w nowszej wersji pliku.
3. Pobierz brakujący plik DLL
Jeśli napotykasz problem z powodu brakującej biblioteki DLL lub utraty pliku, dobrze jest pobrać brakującą bibliotekę DLL. Chociaż kilka witryn twierdzi, że hostuje biblioteki DLL, odradzamy ich.
4. Napraw pakiet Microsoft Office
- Naciśnij Windows+ R, aby otworzyć Uruchom, wpisz appwiz.cpl w polu wyszukiwania i naciśnij Enter.
- Teraz zlokalizuj Microsoft 365 na liście programów, wybierz go i kliknij Zmień .
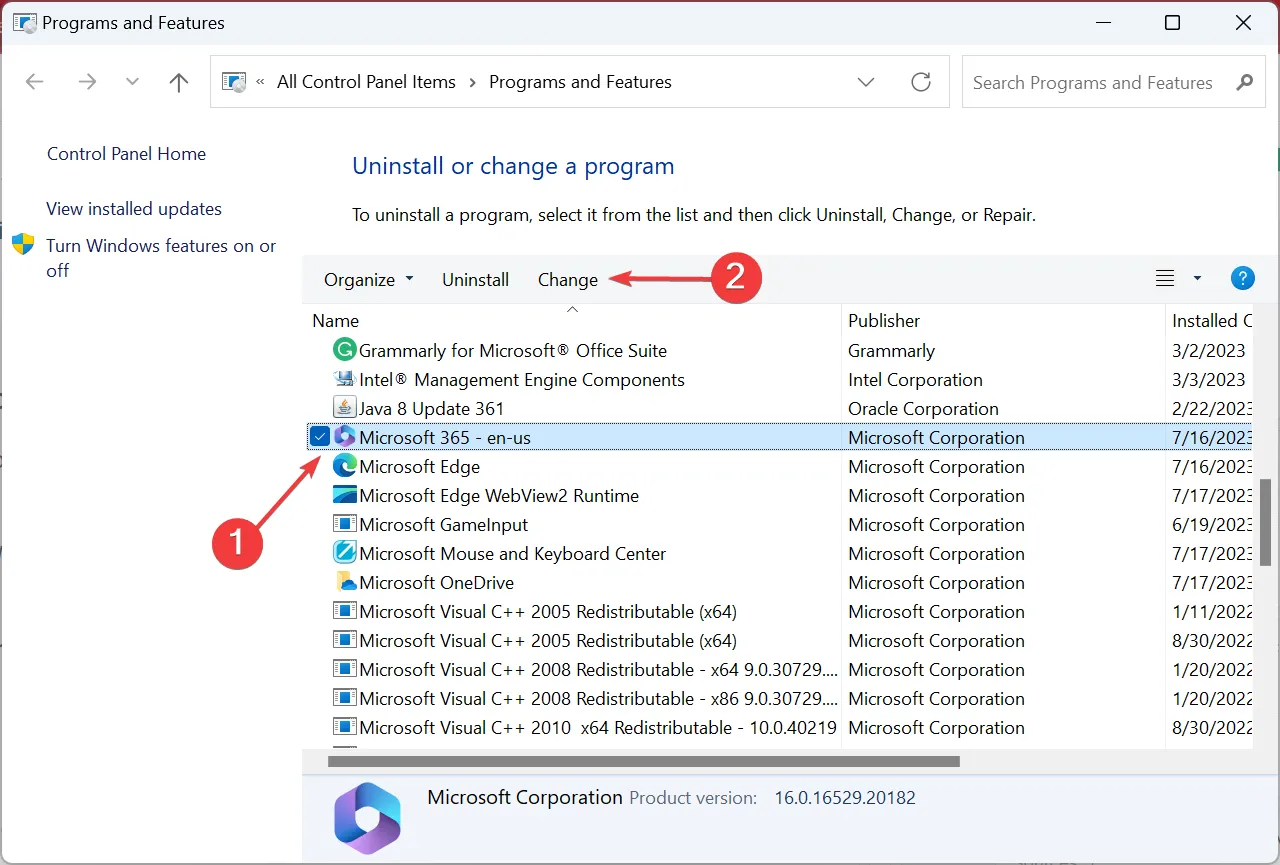
- Kliknij Tak w monicie UAC.
- Wybierz opcję Naprawa online i kliknij Dalej.
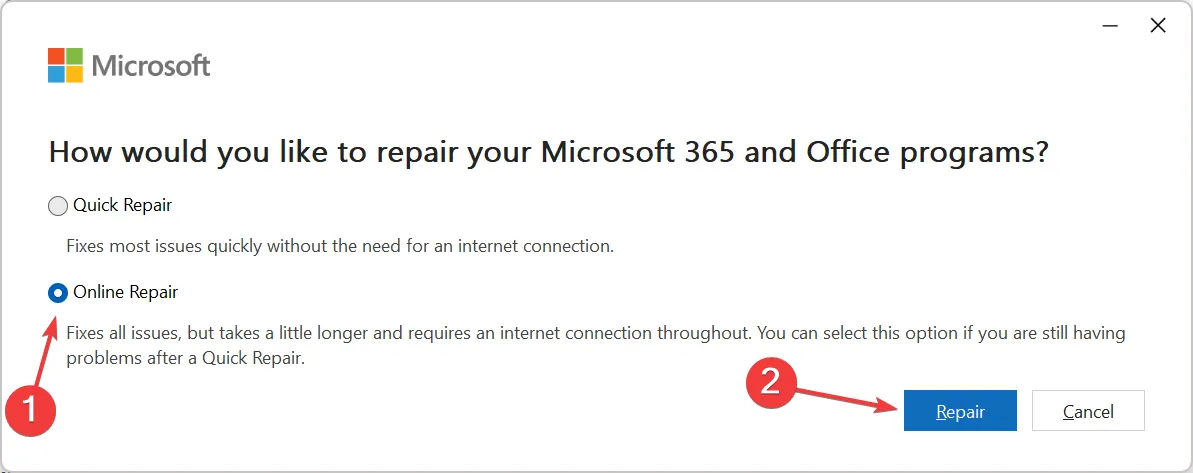
- Ponownie kliknij Napraw , aby potwierdzić zmianę i rozpocząć proces.
Upewnij się, że masz połączenie z Internetem przed rozpoczęciem naprawy online pakietu Microsoft Office, ponieważ spowoduje to pobranie szerokiej gamy plików, zarówno plików uszkodzonych, jak i jednego krytycznego dla funkcjonowania.
A kiedy proces się zakończy, najprawdopodobniej nie będziesz miał problemów z msosync.exe.
5. Odinstaluj OneDrive
- Naciśnij Windows + , I aby otworzyć Ustawienia , przejdź do karty Aplikacje i kliknij Zainstalowane aplikacje .
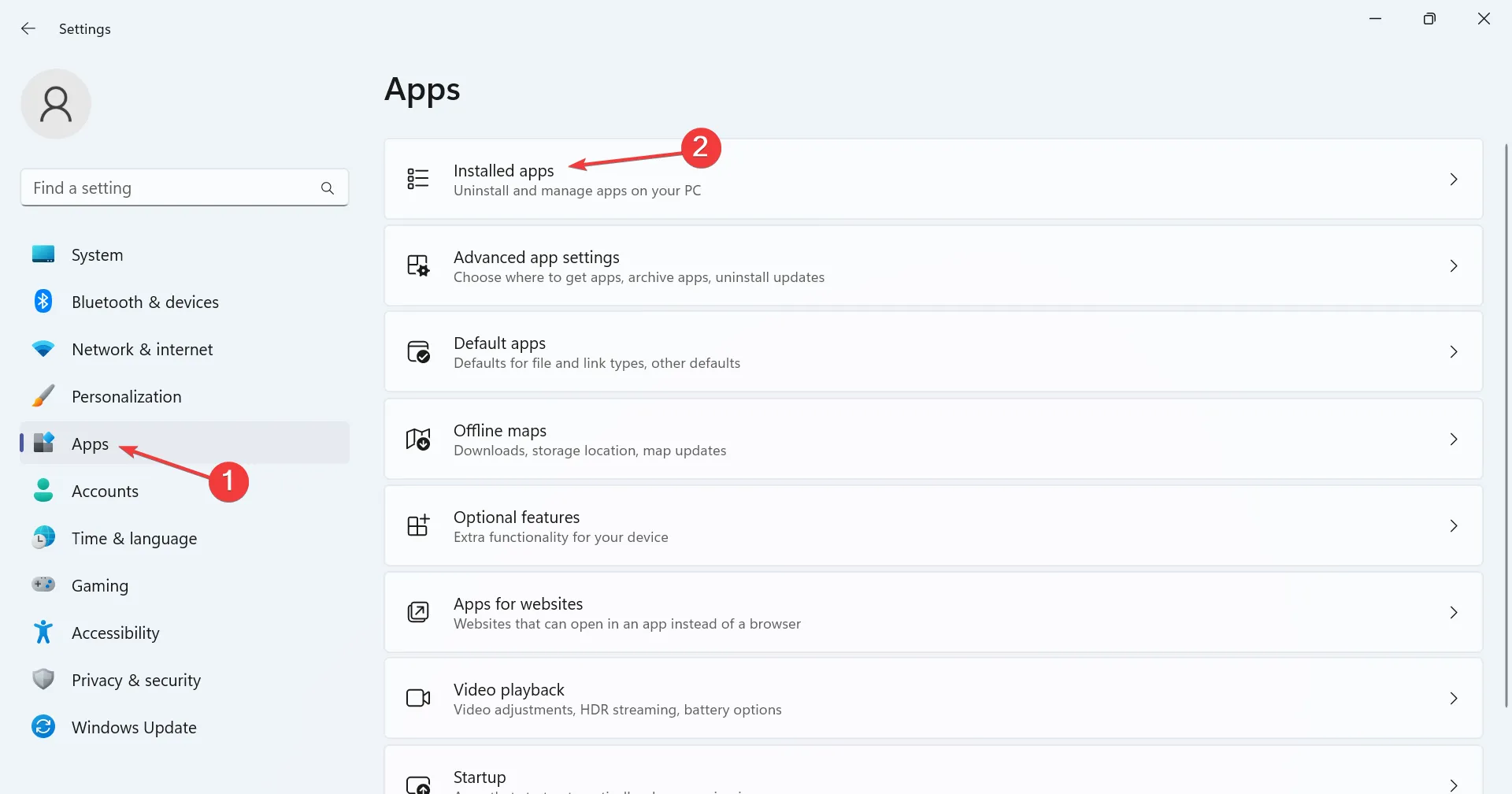
- Zlokalizuj Microsoft OneDrive , kliknij wielokropek obok niego i wybierz Odinstaluj.
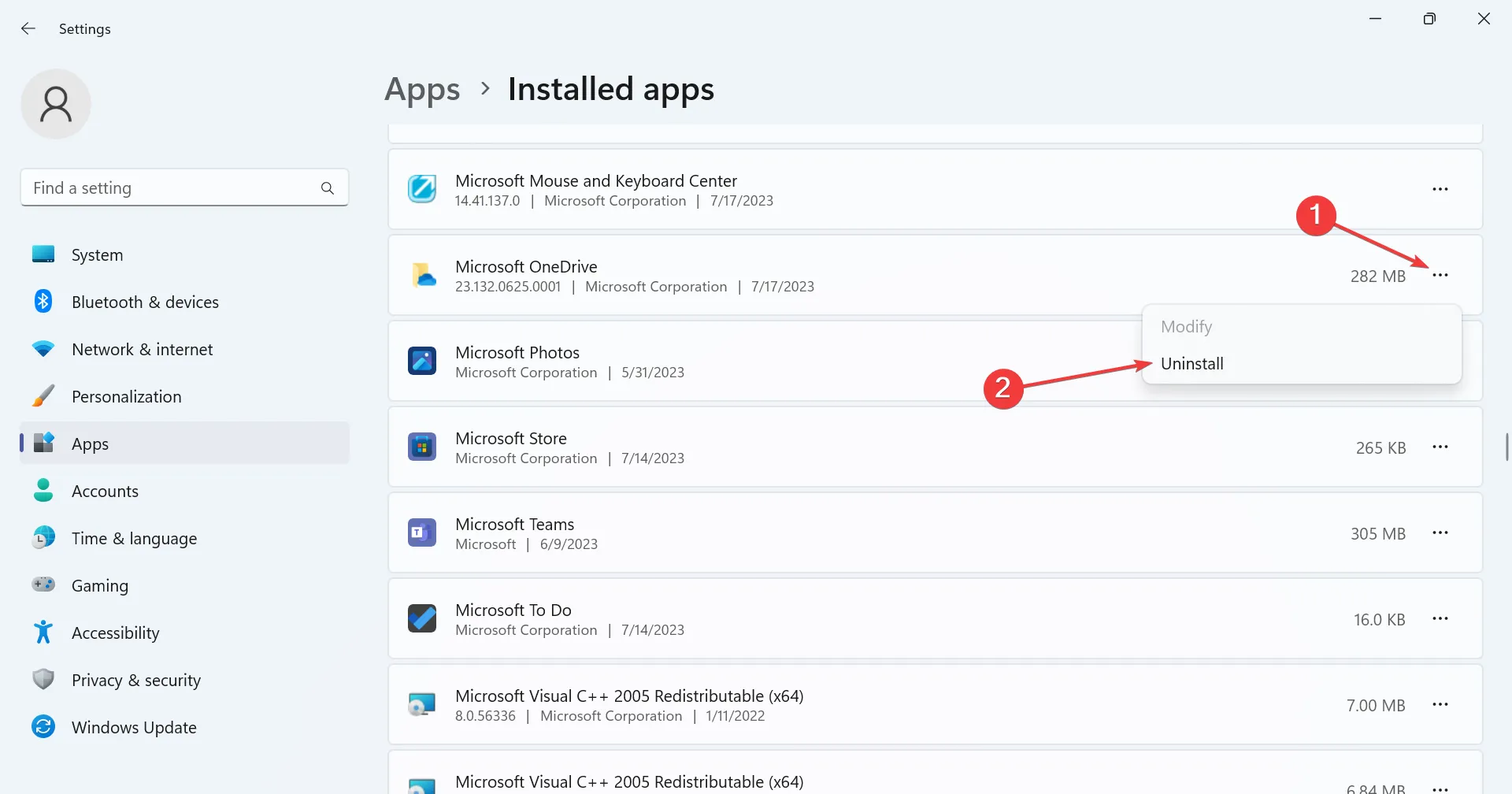
- Ponownie kliknij Odinstaluj w monicie o potwierdzenie.
- Postępuj zgodnie z instrukcjami wyświetlanymi na ekranie, aby zakończyć proces.
Jeśli wymienione wcześniej rozwiązania nie pomogły, ostatnią opcją jest odinstalowanie usługi OneDrive, ponieważ stwierdzono, że uruchamia ona proces msosync.exe, co prowadzi do wysokiego obciążenia procesora.
Ponadto odinstalowanie nie wpłynie na pliki przechowywane w usłudze w chmurze, a OneDrive można pobrać ze sklepu Microsoft Store .
Jak usunąć msosync.exe?
Nie zalecamy usuwania msosync.exe, chyba że jest to konieczne. Prostszą alternatywą jest udanie się do lokalizacji pliku i zmiana jego nazwy. Tak więc, jeśli coś nie zadziała, zawsze możesz cofnąć zmiany i zacząć działać.
To wszystko! Powinieneś teraz mieć uruchomiony system operacyjny Windows bez zgłaszania błędów lub obserwowania problemów z wydajnością z powodu zwiększonego zużycia zasobów.
Aby zapobiec występowaniu takich problemów w przyszłości, regularnie skanuj swój komputer w poszukiwaniu złośliwego oprogramowania, upewnij się, że wszystkie pliki DLL są obecne i dostępne oraz że żaden plik systemu operacyjnego nie jest uszkodzony .
W przypadku jakichkolwiek pytań lub podzielenia się tym, co zadziałało, skomentuj poniżej.
Dodaj komentarz