Czym jest plik Ie4uinit.exe i jak naprawić błędy aplikacji
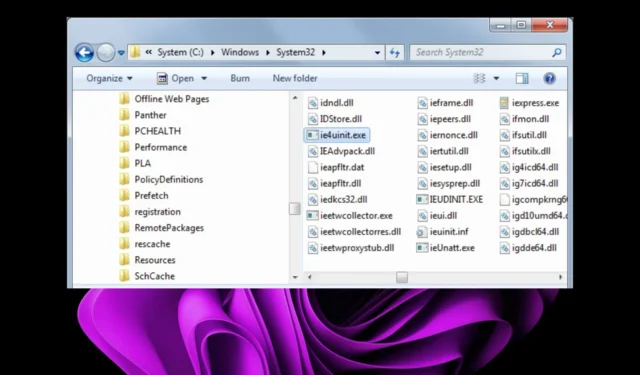
Ie4uinit to proces systemu Windows należący do przeglądarki Internet Explorer . Jest używany przez IE do ładowania przy pierwszym uruchomieniu, do konfigurowania domyślnej strony głównej i innych ustawień.
Ten plik znajduje się w katalogu C:\WINDOWS\system32 , w którym przechowywane są wszystkie programy na twoim komputerze. Jeśli powoduje to problemy, ten artykuł będzie bardzo pomocny.
Co to jest ie4uinit exe w systemie Windows?
Proces ie4uinit.exe jest procesem przeglądarki Microsoft Internet Explorer. Jest to proces systemowy, który działa w tle podczas uruchamiania komputera, umożliwiając przeglądanie sieci.
Jeśli nie korzystasz często z przeglądarki Internet Explorer, nie ma potrzeby przechowywania tego pliku w systemie. Jeśli używasz go regularnie, najlepiej zostawić go w spokoju i pozwolić mu działać w razie potrzeby.
Niektóre typowe błędy związane z plikiem ie4uinit.exe obejmują:
- Błąd Ie4uinit.exe
- Nieprawidłowy program Win32: ie4uinit.exe
- Przepraszamy, plik ie4uinit.exe napotkał problem
- Ie4uinit.exe nie działa
- Przepraszamy, nie możemy znaleźć pliku ie4uinit.exe
- Nie znaleziono Ie4uinit.exe
- Błąd uruchamiania programu: ie4uinit.exe
- Ie4uinit.exe zatrzymany
- Ie4uinit.exe: Błąd ścieżki aplikacji
Błędy te są wynikiem:
Jak mogę naprawić błędy ie4uinit.exe?
Kilka podstawowych obejść, które należy wykonać przed wykonaniem głównych kroków, to:
- Zakończ wszystkie procesy ie4uinit.exe z Menedżera zadań.
- Wyszukaj plik exe i usuń go, jeśli nie znajduje się w legalnym folderze Windows.
- Wykonaj czyszczenie rejestru , aby pozbyć się niepotrzebnych plików.
1. Uruchom skanowanie DISM i SFC
- Naciśnij ikonę menu Start , wpisz cmd w pasku wyszukiwania i kliknij Uruchom jako administrator .
- Wpisz następujące polecenia i naciśnij Enter po każdym z nich:
DISM.exe /Online /Cleanup-Image /Restorehealthsfc /scannow
Możesz także wypróbować dedykowany program do wykonania wspomnianego procesu, aby usunąć wszystkie uszkodzone pliki i inne potencjalne błędy systemowe.
2. Skanuj w poszukiwaniu wirusów
- Naciśnij Windows klawisz, wyszukaj Zabezpieczenia systemu Windows i kliknij Otwórz .
- Wybierz Ochrona przed wirusami i zagrożeniami.
- Następnie naciśnij Szybkie skanowanie w sekcji Bieżące zagrożenia.
- Jeśli nie znajdziesz żadnych zagrożeń, wykonaj pełne skanowanie, klikając Opcje skanowania tuż pod Szybkim skanowaniem.
- Kliknij Pełne skanowanie, a następnie Skanuj teraz, aby przeprowadzić głębokie skanowanie komputera.
- Poczekaj na zakończenie procesu i uruchom ponownie system.
3. Ponownie zainstaluj Internet Explorera
- Naciśnij klawisz Windows i kliknij Ustawienia .
- Kliknij Aplikacje, a następnie wybierz Aplikacje i funkcje po prawej stronie.
- Znajdź Internet Explorera, kliknij trzy wielokropki i wybierz Odinstaluj .
- Potwierdź Odinstaluj w wyświetlonym monicie.
- Odwiedź stronę pobierania programu Internet Explorer 11 i kliknij przycisk Pobierz .
- Zainstaluj plik i otwórz go. Aplikacja może się nie powieść, ponieważ nie jest już obsługiwana, ale obejściem problemu jest włączenie jej w przeglądarce Microsoft Edge.
- Otwórz Microsoft Edge i kliknij przycisk wielokropka w prawym górnym rogu.
- Z rozwijanego menu wybierz opcję Ustawienia .
- Następnie kliknij opcję Domyślna przeglądarka.
- W sekcji Zgodność z Internet Explorerem kliknij menu rozwijane obok opcji Zezwalaj na ponowne ładowanie witryn w trybie Internet Explorer i wybierz Zezwalaj.
- Następnie kliknij przycisk Uruchom ponownie .
Przed ponowną instalacją przeglądarki ważne jest, aby wyczyścić wszelkie pozostałe pliki oprogramowania . Jeśli to one były przyczyną błędu ie4uinit.exe, ponowne zainstalowanie przeglądarki z tymi samymi uszkodzonymi plikami spowoduje jedynie ponowne wystąpienie problemu.
4. Wykonaj przywracanie systemu
- Naciśnij klawisze Windows + R , wpisz rstui i naciśnij Enter.
- Otworzy się okno Przywracanie systemu. Kliknij Dalej .
- Wybierz punkt przywracania, do którego chcesz powrócić, i kliknij Dalej.
- Teraz kliknij Zakończ .
Jeśli nadal występują błędy pliku ie4uinit.exe, być może czas na wykonanie czystej instalacji na komputerze. W końcu Microsoft zakończył już wsparcie dla Internet Explorera i czas dać szansę jego zamiennikowi.
Microsoft Edge nie jest zwykłą przeglądarką; możesz znaleźć wszystko o jego funkcjach w naszym obszernym artykule.
Daj nam znać, jakie rozwiązanie naprawiło ten błąd w sekcji komentarzy poniżej.



Dodaj komentarz