Czym jest gsudo i jak zacząć? Lepsze wyjaśnienie Linux Sudo dla Windows 11 i 10.
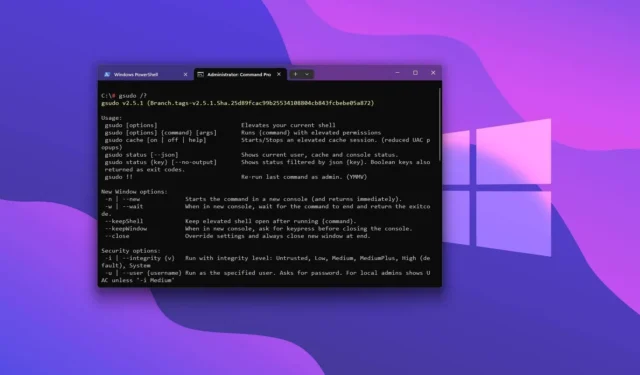
- Aby zainstalować gsudo w systemie Windows 11 lub 10, otwórz wiersz polecenia (administrator) i uruchom
winget install --id gerardog.gsudopolecenie. - Teraz możesz uruchamiać podwyższone polecenia za pomocą
gsudo YOUR-COMMAND, lub możesz użyć aliasu sudo, na przykładsudo YOUR-COMMAND.
Gsudo to lepsza alternatywa, która pozwala korzystać z polecenia sudo z Linuksa w systemach Windows 11, 10 i starszych. W tym przewodniku pokażę, jak zacząć z niego korzystać.
Począwszy od wersji 24H2, Windows 11 natywnie zawiera polecenie sudo. Jednak w przeciwieństwie do wersji dostępnej na Linuksa, wersja dla Windows jest bardzo ograniczona pod względem opcji, których możesz użyć. Jeśli chcesz uzyskać bardziej podobne doświadczenie do wersji na Linuksa, musisz użyć narzędzia gsudo.
Ponadto system Windows 10 nie oferuje natywnej obsługi polecenia sudo, ale narzędzie gsudo umożliwia podniesienie uprawnień poleceń w starszych wersjach systemu operacyjnego, w tym Windows 8.1 i 7 SP1.
Co to jest gsudo?
Gsudo to w zasadzie polecenie sudo dla systemu Linux, ale przeznaczone dla użytkowników systemu Windows, ponieważ oferuje praktycznie takie same możliwości uruchamiania poleceń z uprawnieniami administratora bez konieczności ponownego otwierania wiersza poleceń, programu PowerShell, konsoli WSL i wielu innych.
Gsudo to przenośne narzędzie innej firmy, stworzone przez Gerardo Grignoliego, dostępne na platformie GitHub . Każdy może zainstalować je zarówno w systemie Windows 11, jak i Windows 10 za pomocą różnych menedżerów pakietów, w tym Menedżera pakietów systemu Windows (winget).
Narzędzie używa „gsudo” do uruchamiania podwyższonych poleceń, ale alias „sudo” jest również obsługiwany. Jednak ponieważ Windows 11 24H2 już integruje „sudo”, najlepiej jest użyć polecenia „gsudo”. W systemie Windows 10 22H2 alias „sudo” działa bez zarzutu.
W tym przewodniku wyjaśnię proste kroki instalacji i uruchomienia pierwszego polecenia gsudo w systemach Windows 11 i 10.
Zainstaluj i uruchom polecenia sudo za pomocą gsudo w systemie Windows
Aby zainstalować gsudo w celu uruchamiania poleceń sudo w systemie Windows 11 lub 10, wykonaj następujące czynności:
-
Otwórz Start w systemie Windows.
-
Wyszukaj Wiersz polecenia , kliknij prawym przyciskiem myszy pierwszy wynik i wybierz opcję Uruchom jako administrator .
-
Wpisz następujące polecenie, aby zainstalować gsudo i naciśnij Enter :
winget install --id gerardog.gsudo
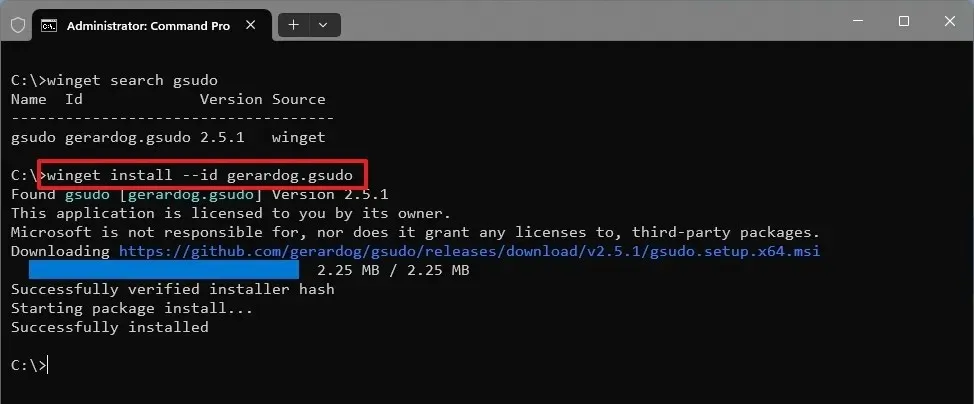
-
Uruchom ponownie powłokę poleceń jako standardowy użytkownik.
-
(Opcja 1) Wpisz następujące polecenie, aby uruchomić polecenie z podwyższonymi uprawnieniami i naciśnij Enter :
gsudo YOUR-COMMANDNa przykład to polecenie usuwa plik tekstowy z katalogu głównego dysku „C”:
gsudo del mytext.txt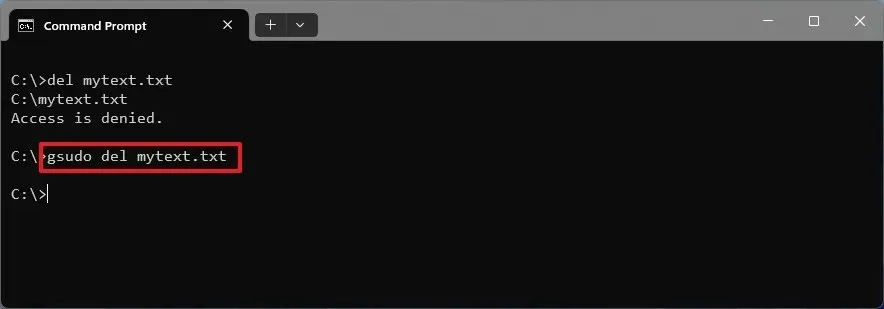
-
(Opcja 2) Wpisz następujące polecenie, aby uruchomić polecenie gsudo jako sudo i naciśnij Enter :
sudo YOUR-CAMMAND -
Wpisz poniższe polecenie, aby ponownie uruchomić ostatnie polecenie i naciśnij Enter :
gsudo! ! -
(Opcjonalnie) Otwórz Start .
-
Wyszukaj PowerShell i kliknij górny wynik, aby otworzyć powłokę.
-
Wpisz następujące polecenie, aby uruchomić gsudo w programie PowerShell i naciśnij Enter:
gsudo { YOUR-COMMAND }
Na przykład to polecenie drukuje wiadomości „Hello World” w programie PowerShell: gsudo { Write-Output “Hello World”}. Krótka uwaga: podczas korzystania z programu gsudo z programem PowerShell należy pamiętać o umieszczeniu polecenia w nawiasach klamrowych {}. Na przykład w pierwszym wierszu użyj polecenia $MyString = “Hello World”, naciśnij „Enter”, a następnie uruchom polecenie gsudo { Write-Output $args[0] } -args $MyString. -
(Opcjonalnie) Wpisz następujące polecenie, aby potwierdzić wersję narzędzia i naciśnij Enter :
gsudo -v -
(Opcjonalnie) Wpisz poniższe polecenie, aby wyświetlić dostępne opcje i naciśnij Enter :
gsudo /?
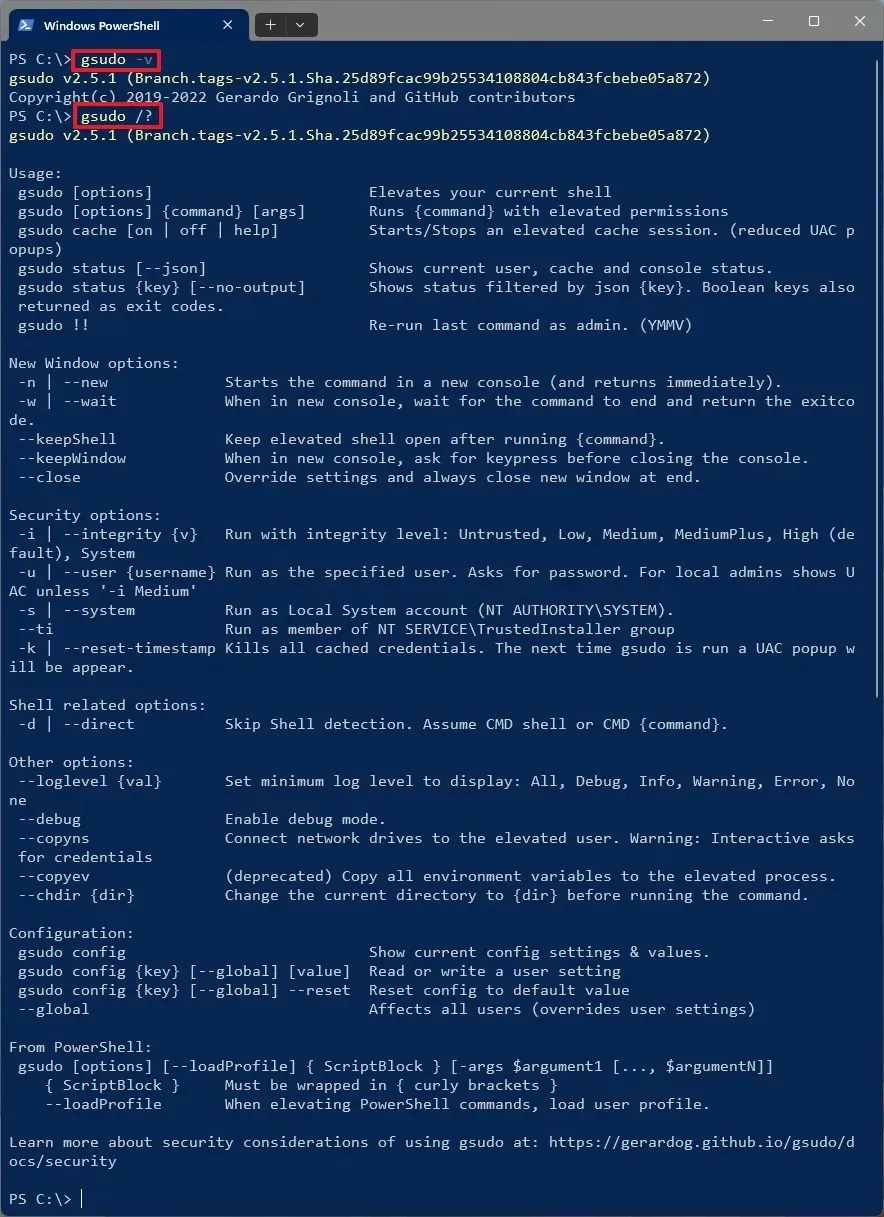
Po wykonaniu tych kroków polecenie zostanie uruchomione z poziomu standardowej powłoki poleceń, bez konieczności ponownego uruchamiania konsoli.
Jeśli przyjrzysz się „sudo” i „gsudo”, największe różnice polegają na tym, że jedno jest natywną integracją, a drugie aplikacją innej firmy. Jednak podczas gdy polecenie „sudo” może usuwać chronione pliki, podnosić uprawnienia poleceń i otwierać nowe podwyższone sesje powłoki, „gsudo” może wykonywać te zadania oprócz wielu innych działań.
Na przykład możesz buforować sesję, aby zmniejszyć liczbę monitów administratora. Można utworzyć nowe okno z różnymi opcjami. Znajdziesz więcej ustawień zabezpieczeń i wiele innych opcji.
Ważne jest, aby pamiętać, że jeśli potrzebujesz tylko podstawowych funkcjonalności, natywne wsparcie „sudo” jest prawdopodobnie wszystkim, czego potrzebujesz. Ponadto, jeśli instalujesz to narzędzie innej firmy na urządzeniu z wersją 24H2, najlepiej jest użyć polecenia „gsudo” zamiast „sudo”, ponieważ mogą wystąpić konflikty.
Polecenie gsudo najlepiej sprawdza się na komputerach z systemem Windows 11 w wersji 23H2 i starszych oraz przy wprowadzaniu polecenia „sudo” do systemu Windows 10.
Co sądzisz o tym narzędziu innej firmy? Daj mi znać w komentarzach.



Dodaj komentarz