Co to jest tryb towarzyszący Google Meet?


Google Meet to jedna z najpopularniejszych opcji spotkań wirtualnych, ale nowy tryb towarzyszący Google Meet czyni ją jeszcze bardziej przydatną. Udostępnienie ekranu nie powoduje już odłączenia się od spotkania. Użyj jednego ekranu do spotkań, a drugiego do udostępniania.
Co to jest tryb towarzyszący Google Meet?
Jeśli kiedykolwiek byłeś na spotkaniu i chciałeś wziąć udział w czacie, ankiecie lub skorzystać z tablicy, wiesz, jak frustrujące może być przełączanie między interakcją a siatką uczestników. W trybie towarzyszącym nie musisz już wybierać.
Używaj drugiego ekranu tylko do udostępniania ekranu i wykonywania czynności związanych ze spotkaniami, podczas gdy ekran główny umożliwia normalne wyświetlanie wszystkich uczestników spotkania. Tylko ekran główny korzysta z kamery, mikrofonu i głośników, redukując dodatkowe dźwięki, takie jak stukanie w ekran lub pisanie na klawiaturze podczas udostępniania na drugim ekranie.
Możesz łatwo podnieść rękę, skorzystać z indywidualnego czatu lub udostępnić swój ekran podczas spotkania, nie tracąc przy tym uwagi innych uczestników spotkania.
Chociaż możesz używać urządzenia mobilnego jako ekranu głównego, nie może to być ekran dodatkowy. Dotyczy to tabletów.
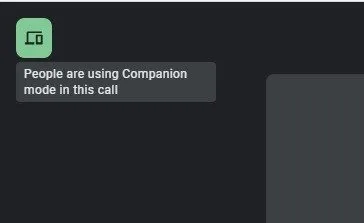
Każdy uczestnik może dołączyć w trybie towarzyszącym, więc nie jest to ograniczone do lidera spotkania. Jeśli jednak jesteś gospodarzem, użyj trybu towarzyszącego do wszystkich elementów sterujących hostingiem.
Inni będą wiedzieć, że jesteś w tym trybie, ponieważ pod Twoim imieniem i nazwiskiem będzie widniał napis „Tryb towarzyszący”. Pamiętaj, że na ekranie dodatkowym nie zobaczysz siatki uczestników, aby zrobić miejsce na inne działania.
Ogólnie rzecz biorąc, pomyśl o tym jako o funkcji zwiększającej produktywność, która pozwala osiągnąć więcej. Google ostatnio mocno zwiększyło produktywność, dodając nawet więcej funkcji zwiększających produktywność do Chromebooków. Tryb towarzyszący jest już wbudowany w Google Meet, więc nie trzeba nic więcej instalować ani włączać.
Dołącz do spotkania w trybie towarzyszącym
Aby móc korzystać z trybu towarzyszącego Google Meet, potrzebujesz tylko kodu spotkania lub linku. Jeśli jesteś gospodarzem, po utworzeniu pokoju konferencyjnego użyj linku, aby dołączyć jako towarzysz, jeśli chcesz. Dołącz do spotkania normalnie na ekranie głównym.
Na ekranie dodatkowym kliknij link z zaproszeniem na spotkanie, a następnie w obszarze Inne opcje dołączania wybierz opcję Użyj trybu towarzyszącego .
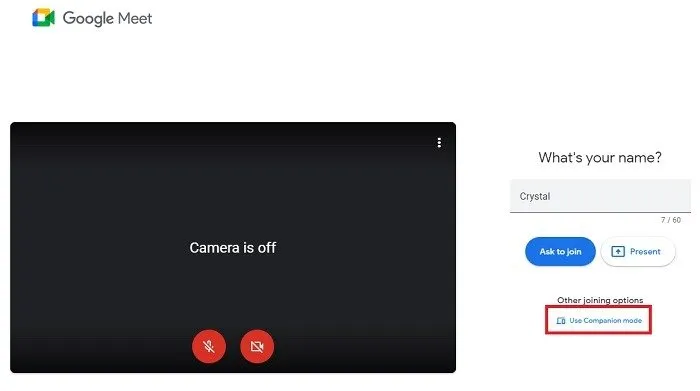
Jeśli zamiast skorzystać z zaproszenia skopiowałeś link do przeglądarki, musisz kliknąć Zapytaj, aby dołączyć do spotkania w trybie towarzyszącym.
Inną metodą jest użycie linku do trybu towarzyszącego Google Meet już po dołączeniu na ekranie głównym. Przejdź do witryny trybu towarzyszącego . Wprowadź link do spotkania i naciśnij opcję Uruchom aplikację towarzyszącą .
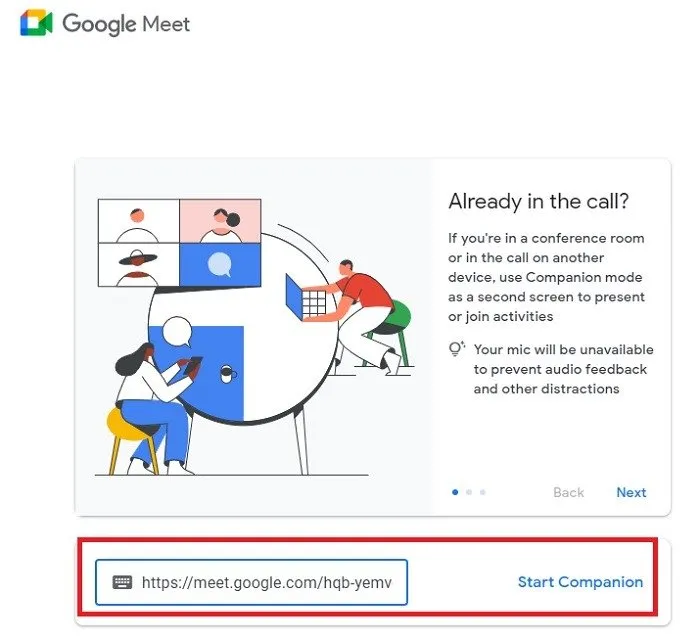
Co możesz zrobić w trybie towarzyszącym Google Meet
Teraz, gdy masz drugi ekran, na którym nie ma ludzi, co właściwie możesz z nim zrobić? Po załadowaniu ekranu zauważysz, że wygląda prawie identycznie jak zwykłe spotkanie w Google Meet – ale bez kafelków uczestników.
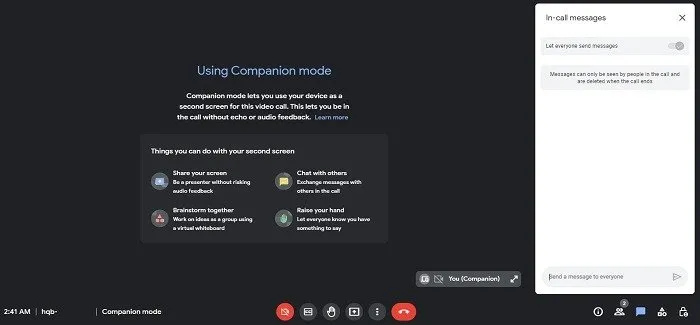
Oczywiście możesz uczestniczyć w czacie ze wszystkimi lub wybierać osoby, do których chcesz wysyłać wiadomości. Zamknij okno czatu, jeśli nie z tego powodu korzystasz z trybu towarzyszącego.
Na środku ekranu znajduje się również przydatny komunikat informujący, co jeszcze możesz zrobić, na przykład:
- Weź udział w wirtualnej tablicy
- Podnieś rękę
- Udostępnij swój ekran
- Zorganizuj prezentację
To oczywiście tylko próbka tego, co możesz zrobić. Możesz również:
- Włącz napisy kodowane
- Udostępnij emotikony
- Udostępnij kanał wideo uczestnikom zdalnym
- Funkcje premium, takie jak pokoje podgrup, ankiety, a nawet nagrywanie spotkań.
Chociaż możesz to wszystko zrobić na ekranie głównym, łatwiej jest kontynuować interakcję z innymi uczestnikami spotkania, jeśli widzisz ich na ekranie głównym. Co więcej, bez włączonej kamery lub mikrofonu nie ma żadnych nieprzyjemnych sprzężeń dźwiękowych.
Jeśli jesteś gospodarzem, pozostaw elementy sterujące hostingiem na drugim ekranie, aby zwolnić miejsce na ekranie głównym i móc widzieć uczestników, zwłaszcza w przypadku większych grup.
Uczestnictwo w trybie towarzyszącym
Podobnie jak w przypadku normalnego spotkania, aby wziąć w nim udział, użyj ikon znajdujących się na dole ekranu.
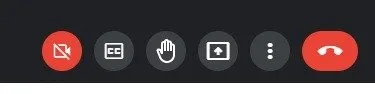
Od lewej do prawej, przyciski umożliwiają wykonanie następujących czynności:
- Udostępnij swój aparat : jest to idealne rozwiązanie, jeśli aparat głównego urządzenia nie działa prawidłowo.
- Włącz napisy : otrzymuj tekst wypowiedzi w czasie rzeczywistym. Zwykle najlepiej jest używać tej opcji na ekranie głównym. Jeśli jednak używasz mniejszego ekranu jako głównego, możesz preferować używanie napisów kodowanych na większym ekranie dodatkowym.
- Podnieś rękę : z łatwością podnieś rękę, aby zwrócić uwagę rozmówcy, nie przeszkadzając mu. Jest to również idealne rozwiązanie dla małych klas. Jeśli potrzebujesz alternatywy dla Google Classroom, wypróbuj inne opcje LMS .
- Prezent : udostępnij swój ekran. Wybierz spośród całego ekranu, okna lub tylko karty przeglądarki.
- Dostosuj ustawienia, rozwiązuj problemy i zgłaszaj problemy .
- Zostaw połączenie .
Jeśli dostępne są inne działania, kliknij ikonę Działania w prawym dolnym rogu, aby je wyświetlić.
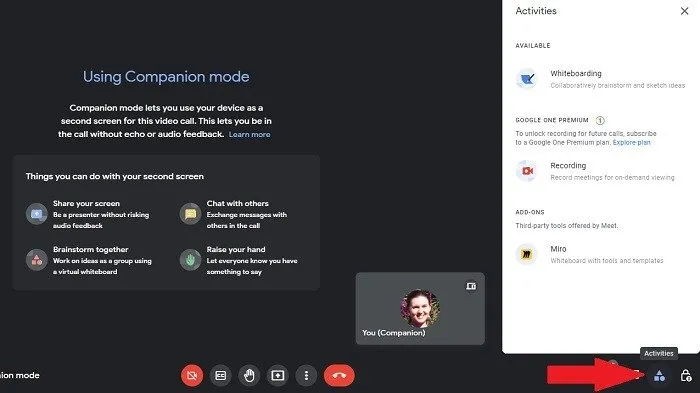
Jeśli dołączasz do spotkania z sali konferencyjnej, użyj trybu towarzyszącego dla każdej osoby, aby zameldować się w pokoju. Dzięki temu każda osoba może mieć kafelek uczestnika i korzystać z funkcji czatu. To świetna opcja w przypadku spotkań hybrydowych, podczas których spotykają się zdalni uczestnicy i sale konferencyjne.
Jeśli jednak meldujesz się w pokoju w trybie towarzyszącym, nie możesz go opuścić bez zakończenia sesji w pokoju. Musisz pozostać w tym trybie aż do zakończenia spotkania.
Inne rzeczy, które warto wiedzieć o trybie towarzyszącym Google Meet
Ważną rzeczą, o której należy pamiętać w trybie towarzyszącym, jest to, że każde dodatkowe urządzenie liczy się jako kolejny uczestnik. Jeśli na Twoim spotkaniu uczestniczy 25 osób i każda korzysta z tego trybu, Google Meet liczy 50 uczestników. Uwzględnij to planując spotkanie.
Zanim Ty lub Twoi uczestnicy rozważycie użycie wyłącznie trybu towarzyszącego zamiast posiadania urządzenia z ekranem głównym, nie jest to możliwe. Nie będziesz mieć żadnego dźwięku ani obrazu, więc spotkanie będzie bezcelowe. To tak naprawdę tylko funkcja towarzysząca Google Meet. Potraktuj to jak posiadanie dwóch monitorów, które ułatwiają pracę nad wieloma zadaniami jednocześnie.
Jeśli masz problemy z korzystaniem z trybu towarzyszącego, spróbuj wyłączyć rozszerzenia Chrome innych firm. Mogą one zakłócać działanie Google Meet i trybu towarzyszącego. Zawsze możesz je ponownie włączyć po spotkaniu. Ponadto, jeśli szukasz konkretnych funkcji, ich dostępność zależy od używanej wersji Google Meet . Na przykład pokoje podgrup nie są dostępne w wersji Essentials Starter, ale są dostępne w innych edycjach.
Tryb towarzyszący Google Meet sprawia, że prowadzenie bardziej interaktywnych, a nawet produktywnych spotkań staje się łatwiejsze niż kiedykolwiek. Byłoby miło, gdyby urządzenia mobilne mogły być urządzeniami dodatkowymi i być może pewnego dnia Google to wdroży. Jeśli chcesz, aby spotkanie w Google było ciekawsze, dowiedz się, jak zmienić tło . Jeśli korzystasz z ograniczonego planu transmisji danych, dowiedz się, ile przepustowości wykorzystują połączenia wideo .
Źródło obrazu: Pexels . Wszystkie zrzuty ekranu wykonał Crystal Crowder .



Dodaj komentarz