Co to jest Gentoo Linux i jak go zainstalować
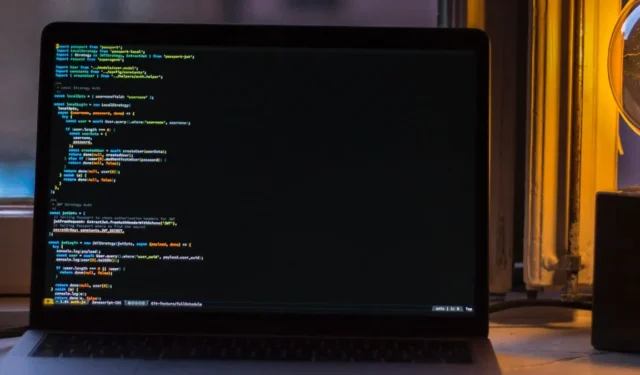

Gentoo Linux to potężna i rozszerzalna dystrybucja , która opiera się na oryginalnym zarządzaniu pakietami opartymi na źródłach. Co więcej, jego menedżer pakietów, Portage, jest potężnym narzędziem, które pozwala na dostrojenie i ulepszenie każdego aspektu dystrybucji. Nie jest to jednak dystrybucja łatwa w instalacji i obsłudze. Tutaj pokażemy Ci, jak zainstalować Gentoo Linux, aby cieszyć się jego licznymi korzyściami.
Czym jest Gentoo Linux?
W swej istocie Gentoo Linux jest wysoce modułową dystrybucją Linuksa, która umożliwia tworzenie niestandardowych maszyn Linux do dowolnego celu. W przeciwieństwie do innych dystrybucji, robi to poprzez dostarczanie narzędzi do kompilowania i modyfikowania każdego instalowalnego pakietu w systemie.
Jedną z największych zalet tego podejścia jest to, że eliminuje ono pośrednika między Tobą a pakietami systemowymi. Nie jesteś przywiązany do konkretnego menedżera pakietów i formatu aplikacji. Dzięki kodowi źródłowemu możesz kompilować własne pakiety i dostosowywać je do swoich potrzeb.
Uzyskanie Gentoo
Kopię Gentoo można uzyskać z jego strony internetowej . Możesz wybrać instalator dla różnych platform. Gentoo obsługuje zarówno amd64, jak i arm64 oraz inne starsze architektury.
Po pobraniu pliku ISO możesz następnie użyć programu do nagrywania USB, takiego jak balenaEtcher i dd , aby utworzyć rozruchowy dysk flash.
Instalacja Gentoo Linux
Zanim będziemy kontynuować instalację Gentoo, należy pamiętać, że proces ten jest całkowicie ręczny, co oznacza, że po drodze zostanie wykonanych wiele poleceń. W związku z tym zaleca się nie tylko zapoznanie się z tym przewodnikiem, ale także sprawdzenie oficjalnego podręcznika Gentoo w celu uzyskania dalszych wskazówek podczas instalacji.
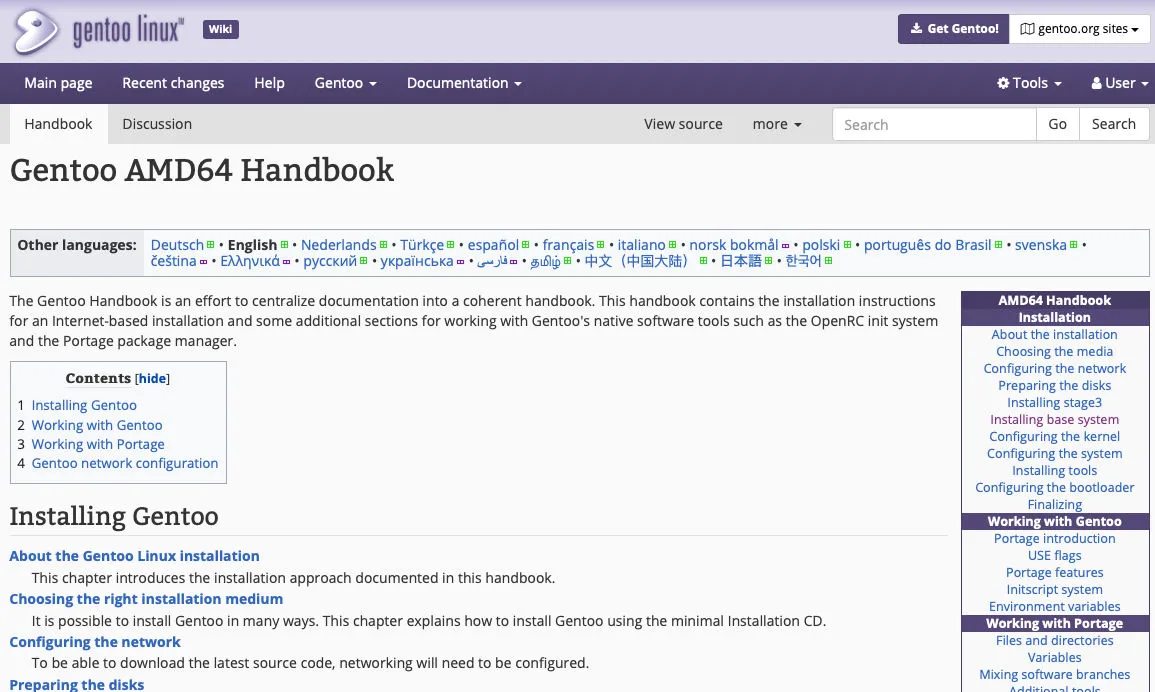
Włóż dysk flash do komputera i uruchom go. Spowoduje to uruchomienie ekranu instalatora Gentoo.
Krok 1: Konfigurowanie połączenia sieciowego
Aby zainstalować Gentoo, musisz mieć połączenie z Internetem. Instalator połączy się automatycznie przy użyciu połączenia przewodowego. Sprawdź, czy jesteś aktualnie online, uruchamiając następujące polecenie:
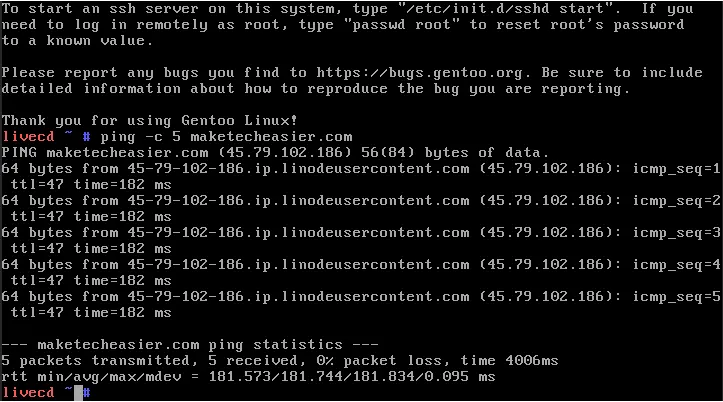
Jeśli chcesz połączyć się z siecią bezprzewodową, musisz skonfigurować wpa_supplicant, który połączy Cię z bezprzewodowym punktem dostępowym.
Załaduj ponownie dhcpcddemona, aby rozpocząć połączenie z siecią bezprzewodową:
Krok 2: Tworzenie partycji dysku EFI
Sformatuj dysk, na którym chcesz zainstalować Gentoo. Zrób to za pomocą fdiskpolecenia, a następnie pliku urządzenia na dysku komputera:
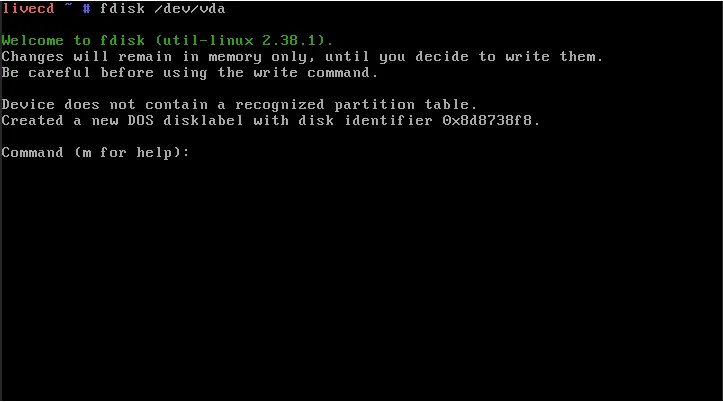
Jeśli nie jesteś pewien istniejącej struktury partycji dysku, sprawdź ją flagą -l:
Po wejściu do fdisk naciśnij, Gaby wyczyścić dysk w poszukiwaniu istniejących partycji.
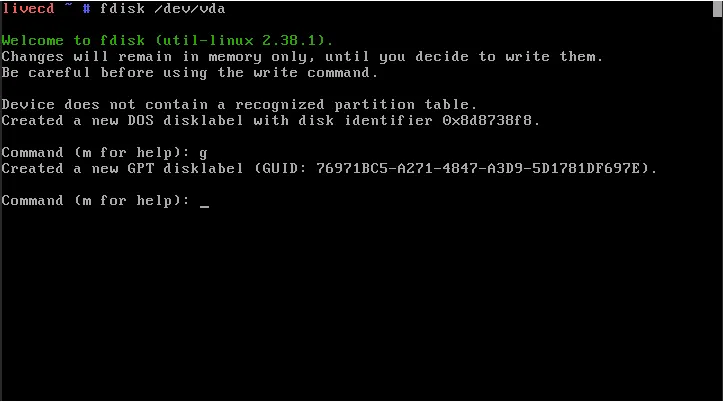
Naciśnij N, aby poinformować fdisk, że chcesz utworzyć nową partycję. Fdisk poprosi Cię o numer partycji, której chcesz użyć. Naciśnij Enter, aby użyć ustawienia domyślnego.

Wpisz „+100M” w polu „Ostatni sektor”, a następnie naciśnij Enter.

Zmień typ pierwszej partycji, naciskając T. To poinformuje fdisk, że chcesz zmienić typ właśnie utworzonej partycji. Stamtąd ustaw tę partycję na „System EFI”, wpisując 1, a następnie naciskając Enter.

Krok 3: Partycjonowanie reszty dysku
Następną partycją, którą musisz utworzyć, jest partycja „/boot”, na której zostanie zapisane jądro Linuksa i program ładujący. Naciśnij N, a następnie Enteraby utworzyć drugą partycję systemową.
Wpisz „2”, a następnie naciśnij, Enteraby poinformować Fdisk, że edytujesz drugą partycję bieżącego dysku.

Naciśnij Enter, aby zaakceptować domyślną wartość pierwszego sektora partycji, następnie wpisz „+1G” i naciśnij, Enteraby ustawić rozmiar partycji na 1 GB.

Naciśnij Nponownie, a następnie wpisz „3”, aby utworzyć trzecią partycję dysku twardego. Będzie ona służyć jako partycja wymiany twojego komputera, która będzie mogła dynamicznie zamieniać pamięć, gdy zabraknie jej miejsca.
Naciśnij Enter, aby ustawić domyślną wartość pierwszego sektora, następnie wpisz „+4G”, a następnie naciśnij, Enteraby ustawić rozmiar partycji wymiany na 4 GB.

Naciśnij T, a następnie wpisz „3”, aby zmienić typ trzeciej partycji.
Wpisz „19”, aby poprawnie ustawić tę partycję jako wymianę, a następnie naciśnij Enter.

Utwórz partycję główną, na której zostanie zainstalowana reszta systemu. Naciśnij Nponownie, a następnie wpisz „4”, aby ustawić czwartą partycję na dysku.
Naciśnij Enterprzyciski pierwszego i ostatniego sektora, aby przydzielić resztę dysku do partycji głównej.

Naciśnij P, aby sprawdzić, czy utworzony układ tablicy partycji jest prawidłowy.
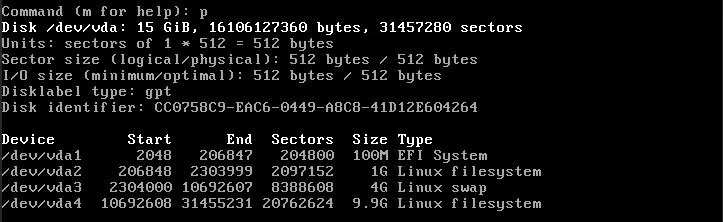
Naciśnij W, aby potwierdzić i zapisać nową tablicę partycji na dysku.
Krok 4: Formatowanie dysków w Gentoo
Sformatuj partycję systemową EFI jako FAT, używając następującego polecenia:
Utwórz system plików dla partycji „/boot”, używając prostszego systemu plików ext2.
Utwórz i włącz partycję wymiany, aby poinformować Gentoo, że tej partycji można używać do wymiany z pamięcią aktywną. Aby to zrobić, uruchom następujące polecenie:
Utwórz system plików ext4 dla partycji root, uruchamiając następującą komendę:
Krok 5: Pobieranie archiwum Gentoo Stage 3
Zamontuj utworzoną właśnie partycję główną w katalogu „/mnt/gentoo”, ponieważ instalacja zostanie teraz przeprowadzona na dysku twardym twojego komputera.
Pobierz paczkę Stage 3 z witryny gentoo.org za pomocą wget:
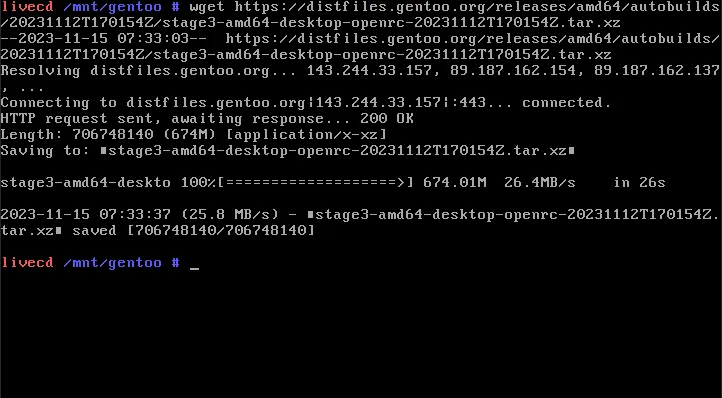
Gdy to zrobisz, rozpakuj go w katalogu „/mnt/gentoo” za pomocą tar:
Krok 6: Wybieranie kopii lustrzanej pobierania i kopiowanie informacji DNS
Wskaż, gdzie chcesz pobrać pakiety dla tego systemu, uruchamiając mirrorselectpolecenie:
Spowoduje to otwarcie programu TUI, w którym możesz wybrać najbliższą Ci lokalizację serwera.

Skopiuj domyślny plik repozytorium Gentoo do folderu „/etc/portage”. To jest plik konfiguracyjny, który informuje Portage, jak pobrać jego pakiety:
Skopiuj informacje o programie rozpoznawania nazw z instalatora USB do katalogu „/mnt/gentoo”:
Krok 7: Montowanie plików urządzenia i chrootowanie
Zamontuj specjalne katalogi z instalatora USB na dysku twardym:
Zmień katalog główny bieżącej sesji powłoki z Live ISO na katalog „/mnt/gentoo”:
Krok 8: Montowanie partycji /boot i aktualizacja Gentoo
Zamontuj partycję „/boot” na swoim komputerze Gentoo, aby mieć pewność, że podczas późniejszej instalacji jądra zostanie ono zapisane we właściwym miejscu:
Zaktualizuj swoje repozytoria Gentoo, aby mieć pewność, że otrzymasz najnowsze pakiety podczas pierwszej aktualizacji systemu:
Zaktualizuj i zainstaluj wszystkie podstawowe EBUILDS dla swojego systemu, uruchamiając następującą komendę:
Krok 9: Strefa czasowa i ustawienia regionalne
Gdy już to zrobisz, skonfiguruj informacje dotyczące regionu systemu, które obejmują zarówno strefę czasową, jak i ustawienia regionalne systemu. Aby ustawić strefę czasową dla swojego obszaru, znajdź najbliższą lokalizację na liście w folderze „/usr/share/zoneinfo”.
Zapisz ścieżkę do folderu i plik strefy w pliku „/etc/timezone”. Na przykład najbliższa mi lokalizacja to „Azja/Manila”:

Otwórz plik „locale.gen” w swoim ulubionym edytorze tekstu:
Usuń znak funta (#) przed pierwszymi dwoma wierszami pliku locale.gen.
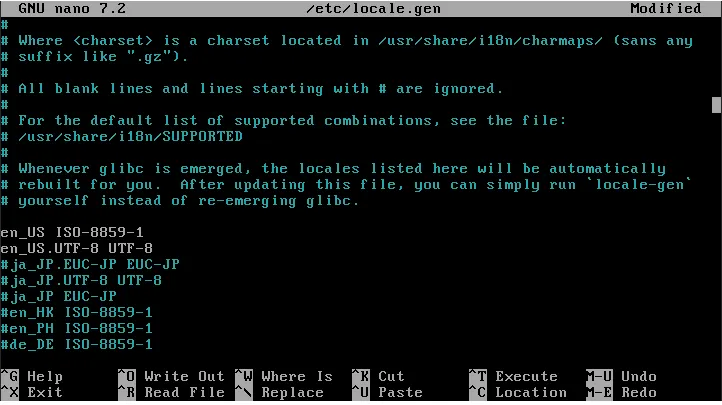
Zastosuj nowe ustawienia regionalne, uruchamiając locale-genprogram.
Krok 10: Instalacja jądra Linuksa i konfiguracja pliku fstab
Istnieje wiele sposobów instalacji jądra Linuksa w Gentoo. Albo ręcznie skonfiguruj wszystkie jego funkcje, albo skorzystaj z gotowego, przygotowanego przez programistów Gentoo. Dla naszych celów stawiamy na to drugie.
Na początek zainstaluj pakiet installkernel i samo jądro:
Po zainstalowaniu jądra otwórz plik fstab w swoim ulubionym edytorze tekstu:
Wskaż wszystkie partycje utworzone w fdisk. Na przykład w systemie UEFI plik fstab może wyglądać mniej więcej tak:
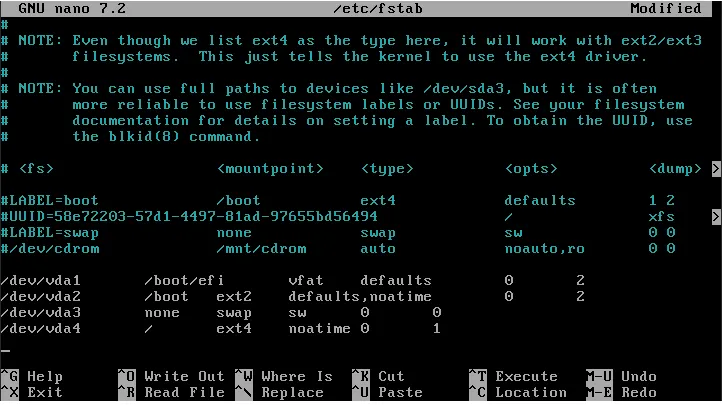
Krok 11: Konfigurowanie hasła roota i instalowanie dodatkowych narzędzi
Utwórz hasło roota dla swojego systemu. Dzięki temu po zakończeniu instalacji nadal będziesz mieć dostęp do systemu:
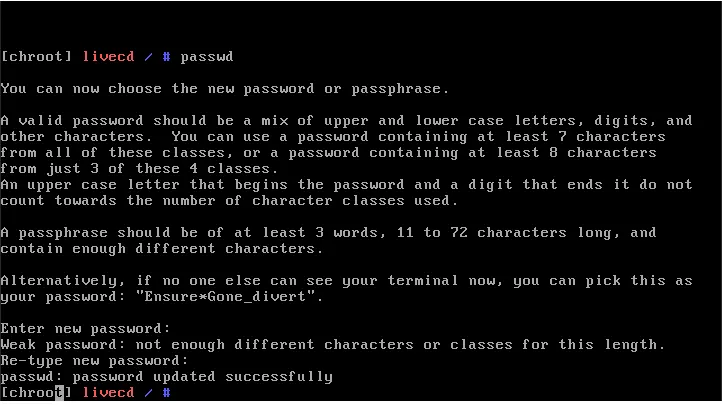
Zainstaluj dodatkowe narzędzia obsługi sieci dla swojego systemu Gentoo. Na przykład, jeśli chcesz mieć zarówno łączność Ethernet, jak i bezprzewodową, zainstaluj następujące elementy:
Po zakończeniu zainstaluj także rejestrator systemowy, jeśli chcesz monitorować zachowanie swojego systemu:
Na koniec zainstaluj narzędzia systemu plików dla najpopularniejszych systemów plików, z którymi będziesz pracować:
Krok 12: Instalacja programu ładującego
Ostatnim krokiem podczas instalacji Gentoo jest bootloader. Jest to mały program, który ładuje się natychmiast po BIOS-ie komputera i przygotowuje się do załadowania jądra systemu operacyjnego.
Aby zainstalować program ładujący GRUB, uruchom następującą komendę:

Po zainstalowaniu uruchom następujące polecenia, aby poprawnie zainicjować i skonfigurować GRUB:
Odmontuj instalator USB i zrestartuj system, uruchamiając następujące polecenie:
Instalacja Gentoo Linux to tylko pierwszy krok w zrozumieniu, jak pod maską działa Twoja dystrybucja Linuksa. Dowiedz się, jak możesz jeszcze bardziej zoptymalizować swój system, przyspieszając czas kompilacji w Gentoo .
Jeśli jednak nadal nie masz pewności, które środowisko graficzne zainstalować, sprawdź, jakie naszym zdaniem są najlepsze środowiska komputerowe dla systemu Linux .
Źródło obrazu: Dell za pośrednictwem Unsplash (tło) i Wikimedia Commons (logo). Wszystkie zmiany i zrzuty ekranu wykonał Ramces Red.



Dodaj komentarz