Co to jest tryb ostrości i jak go używać, aby zwiększyć produktywność

W biurze jest wiele rzeczy rozpraszających uwagę, które mogą pozbawić Cię cennego czasu, zwłaszcza gdy musisz dotrzymać terminu. Często pogarsza się to podczas pracy w domu, ponieważ znajdujesz się w znajomym środowisku i łatwo stracić koncentrację. To nie musi być codzienne wyzwanie, więc dlaczego nie pozwolić technologii ci w tym pomóc? Jeśli masz komputer z systemem Windows, wbudowane ustawienia i funkcje Focusa pozwalają skupić wzrok na monitorze i szybko pisać palcami.
Co to jest tryb ostrości w systemie Windows?
Podobnie jak tryb skupienia firmy Apple, wersja dla systemu Windows pozwala stworzyć środowisko pracy z minimalnymi zakłóceniami. Możesz dostosować wiele ustawień, takich jak zmniejszone powiadomienia na pasku zadań, wyciszenie wszystkich dźwięków systemowych i ukrycie migających ikon. Możesz uzyskać dostęp do funkcji Focus poprzez „Ustawienia -> System -> Focus”. Stąd wystarczy nacisnąć przycisk „Rozpocznij sesję fokusową”, aby rozpocząć korzystanie z niej. W systemie Windows 10 i wcześniejszych wersjach systemu Windows 11 jest to określane jako Focus Assist.
Focus działa również dość dobrze z ustawieniami „Nie przeszkadzać” w systemie Windows, które pozwalają nie tylko skupić się na wykonywaniu pracy, ale także przypominają o zrobieniu sobie przerwy. Masz możliwość automatycznego włączenia „Nie przeszkadzać” po rozpoczęciu sesji Focus. Ponadto możesz używać Focus do kontrolowania powiadomień, gdy jesteś zajęty pracą.
Połącz Spotify z zegarem, aby uzyskać sesję fokusową
Wielu lubi pracować z lekką muzyką w tle lub słuchać przez słuchawki. Możesz połączyć swoje konto do strumieniowego przesyłania muzyki Spotify z aplikacją Zegar w systemie Windows, aby automatycznie odtwarzała się po rozpoczęciu sesji Focus.
- Kliknij lewym przyciskiem myszy przycisk Start i kliknij „Wszystkie aplikacje”.
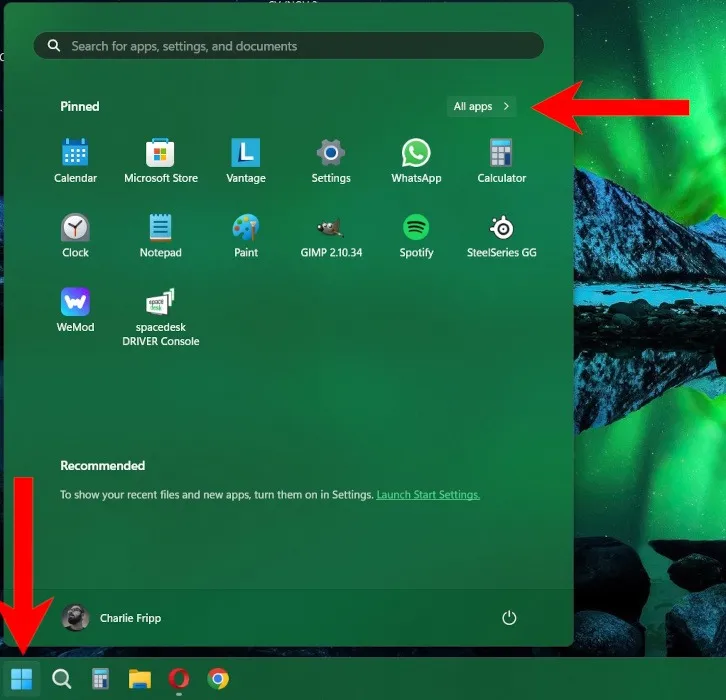
- Przewiń w dół i kliknij „Zegar”.
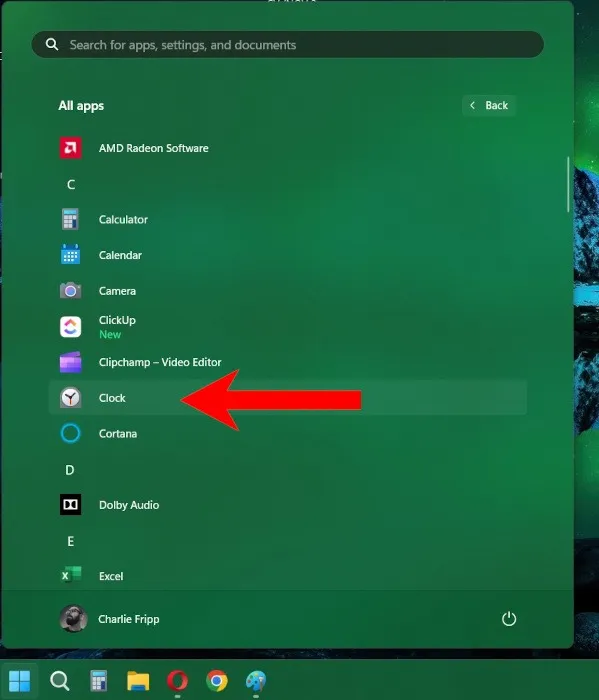
- W dolnej części okna Zegar kliknij „Ustawienia”.
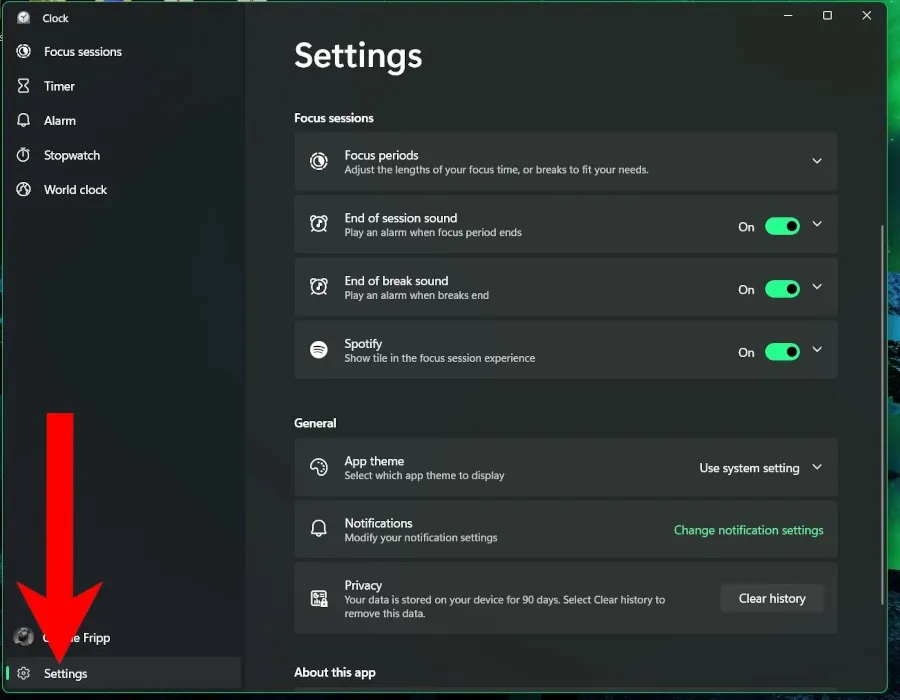
- Kliknij Spotify po prawej stronie w sekcji „Sesje fokusowe”, aby rozwinąć opcje.
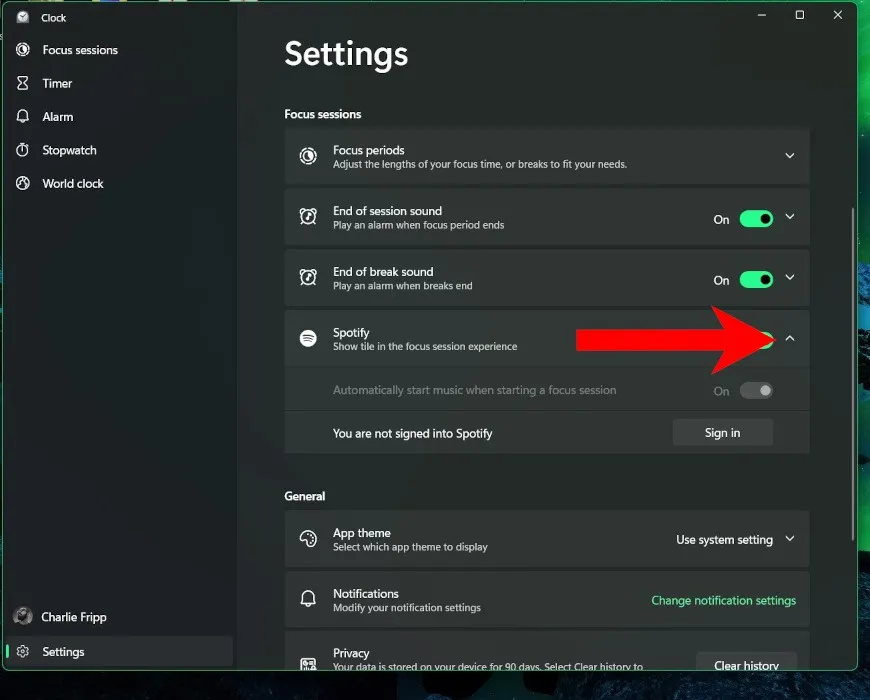
- Kliknij „Zaloguj się”, aby połączyć swoje konto Spotify z aplikacją Zegar.
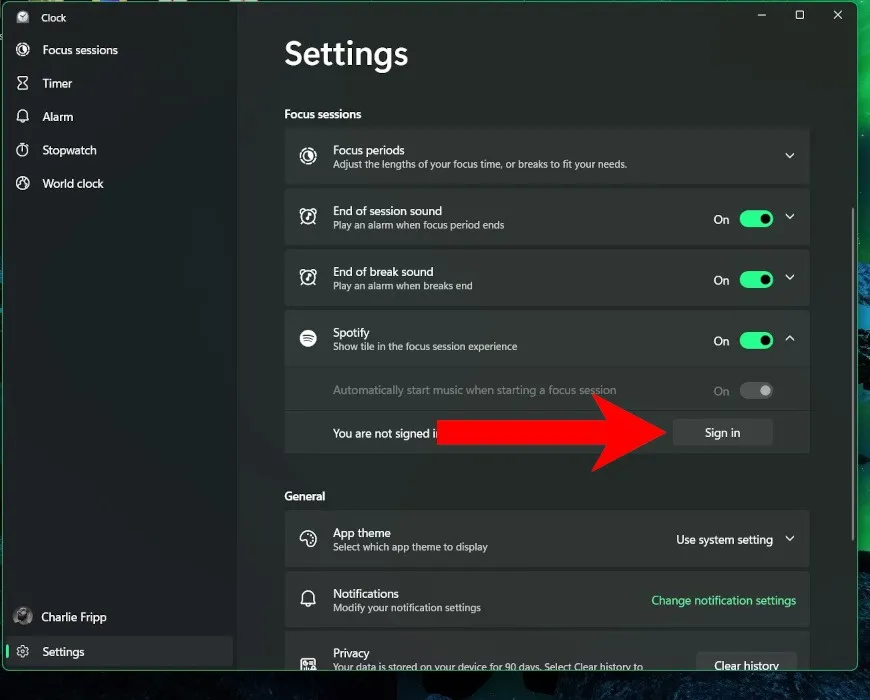
- Wybierz playlistę lub podcast, którego chcesz słuchać.
- Przełącz suwak na „Wł.”, aby wybrany dźwięk był odtwarzany automatycznie.
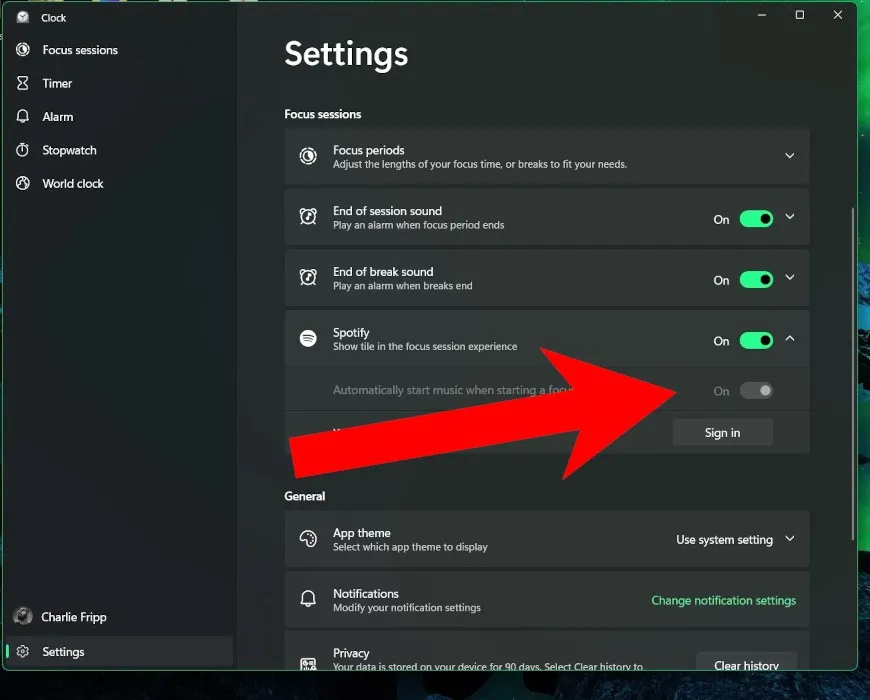
Zintegruj aplikację Microsoft To Do do śledzenia zadań
Możesz trochę ułatwić sobie wykonywanie codziennych zadań dzięki aplikacji Microsoft To Do . Preinstalowana aplikacja Windows bezproblemowo integruje się z Focusem, dzięki czemu możesz wybrać zadanie, nad którym pracujesz.
- Upewnij się, że jesteś zalogowany do Focus i Microsoft To Do przy użyciu tego samego konta.
- Ponownie otwórz aplikację Zegar.
- Domyślnie aplikacja Zegar otwiera się z widocznymi sesjami Fokusa. Tutaj możesz również połączyć swoje konto Spotify.

- W sekcji „Przygotuj się do skupienia” znajduje się lista zadań Microsoft To Do. Jeśli jest zwinięta, kliknij trzy kropki i wybierz „Rozwiń listę zadań”.
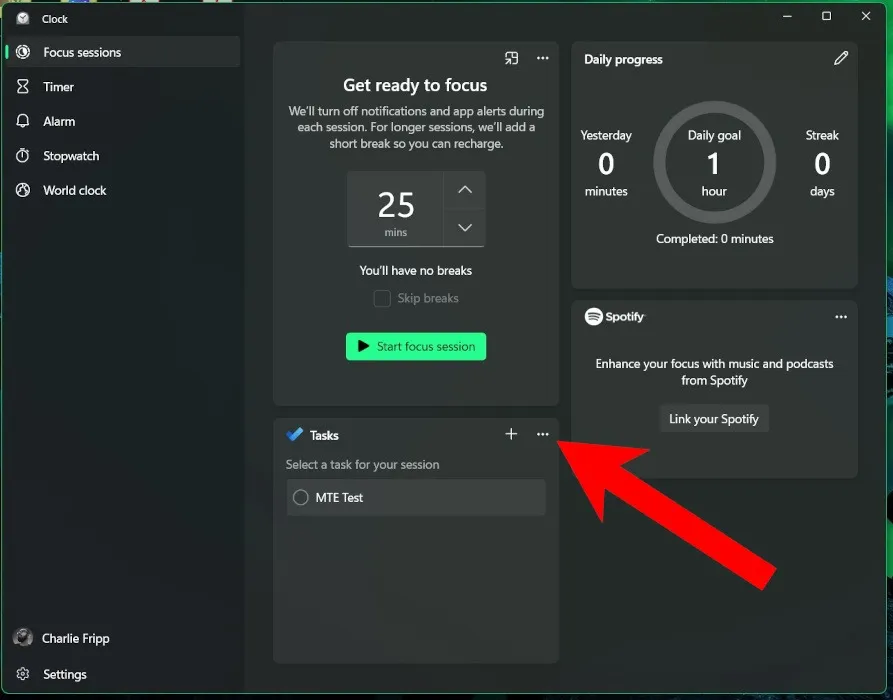
- Zadania, które wcześniej utworzyłeś w Microsoft To Do, powinny być widoczne w bloku. Najedź kursorem na zadanie, na którym chcesz się skupić, i kliknij „Wybierz do sesji”. Uważaj, aby nie kliknąć nazwy zadania, ponieważ zostanie ono oznaczone jako ukończone. Jeśli się powiedzie, obramowanie zadania powinno zmienić kolor na zielony.
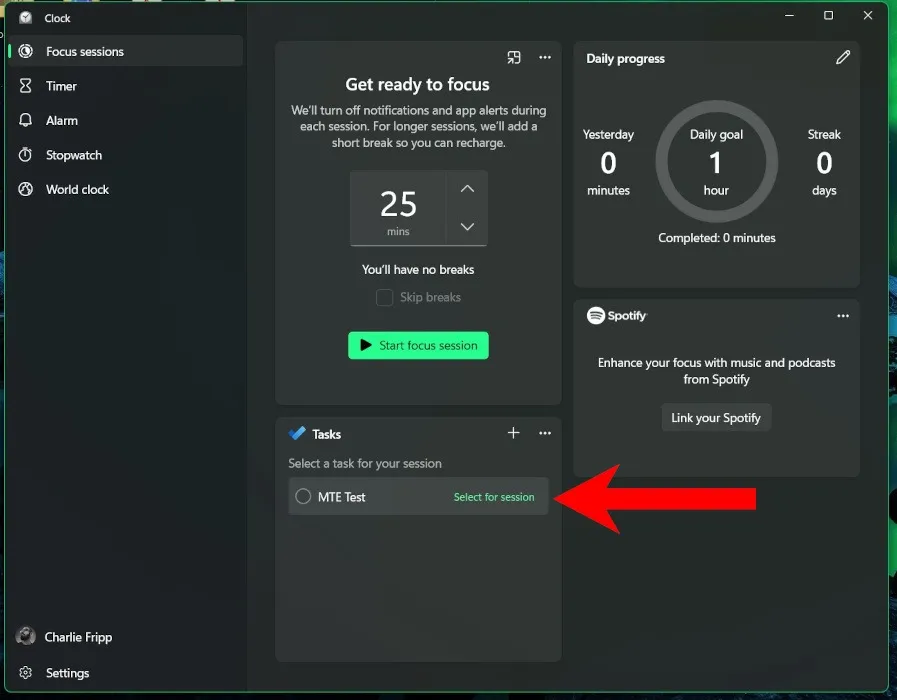
- Jeśli chcesz skupić się na innym zadaniu, kliknij „Odznacz” i wybierz inne.
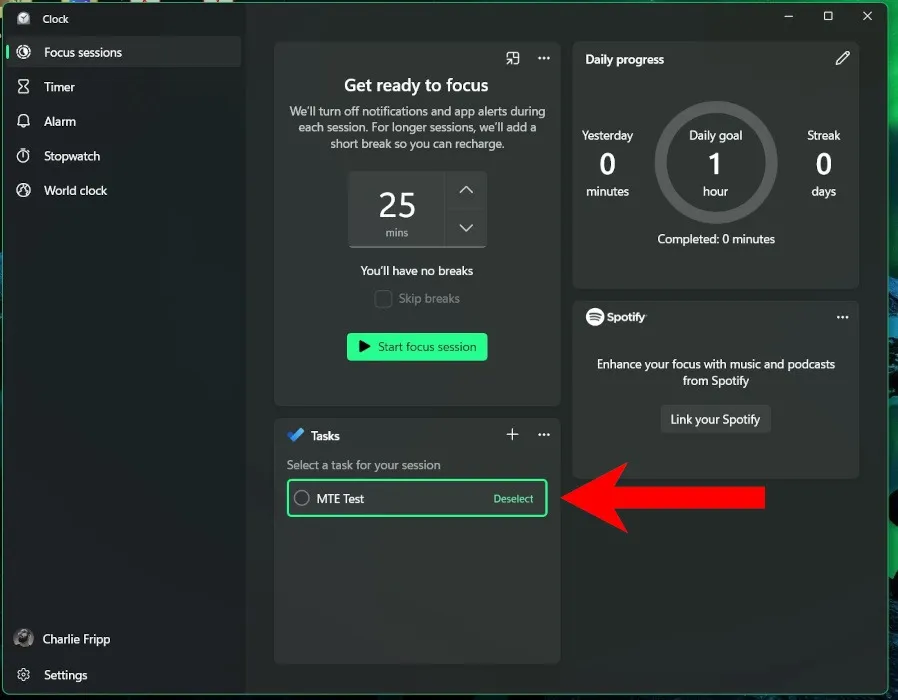
- Aby pracować nad zadaniem, które nie zostało jeszcze dodane do Microsoft To Do, kliknij „+”, aby je utworzyć. Spowoduje to również wstawienie zadania do przepływu pracy Microsoft To Do.

Inne sposoby minimalizowania zakłóceń w systemie Windows
Microsoft Focus nie jest jedynym sposobem na pozostanie na dobrej drodze. Istnieją inne mniejsze czynności, które można dostosować, aby usunąć niechciane elementy rozpraszające uwagę w systemie Windows.
Na przykład możesz wyłączyć animacje i obrazy tła. Dzięki temu przyciągające wzrok elementy nie odwrócą Twojej uwagi.
- Kliknij prawym przyciskiem myszy Start, a następnie kliknij „Ustawienia”.
- W lewym panelu kliknij „Dostępność”.
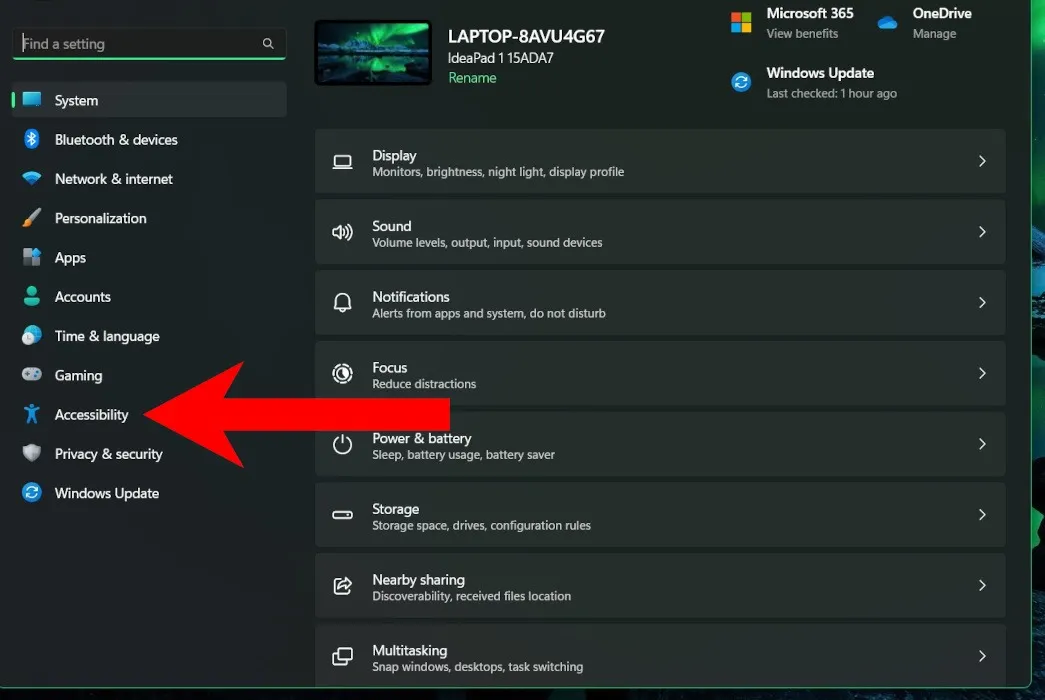
- Kliknij „Efekty wizualne”.
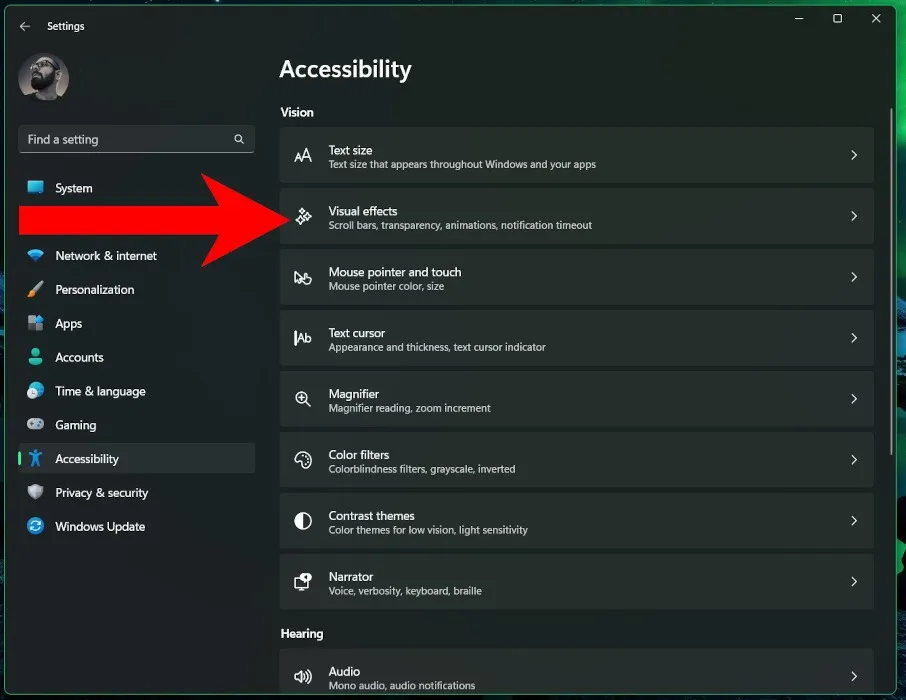
- Przełącz suwak „Efekty animacji”.
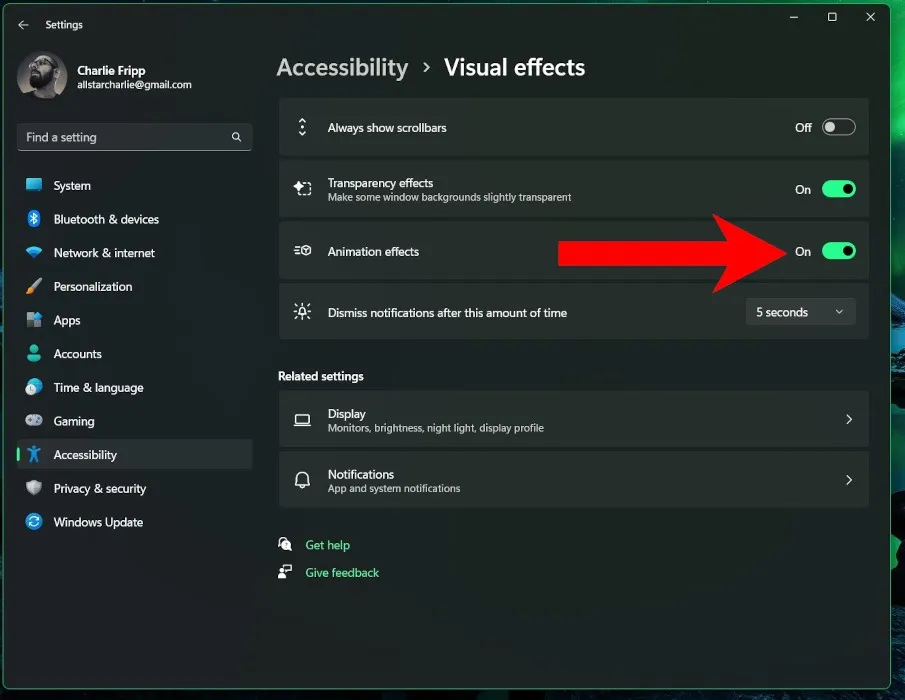
Możesz także wybrać, które ikony pojawiają się na pasku zadań i zmniejszyć liczbę widocznych elementów. Aby to zrobić:
- Kliknij prawym przyciskiem myszy „Start” i kliknij „Ustawienia”.
- W lewym panelu kliknij „Personalizacja”.
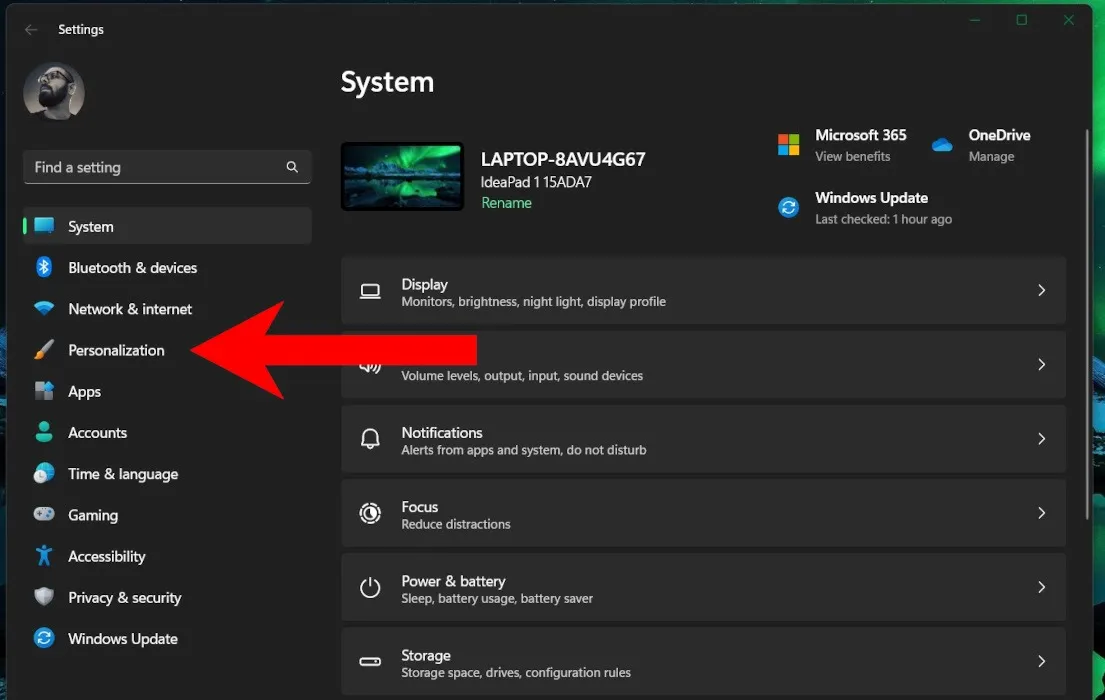
- Przewiń w dół i kliknij „Pasek zadań”.
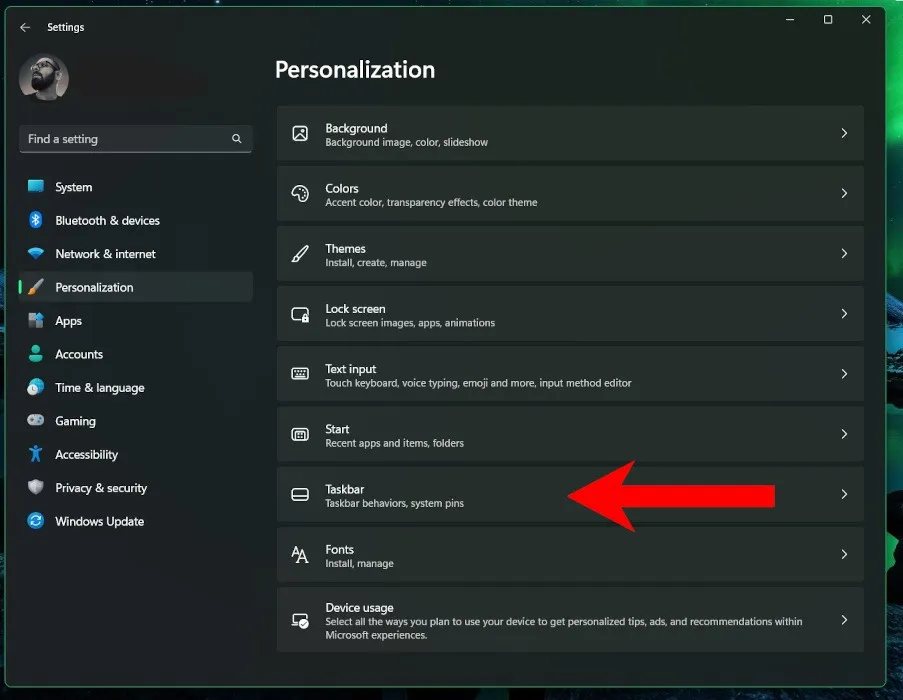
- Jeśli nie jest jeszcze rozwinięty, kliknij „Elementy paska zadań”, aby zobaczyć opcje.
- Przełącz odpowiednie suwaki, aby wyłączyć funkcje paska zadań.
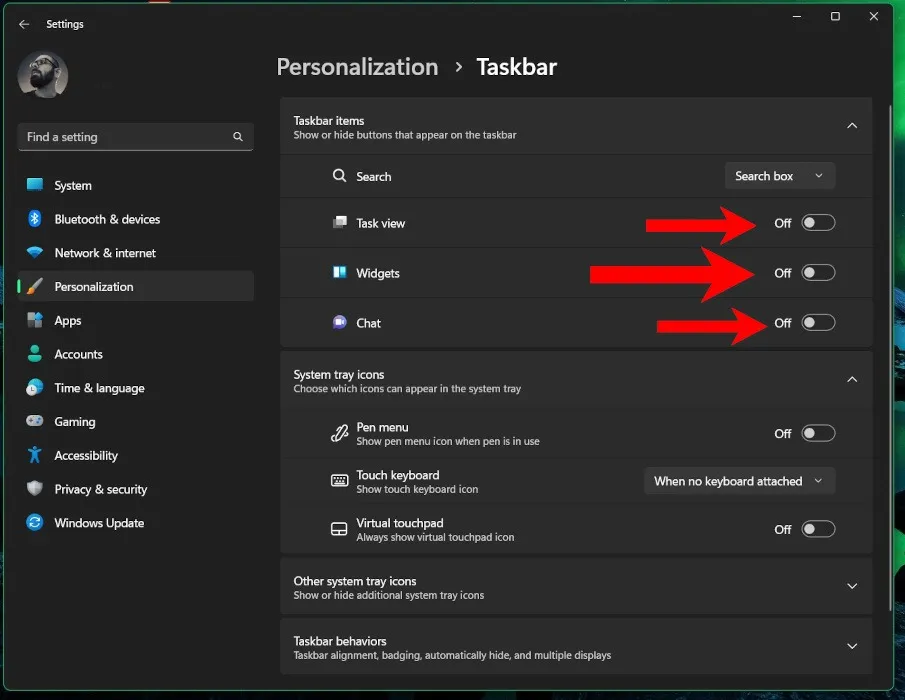
Często Zadawane Pytania
Czy potrzebujesz subskrypcji Office365, aby korzystać z Focusa?
Nie. Chociaż Office365 to przydatny zestaw narzędzi zwiększających produktywność, Focus i Focus Assist są funkcjami zawartymi w systemach Windows 10 i Windows 11.
Czy możesz połączyć inne usługi przesyłania strumieniowego?
Obecnie Spotify jest jedyną usługą przesyłania strumieniowego, którą można połączyć z sesją Focus. Więcej opcji może zostać dodanych w przyszłości.
Czy aplikacja Microsoft To Do jest bezpłatna?
Tak, aplikacja firmy Microsoft do śledzenia zadań jest bezpłatna i preinstalowana na większości komputerów z systemem Windows. Nie potrzebujesz subskrypcji Office365, aby z niej korzystać.
Źródło obrazu: Unsplash . Wszystkie zrzuty ekranu autorstwa Charliego Frippa .
- Ćwierkać



Dodaj komentarz