Czym jest funkcja Focus w systemie Windows 11 i jak zwiększyć produktywność dzięki niej [przewodnik]
![Czym jest funkcja Focus w systemie Windows 11 i jak zwiększyć produktywność dzięki niej [przewodnik]](https://cdn.thewindowsclub.blog/wp-content/uploads/2024/07/focus-windows-11-featured-759x427-1-640x375.webp)
Co wiedzieć
- Focus to funkcja systemu Windows 11 zwiększająca produktywność, która minimalizuje rozproszenie uwagi i pozwala na nieprzerwaną pracę.
- Podczas sesji „Focus” wszystkie przychodzące powiadomienia są ukryte, dzięki czemu możesz skupić się na bieżącym zadaniu. Możesz je przejrzeć w centrum powiadomień po zakończeniu sesji.
- Aby rozpocząć sesję Focus, wybierz Ustawienia > System > Focus, Centrum powiadomień lub aplikację Zegar.
- Możesz skonfigurować i używać Focus w dowolny sposób. Obejmuje to zapobieganie lub zezwalanie na powiadomienia z niektórych aplikacji, tworzenie zadań do ukończenia podczas sesji Focus, łączenie Spotify i konfigurowanie celów Focus.
Niezależnie od tego, co próbujesz zrobić na swoim komputerze, istnieje prawdopodobieństwo, że przychodzące powiadomienia i migające odznaki aplikacji na pasku zadań zepsują Ci koncentrację. Niezależnie od tego, czy chodzi o aktualizacje systemu, powiadomienia e-mail, migające ikony aplikacji czy odznaki aplikacji wskazujące nieprzeczytane wiadomości przychodzące, potrzeba samokontroli mnicha, aby nie dać się tym przerwom dotknąć.
Na szczęście system Windows ma wbudowaną funkcję Focus, która wstrzymuje wszystkie tego typu powiadomienia na określony czas, dzięki czemu możesz skupić się na swojej pracy.
Czym jest funkcja Focus w systemie Windows 11?
Focus to stosunkowo nowa funkcja w systemie Windows, która wstrzymuje wszystkie powiadomienia i zmniejsza przerwy na czas trwania sesji fokusu. Podczas sesji fokusu funkcja „nie przeszkadzać” jest włączona, a wszystkie powiadomienia, odznaki aplikacji i migające ikony są wstrzymane i ukryte.
Oczywiście możesz wybrać opcję niewłączania tych funkcji „Focus”. To, jak chcesz używać Focus, zależy od Ciebie. Jeśli jednak włączone są zwykłe funkcje Focus, będą one schowane i niewidoczne, a Ty będziesz mógł przeglądać powiadomienia z centrum powiadomień po zakończeniu sesji.
Choć można zaplanować „sesję skupienia” trwającą nawet 4 godziny, sprawdza się ona szczególnie dobrze w krótkich, 20-30-minutowych seriach (jak w przypadku słynnej techniki Pomodoro).
Jak zwiększyć produktywność w systemie Windows 11 za pomocą funkcji Focus
Funkcję ostrości można włączyć w aplikacji Ustawienia > System > Ostrość > Rozpocznij sesję ostrości .
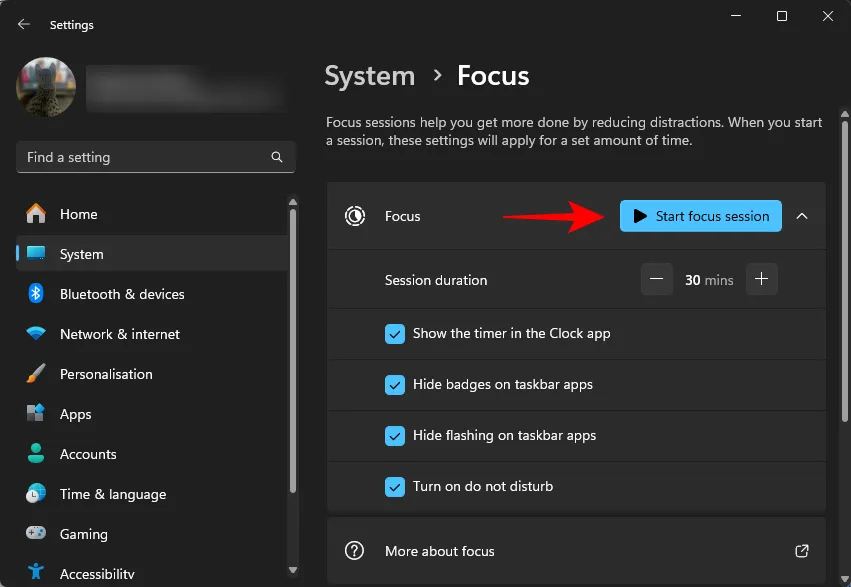
Jednak najszybszym sposobem na rozpoczęcie sesji fokusowej jest skorzystanie z centrum powiadomień. Po prostu kliknij zegar po prawej stronie paska zadań, ustaw timer i kliknij Focus , aby rozpocząć sesję.
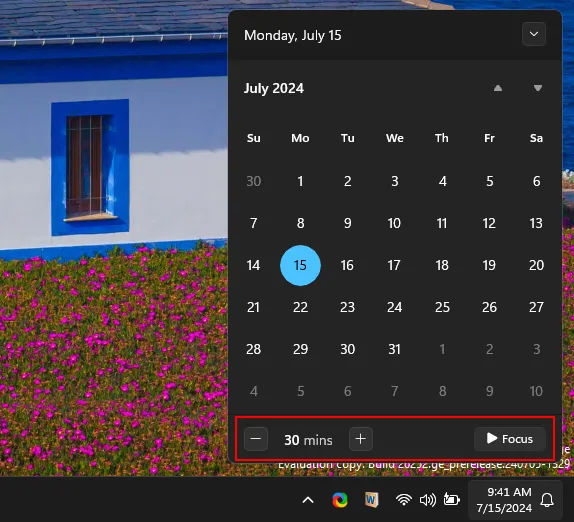
Dzięki tej opcji możesz rozpocząć sesję skupienia niezależnie od tego, na jakim ekranie się znajdujesz.
Niezależnie od tego, w jaki sposób rozpoczniesz sesję skupienia, na zegarze zobaczysz licznik odliczający pozostały czas (jeśli chcesz, możesz go wyłączyć).
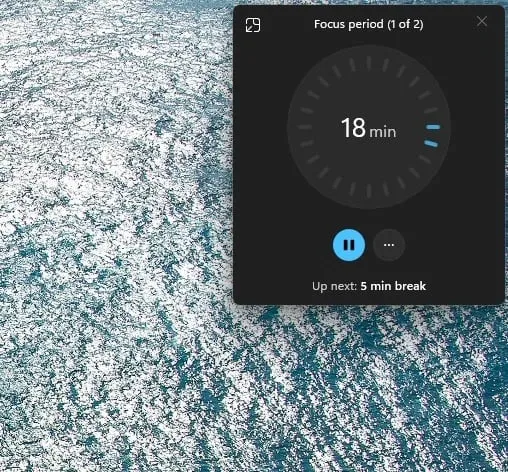
Jeśli pozostały czas wywołuje u Ciebie niepokój lub rozprasza Twoją uwagę, kliknij ikonę z trzema kropkami i odznacz opcję „Pokaż pozostały czas”.
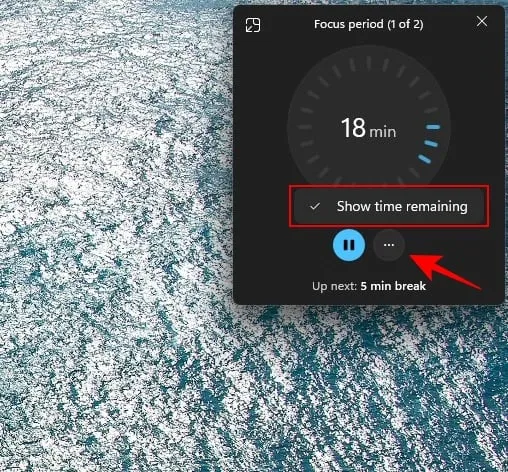
Jeśli musisz odejść na chwilę od komputera, naciśnij przycisk „pauza”.
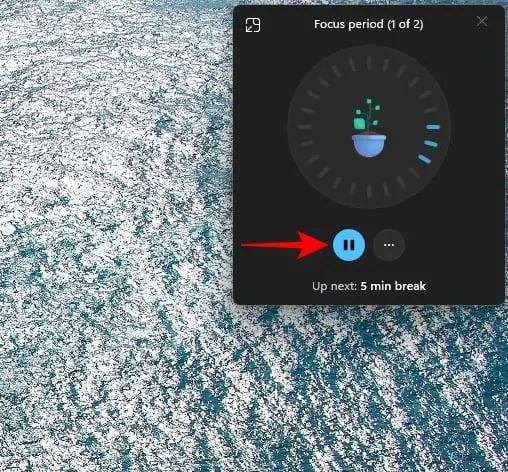
Długie sesje skupienia (30 minut lub dłuższe) obejmują 5-minutowe przerwy, dzięki którym możesz się zregenerować przed ponownym zaangażowaniem.
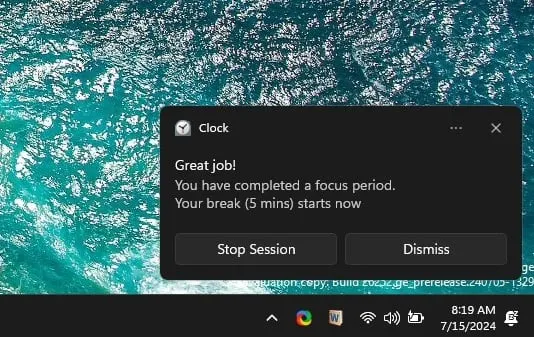
Aby zakończyć sesję przed upływem czasu, kliknij centrum powiadomień i wybierz opcję Zakończ sesję .
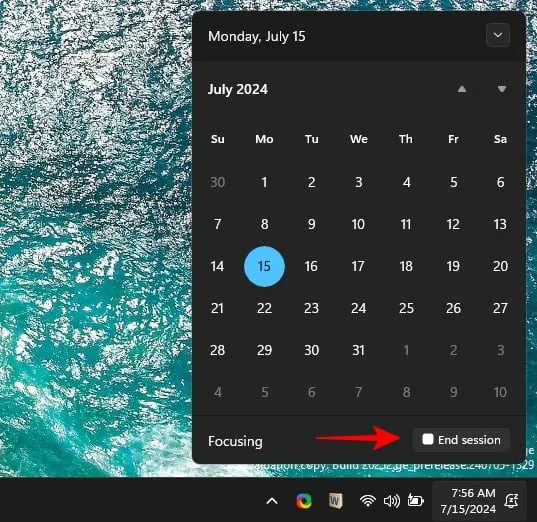
Jak zezwolić na niektóre aplikacje, połączenia i przypomnienia w trybie Focus, skonfigurować tryb DND i zezwolić na aplikacje w sesji Focus
Tryb Focus włącza DND, więc jeśli chcesz zezwolić na alerty z niektórych aplikacji oraz połączenia i przypomnienia, musisz zrobić dla nich wyjątek w ustawieniach DND. Możemy to zrobić, korzystając z systemu „priorytetowych powiadomień” w ustawieniach DND.
W aplikacji Ustawienia przejdź do System > Powiadomienia > Ustaw powiadomienia priorytetowe .
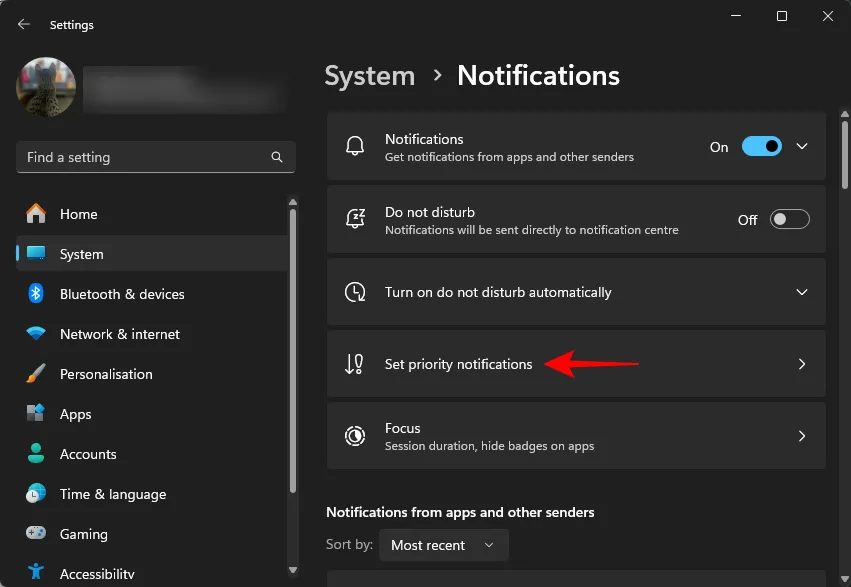
Tutaj możesz wybrać, które powiadomienia są dozwolone, gdy włączona jest opcja Nie przeszkadzać. Zdecydowanie zalecamy najpierw ją skonfigurować. Odznacz wszystkie opcje, których nie chcesz, aby Ci przeszkadzały.
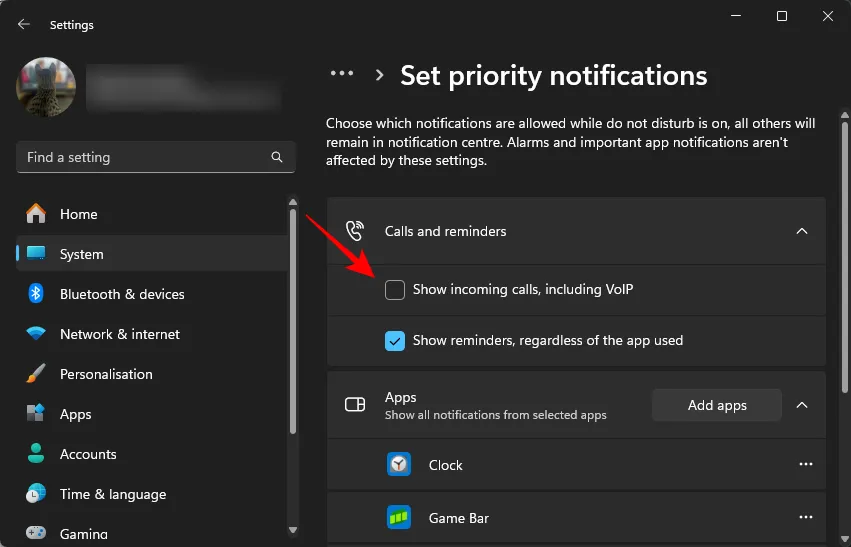
Aby usunąć powiadomienia z aplikacji, kliknij ikonę z trzema kropkami obok aplikacji i wybierz opcję „Usuń”.
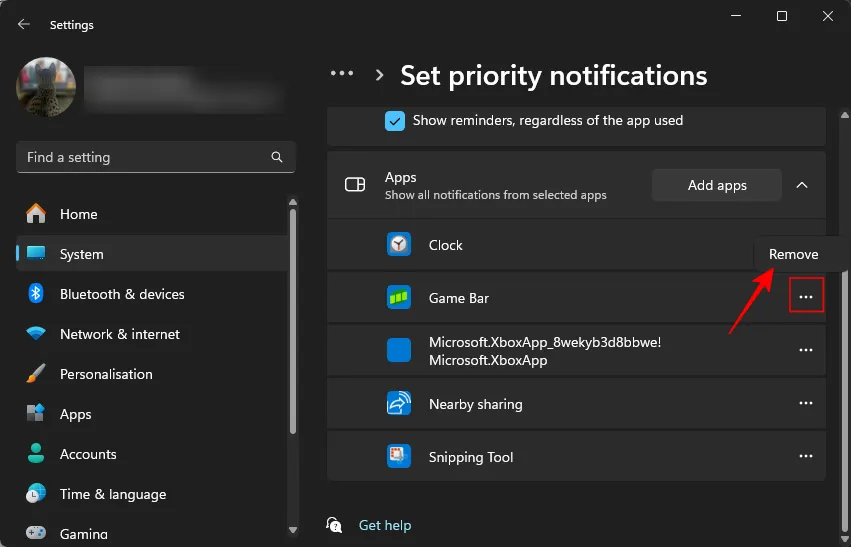
Z drugiej strony, jeśli istnieją konkretne aplikacje, które są ważne dla Twojej pracy, użyj opcji „Dodaj aplikacje”, aby zezwolić na otrzymywanie powiadomień z nich.
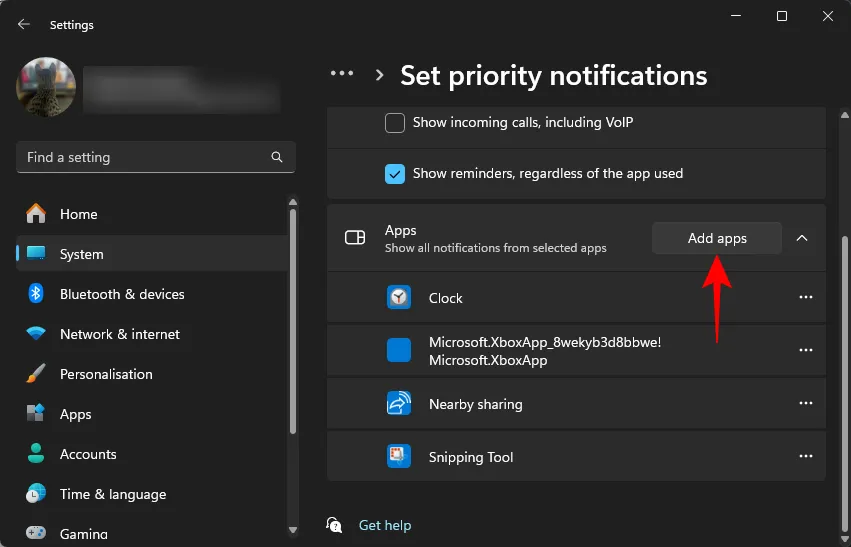
Wszystkie inne powiadomienia będą wyciszone i ukryte w Centrum powiadomień, jeśli włączysz funkcje Skupienie i Nie przeszkadzać.
Strona ustawień Focus pozwala również ustawić „Czas trwania sesji” Focus. Pojedyncza sesja może trwać zaledwie 5 minut lub aż 4 godziny.
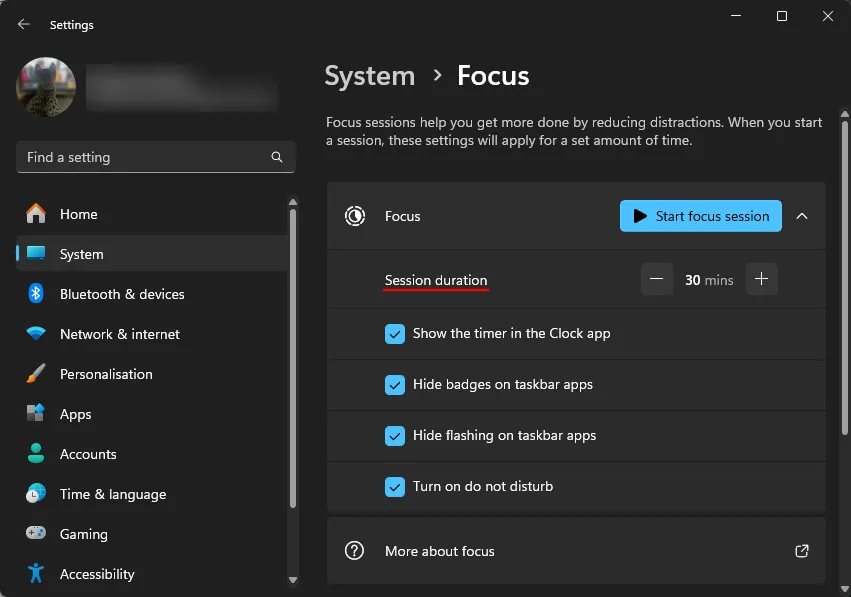
Poniżej możesz wybrać, czy chcesz zobaczyć timer fokusu, ukryć odznaki i migające aplikacje na pasku zadań oraz czy chcesz włączyć opcję Nie przeszkadzać. Zalecamy pozostawienie wszystkich tych opcji włączonych, aby uzyskać najlepsze możliwe wrażenia z korzystania z Focus.
Jak korzystać z aplikacji Focus z zegarem, zadaniami Microsoft lub Spotify w systemie Windows 11
Prostota i minimalizm Focusa sprawiają, że działa. Ale to nie znaczy, że nie można go zintegrować z innymi aplikacjami i zadaniami.
Aplikacja zegara, będąca integralną częścią aplikacji Focus, ma sekcję poświęconą wyłącznie aplikacji Focus oraz kilka opcji peryferyjnych do ustawiania i śledzenia codziennych postępów, korzystania z zadań z aplikacji Microsoft To Do i łączenia się ze Spotify, aby móc słuchać muzyki podczas koncentracji.
Otwórz aplikację Zegar i wybierz opcję „Sesje skupienia”, aby wyświetlić dostępne opcje.
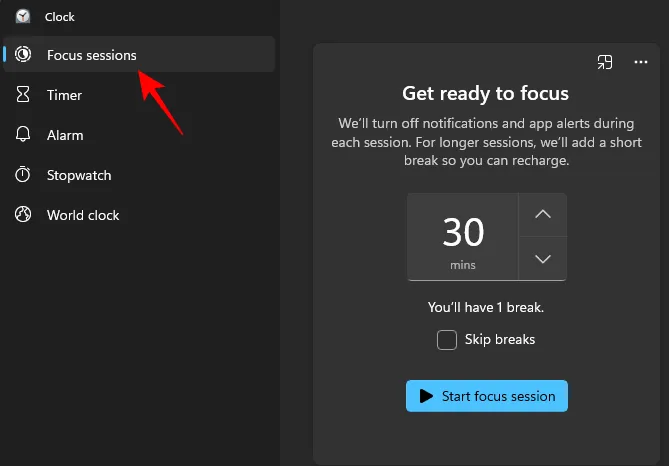
W sekcji „Zadania” możesz dodać nowe zadania do wykonania podczas sesji skupienia.
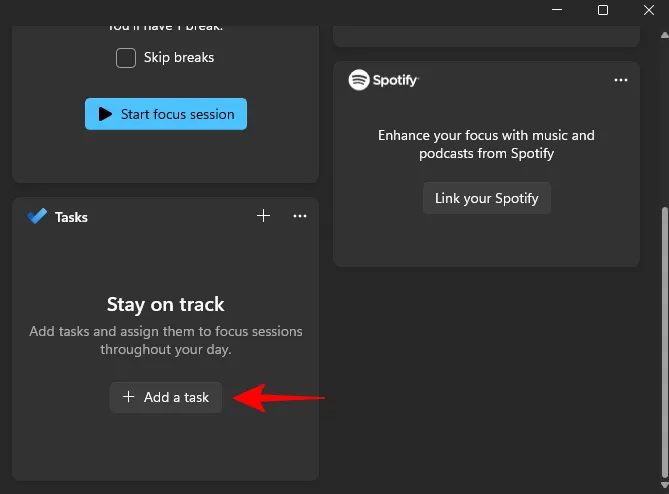
Jeśli używasz aplikacji Microsoft To Do do planowania codziennych zadań i celów, zobaczysz je tutaj.
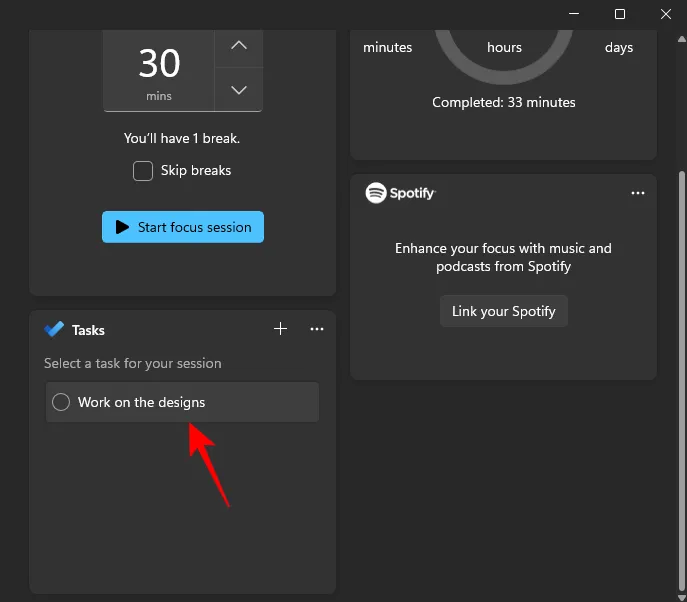
Kliknij „Powiąż Spotify” , aby połączyć swoje konto i zwiększyć koncentrację i płynność.
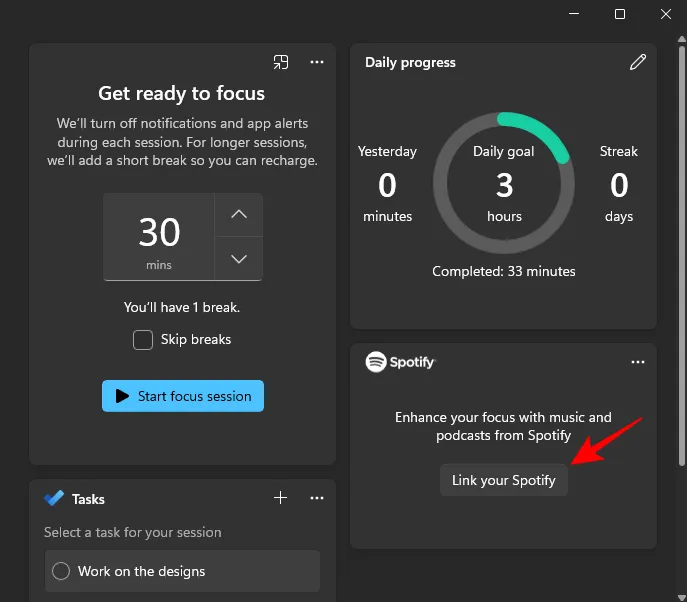
Upewnij się, że zezwoliłeś aplikacji Focus na dostęp do swojego profilu Spotify.
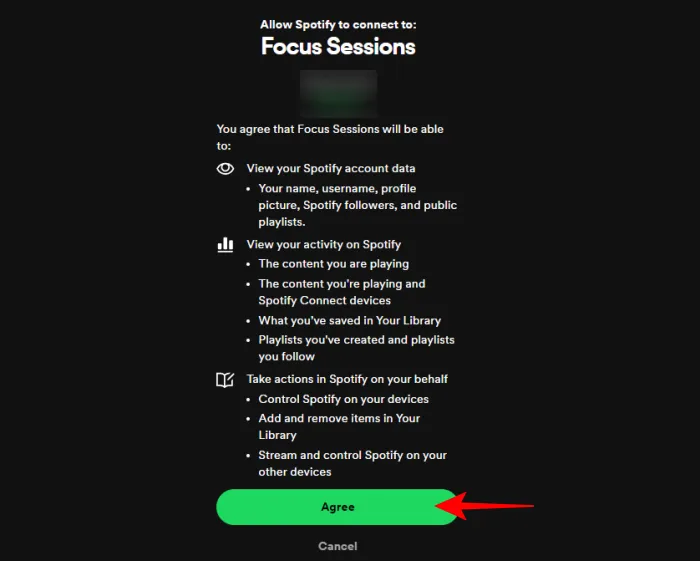
Funkcja śledzenia postępów to kolejny wyjątkowy sposób na zwiększenie produktywności i kontrolowanie, jak długo pozostajesz w strefie.

Ustal dzienne limity i pamiętaj, aby je zrealizować, nie pomijając żadnego dnia, by utrzymać dobrą passę.
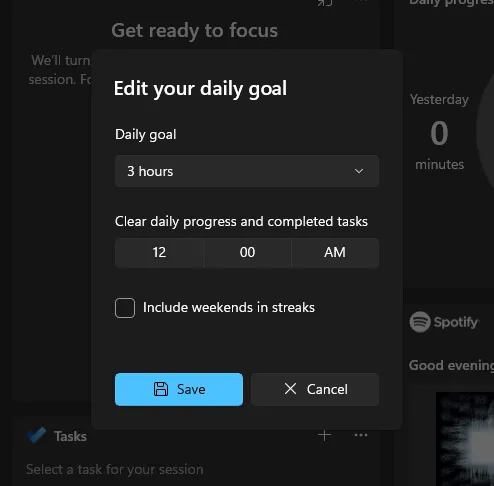
Gdy już wszystko ustawisz – zadania, muzykę i codzienne cele dotyczące postępów – po prostu wybierz czas trwania, kliknij przycisk Rozpocznij sesję skupienia i gotowe!

Przy prawidłowym użyciu funkcja Focus jest jedną z lepszych funkcji w systemie Windows 11. Nie tylko ułatwia nieprzerwaną pracę, ale także zachęca użytkowników do częstego wchodzenia w stany przepływu, co jest najważniejszym wyznacznikiem wyższej produktywności, kreatywności i spełnienia.
Mamy nadzieję, że ten przewodnik pomógł Ci rozpocząć pracę z Focus w systemie Windows 11 i zrozumieć, jak używać Focus, aby lepiej pracować. Do następnego razu!



Dodaj komentarz