Co to jest kod błędu wyjątku 0xe06d7363 i jak go naprawić
Czy podczas uruchamiania dowolnej aplikacji, procesu lub usługi w systemie Windows wystąpił błąd o kodzie 0xe06d7363? Cóż, nie jesteś sam, ponieważ kilku innych użytkowników skarżyło się na to na różnych forach Windows. Ten błąd zazwyczaj wiąże się z komunikatem o błędzie o następującej treści – "Unknown software exception", Error code "0xe06d7363".
W tym przewodniku przyjrzymy się przyczynom, które mogły spowodować ten błąd, wraz z pięcioma różnymi sposobami naprawienia go na Twoim urządzeniu. Przyjrzyjmy się szczegółowo rozwiązaniom –
Co powoduje kod błędu 0xe06d7363?
Kod błędu 0xe06d7363 zwykle pojawia się, gdy w systemie brakuje kluczowych pakietów redystrybucyjnych, takich jak rozszerzenia Visual C++. Pojawia się to tylko wtedy, gdy próbujesz uruchomić proces lub operację wymagającą uruchomienia na komputerze programu Visual C++. Można więc rozwiązać ten problem, po prostu pobierając i instalując najnowszą wersję pakietu redystrybucyjnego Visual C++ dla Visual Studio.
Oprócz tego błąd 0xe06d7363 może również wystąpić, gdy system spełnia jeden z następujących warunków –
- Niekompatybilne programy
- Wirusy infekujące pliki podstawowe
- Konfliktowe aplikacje lub usługi innych firm
- Błąd rejestru
Napraw kod błędu wyjątku 0xe06d7363 w systemie Windows
Oto rzeczy, które możesz zrobić, aby naprawić błąd wyjątku nieznanego oprogramowania 0xe06d7363 na komputerze z systemem Windows 11 lub 10 –
1] Zainstaluj ponownie pakiet redystrybucyjny Visual C++ dla Visual Studio
Jak wspomniano powyżej, jeśli na Twoim urządzeniu brakuje kluczowych pakietów redystrybucyjnych, takie błędy powinny pojawiać się raz po raz. Aby rozwiązać ten problem, wykonaj następujące kroki –
- Przede wszystkim odwiedź oficjalną stronę Microsoftu , aby pobrać najnowszą wersję Visual C++.
- Wybierz swój własny język za pomocą menu rozwijanego i kliknij Pobierz .
- Zaznacz wszystkie pola wyboru, sprawdź całkowity rozmiar pliku w obszarze Podsumowanie pobierania i naciśnij Dalej .
- System natychmiast rozpocznie pobieranie wszystkich plików, które wybrałeś wcześniej.
- Poczekaj, aż pobieranie pliku instalacyjnego zakończy się. Po zakończeniu kliknij go dwukrotnie, np. „vcredist.exe”.
- Postępuj zgodnie z instrukcjami wyświetlanymi na ekranie obok, aby dokończyć instalację programu Visual Studio 12 na komputerze.
Po pomyślnym zainstalowaniu Visual C++ na swoim urządzeniu kliknij dwukrotnie jego ikonę, aby uruchomić tę aplikację. Wykonaj polecenie, a błąd 0xe06d7363 zniknie.
2] Zatrzymaj wszystkie aplikacje innych firm, uruchamiając system w trybie awaryjnym
Jeśli nieznany błąd oprogramowania 0xe06d7363 nadal występuje, przyczyną może być działanie niektórych sprzecznych aplikacji na komputerze. Uruchom komputer w trybie awaryjnym i sprawdź, czy to rozwiąże problem, z którym się zmagasz. Tryb awaryjny to stan wbudowany w system Windows, który po włączeniu zatrzymuje wszystkie aplikacje i usługi innych firm. Oto jak przejść do stanu czystego rozruchu w systemie Windows –
- Naciśnij Win + R , aby otworzyć okno dialogowe Uruchom.
- Wpisz
msconfigtutaj „” i naciśnij OK, spowoduje to wywołanie okna konfiguracji systemu. - Najpierw przejdź do zakładki Usługi. Zaznacz pole po lewej stronie „Ukryj wszystkie usługi Microsoft” i naciśnij opcję Wyłączone wszystkie.
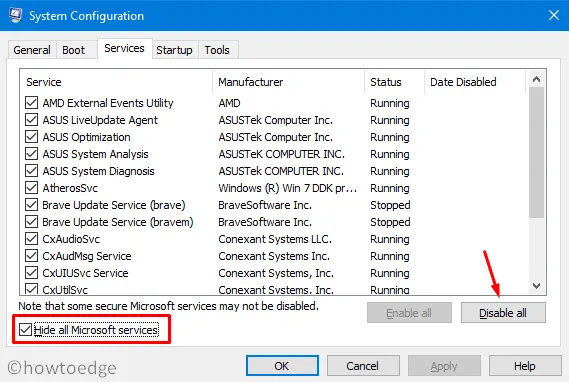
- Następnie przejdź do karty Boot. Tutaj zaznacz pole Bezpieczny rozruch w obszarze Opcje rozruchu. Domyślnie włącza to przycisk opcji Minimalne .
- Kliknij Zastosuj, a następnie OK , aby przejść do stanu czystego rozruchu na komputerze.
- Ponieważ ten tryb wyłącza wszystkie zewnętrzne aplikacje i usługi, błąd 0xe06d7363 powinien już zostać rozwiązany.
3] Wykonaj oczyszczanie dysku
Błąd 0xe06d7363 może również wystąpić, gdy jest mało miejsca na dysku lub nie ma go wcale do wydajnego uruchamiania programów w systemie Windows. Aby rozwiązać ten problem, możesz spróbować uruchomić narzędzie do czyszczenia dysku .
4] Uruchom skanowanie SFC i DISM
Jeśli żadne z powyższych obejść nie rozwiąże powyższego problemu, spróbuj uruchomić skanowanie – SFC i DISM. Są to w zasadzie wbudowane programy narzędziowe systemu Windows, które umożliwiają użytkownikom skanowanie w poszukiwaniu błędów w plikach/obrazach systemu Windows i pomagają przywrócić uszkodzone, uszkodzone lub brakujące pliki.
Oto jak uruchomić je w systemie Windows 11/10 –
- Naciśnij Win + S, aby uruchomić okno wyszukiwania.
- Wpisz „CMD” w polu tekstowym. Kliknij prawym przyciskiem myszy górny wynik i wybierz opcję – Uruchom jako administrator .
- W podwyższonej konsoli wpisz „
sfc /scannow” i naciśnij Enter .
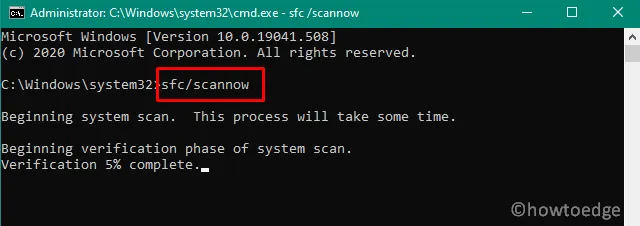
- Narzędzie SFC przeskanuje wszystkie chronione pliki systemowe i zastąpi uszkodzone pliki kopią z pamięci podręcznej.
- Możesz zminimalizować wiersz poleceń, aby działał w tle. Zwykle skanowanie wszystkich plików systemowych zajmuje 10–15 minut. Może to jednak zająć kilka dodatkowych minut, w zależności od rozmiaru dysku.
- Po zakończeniu skanowania SFC wykonaj polecenie przywracania DISM. Aby to zrobić, skopiuj/wklej poniższy kod w CMD i naciśnij Enter –
DISM /Online /Cleanup-Image /RestoreHealth
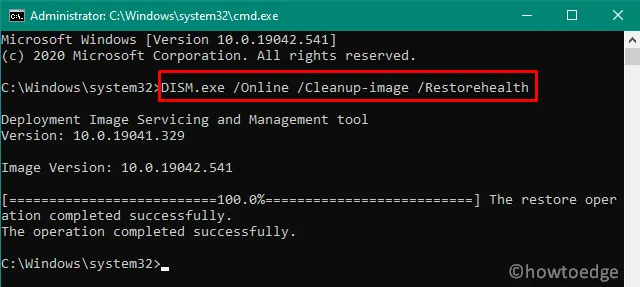
- Powyższe polecenie sprawdzi obraz systemu Windows pod kątem możliwych błędów i naprawi je. Podobnie jak w przypadku skanowania SFC, ukończenie procesu skanowania/przywracania może również zająć 10–15 minut.
Następnie uruchom ponownie komputer i sprawdź, czy to rozwiąże błąd 0xe06d7363 lub powiązane problemy.
5] Sprawdź dysk twardy pod kątem uszkodzonych sektorów
Postępowanie zgodnie z powyższymi rozwiązaniami powinno rozwiązać problem z kodem błędu 0xe06d7363 w systemie Windows. Na komputerach, na których błąd nadal występuje, należy sprawdzić dysk twardy pod kątem uszkodzonych sektorów. Kilku użytkowników potwierdziło, że ten kod błędu pojawiał się z powodu awarii sprzętu. Oto jak możesz przeskanować dysk twardy –
- Uruchom Wiersz Poleceń jako administrator. Wpisz następujące polecenie i naciśnij Enter –
CHKDSK /r
- To polecenie nie zostanie uruchomione, ponieważ wolumin jest aktualnie używany. Zamiast tego pojawi się pytanie, czy chcesz rozpocząć sprawdzanie dysku po ponownym uruchomieniu komputera.
- Wpisz „Y” i naciśnij klawisz Enter, aby ustawić skanowanie dysku twardego.
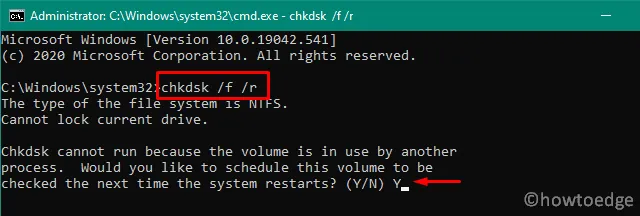
- Następnie uruchom ponownie komputer, a CHKDSK zostanie wznowiony.
- Po zakończeniu skanowania przeczytaj dostarczony raport.
Wymień dysk twardy, jeśli w wynikach skanowania pojawił się problem. Mam nadzieję, że ten samouczek pomoże rozwiązać błąd 0xe06d7363 na Twoim urządzeniu. Jeśli masz inne rozwiązania, które działają w Twoim przypadku, podziel się nimi w komentarzach poniżej.
Dodaj komentarz