Co to jest identyfikator zdarzenia 16 i jak go szybko naprawić
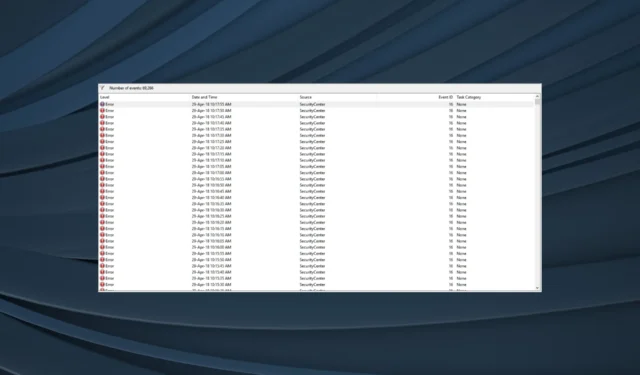
Jeśli chcesz sprawdzić dzienniki błędów w systemie Windows , jest ich mnóstwo. Większość z nich jest nieistotna, nie wymaga uwagi. Ale niektóre są krytyczne i należy je natychmiast rozwiązać. Jednym z nich jest Event ID 16, który od dłuższego czasu niepokoi użytkowników.
Błąd jest zwykle generowany na komputerach należących do domeny. Istnieją jednak przypadki aplikacji tworzących identyfikator zdarzenia 16 w systemie Windows. Jednym z nich był Abbe Reader. Następnie kilka maszyn wirtualnych , w tym VMWare, również prowadzi do błędu.
Jeśli napotkasz błąd w którymkolwiek z tych przypadków, czytaj dalej, aby dowiedzieć się, jak zacząć działać.
Co powoduje zdarzenie o identyfikatorze 16?
Oto kilka powodów, dla których użytkownicy znajdują błąd w Podglądzie zdarzeń w systemie Windows:
- Niewłaściwie skonfigurowane ustawienia sieciowe : błąd pojawia się, gdy system Windows nie może połączyć się z usługą aktualizacji automatycznych, a zazwyczaj dzieje się tak z powodu nieprawidłowych ustawień sieciowych.
- Uszkodzone pliki systemowe : Gdy komputer ma uszkodzone pliki systemowe , wpływa to na podstawowe funkcjonowanie i powoduje szereg błędów, w tym niebieski ekran śmierci .
- Brak uprawnień : niektóre aplikacje wymagają uprawnień administracyjnych do wykonywania ważnych funkcji, a jeśli uprawnienia nie zostaną przyznane, w dziennikach błędów może zostać wygenerowany identyfikator zdarzenia 16.
- Problemy z DNS : DNS lub system nazw domen jest istotny z punktu widzenia sieci, a jeśli używany przestanie działać, można zarejestrować ten identyfikator zdarzenia.
Jak naprawić zdarzenie o identyfikatorze 16 w systemie Windows?
Zanim przejdziemy do nieco skomplikowanych rozwiązań, oto kilka szybkich rozwiązań do wypróbowania:
Jeśli żadna nie działa, przejdź do poprawek wymienionych obok.
1. Uruchom aplikację jako administrator
- Kliknij prawym przyciskiem myszy program uruchamiający program generujący błąd i wybierz opcję Właściwości .
- Teraz przejdź do karty Zgodność i zaznacz pole wyboru Uruchom ten program jako administrator .
- Po zakończeniu kliknij Zastosuj i OK, aby zapisać zmiany.
Często szybkim rozwiązaniem zdarzenia o identyfikatorze 16 jest uruchomienie programu z uprawnieniami administratora . Zapewnia to odpowiednie uprawnienia do wykonywania krytycznych działań.
2. Napraw uszkodzone pliki systemowe
- Naciśnij Windows + R , aby otworzyć Uruchom, wpisz cmd i naciśnij Ctrl + Shift + Enter.
- Kliknij Tak w monicie UAC.
- Teraz wklej następujące polecenia pojedynczo i naciśnij Enterpo każdym:
DISM /Online /Cleanup-Image /CheckHealthDISM /Online /Cleanup-Image /ScanHealthDISM /Online /Cleanup-Image /RestoreHealth - Po zakończeniu uruchom to polecenie w celu skanowania SFC:
sfc /scannow - Na koniec uruchom ponownie komputer, aby zmiany zaczęły obowiązywać.
Spośród wielu problemów, uszkodzone pliki systemowe są często trudne do rozwiązania. Ale dzięki narzędziu DISM i skanowaniu SFC możesz łatwo zastąpić uszkodzone pliki kopią z pamięci podręcznej.
3. Zmień serwer DNS
- Naciśnij Windows + R , aby otworzyć Uruchom, wpisz ncpa.cpl w polu tekstowym i naciśnij Enter.
- Kliknij prawym przyciskiem myszy aktywną kartę sieciową, a następnie wybierz Właściwości .
- Wybierz Protokół internetowy w wersji 4 (TCP/IPv4) i kliknij Właściwości.
- Teraz wybierz opcję Użyj następujących adresów serwerów DNS i wprowadź następujące informacje w polu tekstowym:
- Preferowany serwer DNS : 8.8.8.8
- Alternatywny serwer DNS : 8.8.4.4
- Po zakończeniu kliknij OK we wszystkich kolejnych oknach, aby zapisać zmiany.
Jeśli przyczyną zdarzenia o identyfikatorze 16 jest problem z siecią, podstawowym podejściem powinna być zmiana serwera DNS. Użyliśmy publicznego DNS Google , ale możesz użyć dowolnego innego, ponieważ jest niezawodny i wolny od błędów.
4. Zaktualizuj sterowniki
- Naciśnij Windows+ X, aby otworzyć menu Power User i wybierz Menedżera urządzeń z listy.
- Zlokalizuj urządzenie, którego dotyczy problem, kliknij je prawym przyciskiem myszy i wybierz Aktualizuj sterownik .
- Teraz wybierz Wyszukaj sterowniki automatycznie i pozwól systemowi Windows zainstalować najlepszy dostępny lokalnie.
- Po zakończeniu uruchom ponownie komputer.
Kilku użytkowników zgłosiło generowanie zdarzenia o identyfikatorze 16 podczas łączenia urządzenia z komputerem przez Bluetooth. Może być również z innymi adapterami. Szybkim rozwiązaniem jest aktualizacja sterowników Bluetooth .
Poza tym, jeśli system Windows nie może go znaleźć automatycznie, zawsze możesz ręcznie zainstalować sterownik ze strony internetowej producenta.
5. Uruchom usługę Instrumentacja zarządzania Windows
- Naciśnij Windows+ S, aby otworzyć wyszukiwanie, wpisz Usługi w polu tekstowym i kliknij odpowiedni wynik wyszukiwania.
- Zlokalizuj usługę Instrumentacja zarządzania Windows , kliknij ją prawym przyciskiem myszy i wybierz Właściwości.
- Wybierz Automatyczny z menu rozwijanego Typ uruchomienia i kliknij Start , jeśli usługa nie jest uruchomiona.
- Na koniec kliknij Zastosuj i OK, aby zapisać zmiany.
6. Zresetuj ustawienia sieciowe
- Naciśnij Windows + S , aby otworzyć wyszukiwanie, wpisz Wiersz polecenia w polu tekstowym, kliknij prawym przyciskiem myszy odpowiedni wynik wyszukiwania, a następnie wybierz Uruchom jako administrator.
- Kliknij Tak w monicie.
- Uruchom następujące polecenia indywidualnie, aby zresetować sieć:
ipconfig /releaseipconfig /flushdnsipconfig /renewnetsh int ip resetnetsh winsock reset
Jeśli zmiana DNS nie zadziałała i masz pewność, że to wina sieci, zresetowanie ustawień sieci powinno załatwić sprawę, gdy znajdziesz kilka wystąpień zdarzenia o identyfikatorze 16.
7. Wykonaj aktualizację w miejscu
- Przejdź do oficjalnej witryny firmy Microsoft , wybierz wersję systemu operacyjnego i język produktu, a następnie pobierz plik ISO systemu Windows 11 .
- Po pobraniu otwórz plik ISO i uruchom plik setup.exe .
- Kliknij Tak w wyświetlonym monicie.
- Teraz kliknij Dalej , aby kontynuować.
- Kliknij przycisk Akceptuj , aby wyrazić zgodę na warunki licencji firmy Microsoft, a następnie kliknij przycisk Dalej.
- Na koniec sprawdź, czy konfiguracja brzmi: Zachowaj osobiste pliki i aplikacje, i kliknij Zainstaluj , aby rozpocząć proces.
Uaktualnienie w miejscu zwykle zajmuje kilka godzin, ale jest skuteczną naprawą szeregu błędów, w tym zdarzenia o IDENTYFIKATORze 16. Nie tracisz przy tym żadnych aplikacji, plików ani skonfigurowanych ustawień. Po ponownym uruchomieniu komputera nie powinieneś znaleźć żadnych nowych wystąpień błędu w Podglądzie zdarzeń.
Jeśli żadne z rozwiązań nie zadziałało, zalecamy sprawdzenie komputera przez profesjonalistę, ponieważ przyczyną zdarzenia o identyfikatorze 16 może być problem sprzętowy.
W przypadku jakichkolwiek pytań lub podzielenia się rozwiązaniem, które zadziałało, upuść komentarz poniżej.



Dodaj komentarz