Co to jest tryb czytania Androida i jak go używać
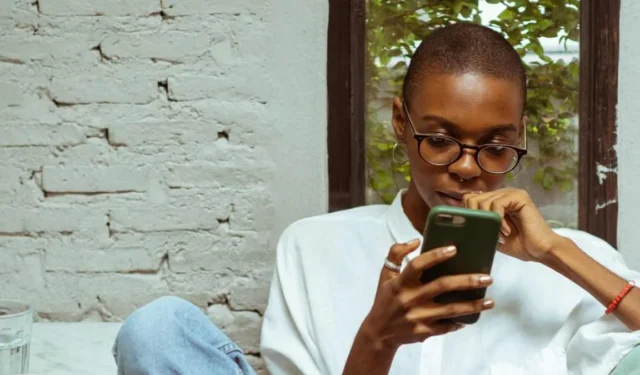
Tryb czytania to nowa funkcja dla urządzeń z Androidem, która po cichu leci pod radarem. Może to jednak zmienić sposób korzystania z urządzenia. Ta funkcja została zaprojektowana z myślą o osobach słabowidzących, niewidomych i z dysleksją. To powiedziawszy, oferuje szereg przydatnych funkcji, z których praktycznie każdy może skorzystać.
Co to jest tryb czytania Androida?
Tryb czytania ma na celu optymalizację tekstu wyświetlanego na ekranie, aby czytanie było łatwiejsze i wygodniejsze. Osiąga to poprzez automatyczne dostosowywanie rozmiaru tekstu, czcionki i innych ustawień wyświetlania – wszystko po to, aby tekst był bardziej czytelny i zmniejszał zmęczenie oczu.
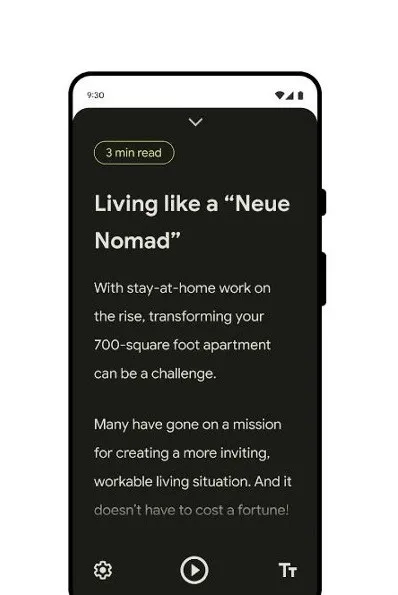
Ponadto tryb czytania może również usuwać elementy rozpraszające uwagę, często spotykane podczas surfowania po Internecie. Obejmuje to takie rzeczy, jak reklamy i inne elementy strony internetowej, takie jak menu. Po usunięciu tych rzeczy pozostaje tylko tekst artykułu i wszelkie kluczowe obrazy lub grafiki. Pomaga to użytkownikowi skupić się wyłącznie na tekście.
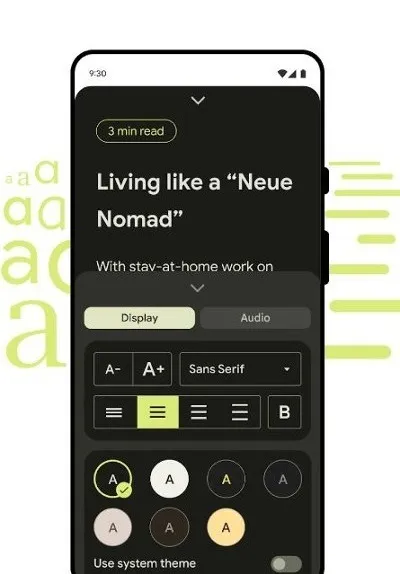
Co więcej, tryb czytania umożliwia również czytanie tekstu na głos. To sprawia, że narzędzie jest szczególnie przydatne dla osób niewidomych lub niedowidzących, a także dla osób, które chcą wykonywać wiele zadań jednocześnie.
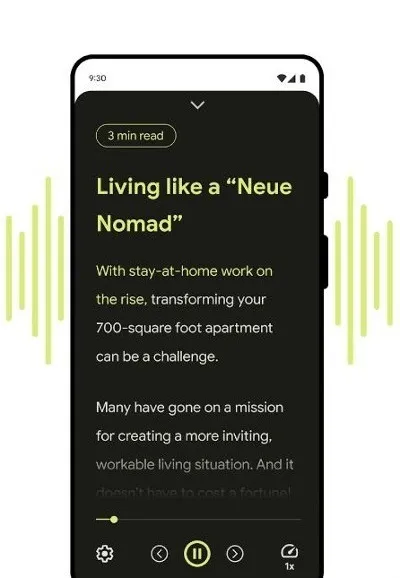
Jak włączyć tryb czytania na urządzeniu z Androidem
Tryb czytania jest częścią aktualizacji Androida z grudnia 2022 r., więc na urządzeniach kwalifikujących się do aktualizacji zostanie automatycznie zainstalowany tryb czytania. Ale może minąć trochę czasu, zanim producenci różnych urządzeń udostępnią tę aktualizację swoim klientom. Na szczęście nie musisz czekać, aż aktualizacja zacznie korzystać z trybu czytania. Możesz po prostu natychmiast pobrać nową funkcję ze sklepu Google Play .
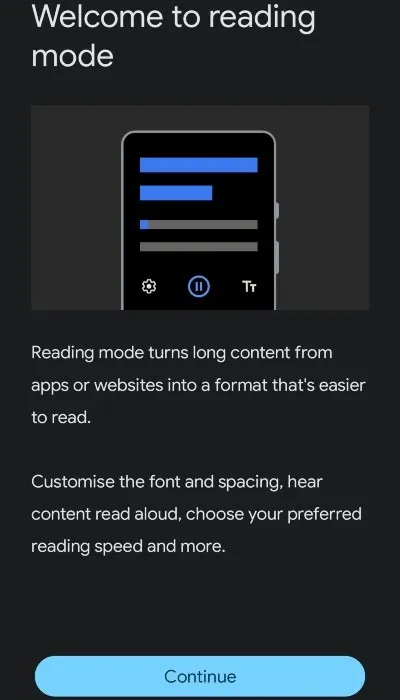
- Po zainstalowaniu aplikacji Tryb czytania na urządzeniu uruchom ją. Otwarcie aplikacji po raz pierwszy spowoduje wyświetlenie samouczka. Postępuj zgodnie ze wskazówkami pojawiającymi się na ekranie.
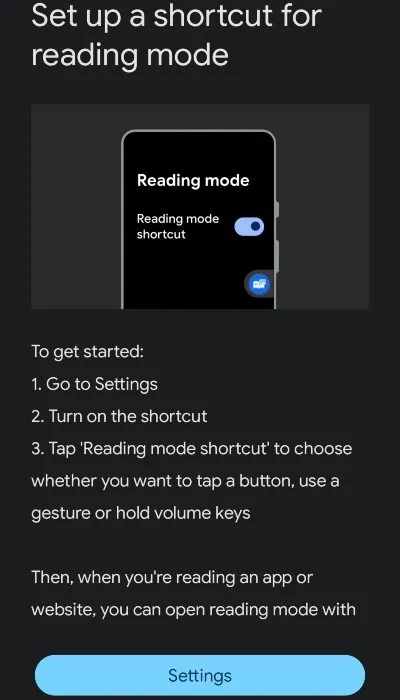
- Spowoduje to przejście do menu ustawień ułatwień dostępu na urządzeniu. Na tym ekranie znajdź „Tryb czytania” i dotknij go.
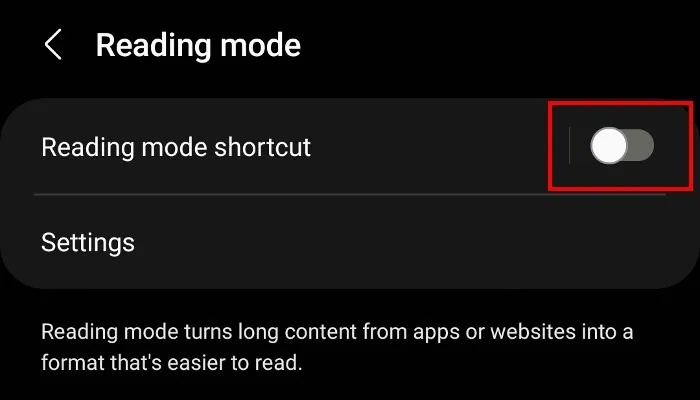
- Włącz „skrót trybu czytania”, przesuwając przełącznik do pozycji „Wł.”. Pojawi się wyskakujące okienko z pytaniem, czy chcesz przyznać określone uprawnienia trybowi czytania. Bez tego nie zadziała, więc śmiało i dotknij „Zezwól”.
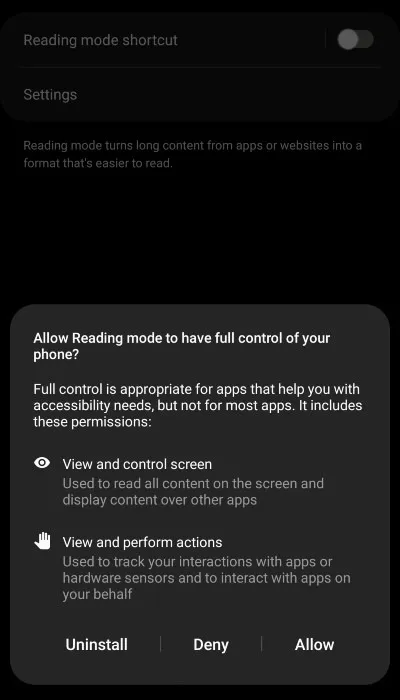
- Gdzieś na ekranie pojawi się mały przycisk ułatwień dostępu.
- W przypadku niektórych urządzeń przycisk ułatwień dostępu będzie małą pływającą ikoną z boku ekranu. Kiedy zainstalowaliśmy tryb czytania na naszej notatce Samsung, przycisk ułatwień dostępu pojawił się u dołu ekranu, po prawej stronie przycisków nawigacyjnych. Dlatego miejsce, w którym przycisk pojawia się na urządzeniu, będzie się różnić w zależności od producenta.
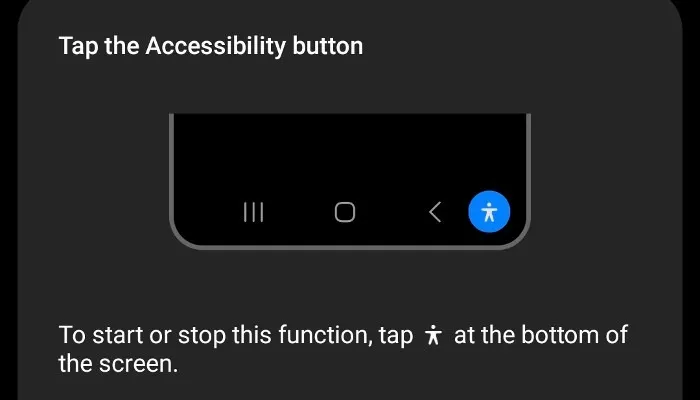
Alternatywne sposoby włączania trybu czytania
Jeśli pomysł pływającego przycisku na ekranie nie unosi łodzi, istnieje inny sposób włączenia trybu czytania. Otwórz ustawienia urządzenia i dotknij „Dostępność -> Tryb czytania -> Skrót trybu czytania”.
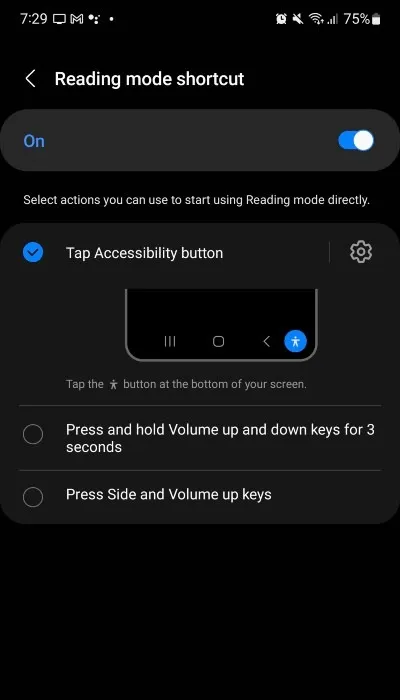
Tutaj zobaczysz możliwość przypisania trybu czytania do klawiszy głośności urządzenia. Stuknij „Klawisze głośności”, aby włączyć tryb czytania, gdy przytrzymasz oba klawisze głośności na urządzeniu. Alternatywnie, na niektórych urządzeniach możesz dotknąć „Więcej opcji” i wyznaczyć gest, aby uruchomić tryb czytania.
Jak korzystać z trybu czytania
Możesz korzystać z trybu czytania, kiedy tylko chcesz, chociaż działa on lepiej w niektórych scenariuszach, a mianowicie w witrynach z dużą ilością tekstu.
Aby uruchomić tryb czytania, dotknij przycisku ułatwień dostępu (lub przytrzymaj klawisze głośności lub wykonaj wskazany gest). Spowoduje to usunięcie bałaganu z wszystkiego, co znajduje się na ekranie. To, jak długo zajmuje czyszczenie w trybie czytania, zależy od złożoności artykułu lub aplikacji.
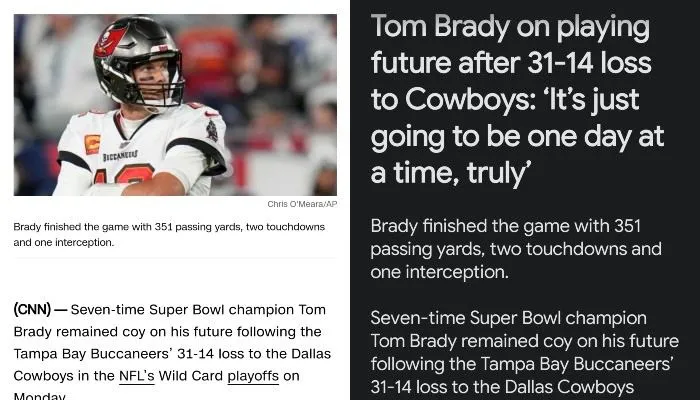
Jednak w naszych testach różnych witryn z wiadomościami i artykułami konwersja zajęła tylko kilka sekund. To powiedziawszy, natknęliśmy się na kilka stron internetowych, których tryb czytania nie był w stanie uprościć. Niezależnie od tego, te niepowodzenia wydawały się arbitralne. To prawda, że tryb czytania działa najlepiej w przypadku treści z dużą ilością tekstu, ale pamiętaj, że wydaje się, że wciąż jest kilka niedociągnięć do usunięcia.
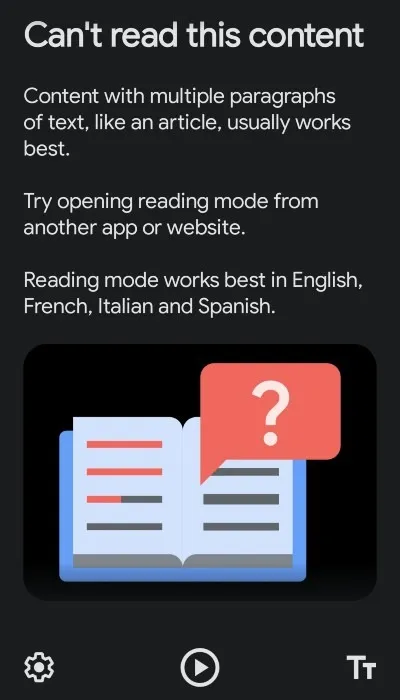
Dostosuj sposób wyświetlania tekstu w trybie czytania
Oprócz usuwania elementów rozpraszających uwagę, tryb czytania pozwala dostosować wygląd rzeczy.
- Aby zwiększyć lub zmniejszyć rozmiar tekstu na ekranie, dotknij dwóch liter T w prawym dolnym rogu.
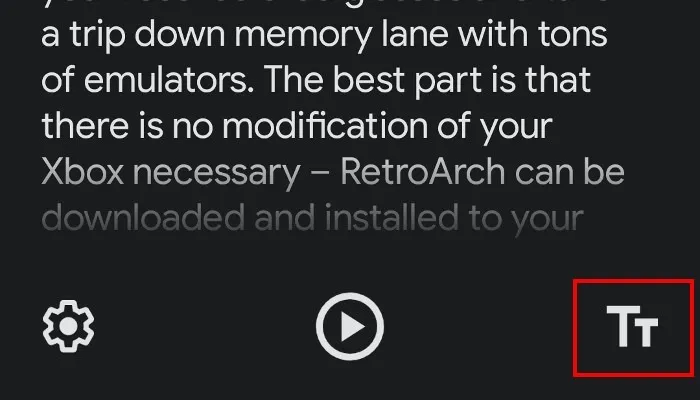
- Co więcej, dotknięcie przycisku koła zębatego w lewym dolnym rogu daje jeszcze więcej opcji dostosowywania. Obejmują one takie rzeczy, jak zmiana koloru czcionki, zmiana rodzaju czcionki i wielkości odstępów między wierszami tekstu.

Miej tryb czytania Przeczytaj tekst
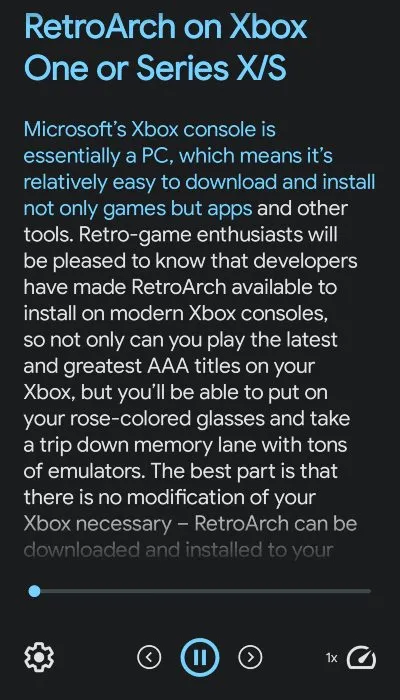
Tryb czytania rozpocznie czytanie artykułu, podświetlając tekst podczas czytania. Ponadto strzałki nawigacyjne pojawiają się na ekranie po obu stronach przycisku Odtwórz. Umożliwiają one przeskakiwanie do przodu lub do tyłu. Stuknij raz, a tryb czytania przeskoczy do zdania (lub cofnie zdanie). Przytrzymanie ich spowoduje pominięcie całego akapitu (lub cofnięcie akapitu).
Stuknięcie ikony szybkiego wybierania w prawym dolnym rogu umożliwi zwiększenie lub zmniejszenie szybkości czytania artykułu. Dodatkowo dotknięcie ikony koła zębatego i wybranie przycisku „Audio” w menu daje inne opcje, w tym zmianę głosu czytania.
Jak wyjść z trybu czytania
Gdy włączony jest tryb czytania, u góry ekranu pojawi się ikona strzałki.
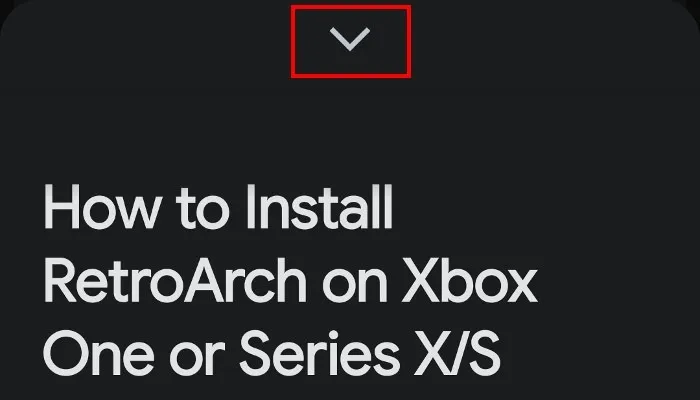
Jeśli chcesz wyjść z trybu czytania i powrócić do widoku standardowego, pociągnij palcem tę strzałkę i przesuń palcem w dół w kierunku dolnej części ekranu. Tryb czytania wyłączy się i wrócisz do normalnego Androida.
Często Zadawane Pytania
Czy istnieją alternatywy dla trybu czytania Google na Androida?
Jeśli masz urządzenie Samsung i nie masz nic przeciwko korzystaniu z przeglądarki internetowej Samsung, możesz włączyć „Widok czytnika”, który usuwa reklamy i inne elementy ze stron internetowych. Aby z niej skorzystać, uruchom aplikację Samsung Internet Browser i przejdź do strony internetowej. Po prawej stronie paska adresu URL zobaczysz ikonę, która wygląda jak strona z napisem. Po prostu dotknij tego, aby aktywować Widok czytnika.
Jeśli nie masz urządzenia Samsung, możesz wypróbować Cite . To stosunkowo nowa aplikacja; oferuje jednak uporządkowany widok stron internetowych i ma możliwość czytania artykułów na głos. Ponadto Pocket od Mozilli ma również możliwość czytania na głos artykułów i stron internetowych.
Niektóre urządzenia z Androidem (takie jak telefony OnePlus) oferują wbudowaną opcję trybu czytania, która jest częścią ich niestandardowej skórki.
Czy mogę używać trybu czytania w każdej aplikacji?
Niestety tryb czytania obecnie nie obsługuje plików PDF, e-maili, wiadomości na czacie ani kanałów mediów społecznościowych. Jest to jednak nowa funkcja, więc możliwe, że te możliwości zostaną dodane w przyszłych aktualizacjach aplikacji.
Czy na moim komputerze jest dostępny tryb czytania?
Tryb czytania jest dostępny na innych urządzeniach, takich jak komputer; jest jednak znany pod innymi nazwami. W systemie Windows musisz używać przeglądarki Microsoft Edge i włączyć „Czytnik immersyjny” , naciskając F9na klawiaturze. Usuwa to elementy rozpraszające uwagę, takie jak reklamy i inne zakłócenia.
Jeśli jesteś użytkownikiem komputera Mac, przeglądarka Safari ma tryb „Czytnik”. Podobnie jak czytnik immersyjny dla przeglądarki Edge, usuwa również reklamy, aby ułatwić czytanie. Aby go włączyć, kliknij przycisk „Czytnik” (wygląda jak kartka papieru z napisem) po lewej stronie inteligentnego pola wyszukiwania. Niestety nie czyta tekstu na głos.
Jeśli nie jesteś użytkownikiem Safari ani Edge, możesz wypróbować przeglądarkę Brave. Ta przeglądarka internetowa oparta na Chromium automatycznie usuwa reklamy ze stron internetowych. Nie będzie mieć żadnych opcji dostosowywania, ale uniemożliwi ładowanie reklam.
Źródło obrazu: Pexels . Wszystkie zrzuty ekranu autorstwa Ryana Lyncha .



Dodaj komentarz