Jaka jest dobra temperatura procesora graficznego i jak ją sprawdzić


Karta graficzna jest często jednym z najbardziej obciążonych elementów komputera. Niezależnie od tego, czy grasz, edytujesz filmy, czy uruchamiasz aplikacje wymagające dużej ilości grafiki, za całą pracę odpowiada procesor graficzny. W rezultacie przy większości obciążeń procesor graficzny osiąga wyższe temperatury niż nawet procesor. Ale jaki jest bezpieczny zakres temperatur procesora graficznego i jak sprawdzić temperaturę procesora graficznego w czasie rzeczywistym?
Jaka jest dobra temperatura dla procesora graficznego?
Procesory graficzne są specjalnie zaprojektowane do obsługi obciążeń w dużym stopniu zależnych od grafiki 3D. W przeciwieństwie do ogólnych możliwości procesora, procesor graficzny został zaprojektowany tak, aby z łatwością renderować wysokiej klasy grafikę. Jednak w miarę jak aplikacje stają się coraz bardziej wymagające, producenci procesorów graficznych oferują coraz mocniejsze procesory graficzne, które są bardziej energochłonne niż kiedykolwiek wcześniej.
Wysokie zużycie energii prowadzi również do niespotykanych dotąd temperatur procesora graficznego. Chociaż producenci tacy jak Nvidia i AMD wprowadzają wszystkie niezbędne środki ostrożności, aby zapewnić, że temperatura procesora graficznego nie przekroczy niebezpiecznego obszaru, istnieje bezpieczny zakres temperatur procesora graficznego. Jeśli Twój procesor graficzny wykracza poza ten zakres, możesz skrócić jego żywotność.

Gdy procesory graficzne pracują na biegu jałowym, zwykle nie przekraczają zakresu od 86°F do 104°F (30°C do 40°C). Podczas oglądania filmów temperatury te mogą osiągnąć około 122°F (50°C). Podczas dużych obciążeń procesora graficznego, np. podczas grania, temperatury od 70°C do 80°C są dość powszechne. Ustawienie zoptymalizowanych krzywych wentylatorów za pomocą narzędzi do sterowania wentylatorami może utrzymać niższą temperaturę nawet podczas grania i renderowania 3D.
Jeśli temperatura procesora graficznego często osiąga 85°C lub więcej pod obciążeniem, może to oznaczać niewystarczający przepływ powietrza w komputerze lub przetaktowywanie karty graficznej< i=2>. Wbudowane zabezpieczenia procesora graficznego najprawdopodobniej zapobiegną jego śmiertelnemu uszkodzeniu, ale długotrwałe użytkowanie w tak wysokich temperaturach może niekorzystnie wpłynąć na jego elementy wewnętrzne i skrócić jego żywotność.
Jak sprawdzić temperaturę GPU
Teraz, gdy znasz bezpieczny zakres temperatur procesora graficznego i temperatury, które są zbyt wysokie dla dowolnego procesora graficznego, możesz podjąć kroki, aby go schłodzić, obniżając napięcie procesora graficznego w celu zwiększenia przepływu powietrza w komputerze.wentylatorów wlotowych i wylotowych lub zainstalowanie
Zanim jednak podejmiesz decyzję, czy konieczna jest jakakolwiek interwencja, musisz mieć świadomość, jak gorąco pracuje Twój procesor graficzny. Jak w takim razie sprawdzić temperaturę GPU?
Sprawdź temperaturę GPU za pomocą Menedżera zadań
Możesz użyć wbudowanych narzędzi, takich jak Menedżer zadań, aby sprawdzić wykorzystanie procesora graficznego i temperaturę w systemie Windows. Naciśnij Ctrl + Shift + Esc, aby otworzyć Menedżera zadań, a następnie otwórz Wydajność i inne informacje.Pamięć GPU, Wykorzystaniem zostanie wyświetlona po prawej stronie wraz z Temperatura GPUzakładka. Wybierz swój procesor graficzny po lewej stronie.
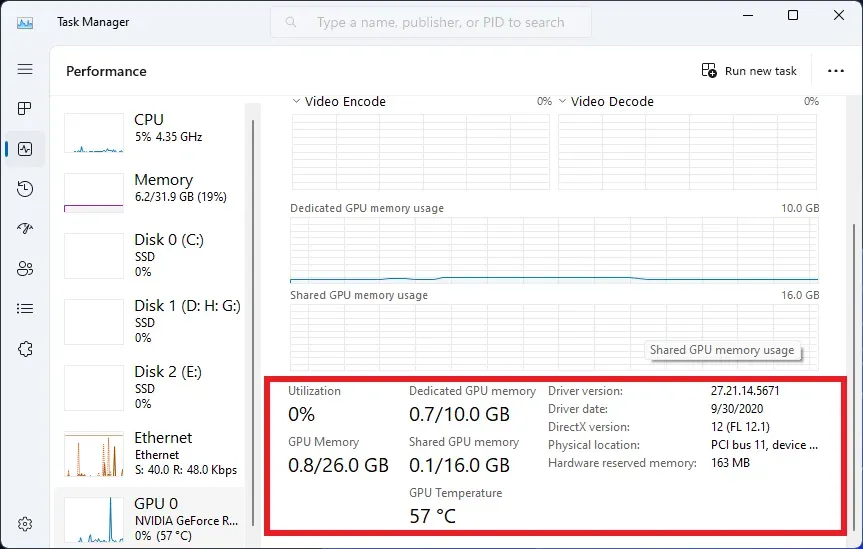
Sprawdź temperaturę GPU za pomocą HWiNFO
Możesz także użyć narzędzi innych firm, takich jak HWiNFO lub MSI Afterburner, aby sprawdzić temperaturę procesora graficznego w systemie Windows.
HWiNFO to narzędzie do monitorowania systemu, które wyświetla w czasie rzeczywistym informacje o temperaturze, zużyciu i zasilaniu niemal każdego komponentu komputera.
Aby sprawdzić temperaturę procesora graficznego, pobierz i uruchom HWiNFO. Zaznacz pole wyboru obok Tylko czujniki i naciśnij Uruchom. Następne okno wyświetli wszystkie niezbędne informacje o każdym z komponentów komputera, jeden pod drugim.
Przewiń do sekcji GPU . W wierszu Temperatura GPU w kolumnie Bieżąca zobaczysz aktualną temperaturę procesora graficznego. W odpowiednich kolumnach zobaczysz także minimalną, maksymalną i średnią temperaturę procesora graficznego.
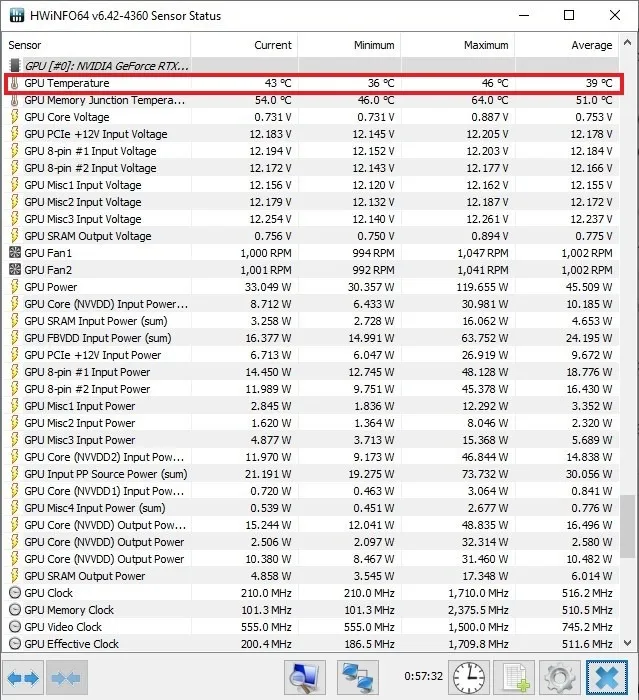
Kolumna Średnia pokaże tylko średnią temperaturę GPU od momentu uruchomienia HWiNFO. Jeśli chcesz zapewnić dłuższy okres czasu na bardziej odpowiedni średni odczyt, pozostaw HWiNFO działające w tle podczas korzystania z komputera.
Sprawdź temperaturę GPU za pomocą Afterburnera
MSI Afterburner to kolejne bezpłatne narzędzie używane głównie do podkręcania procesora graficznego, optymalizacji krzywej jego wentylatora i monitorowania temperatury procesora graficznego. Aby rozpocząć, pobierz i uruchom MSI Afterburner.
Jeśli chcesz sprawdzić temperaturę procesora graficznego w czasie rzeczywistym, jest ona wyświetlana obok sekcji Temp u góry okna.< /span>
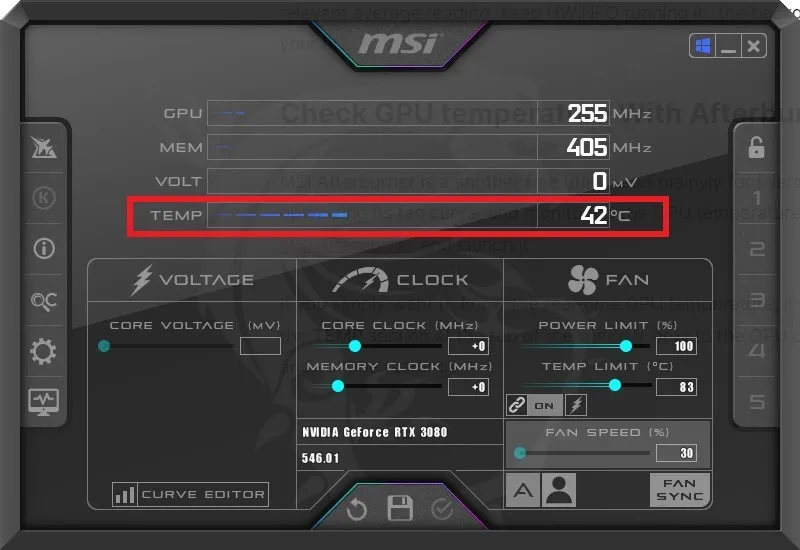
Poniżej możesz w razie potrzeby dostosować napięcie, zegary i limit mocy procesora graficznego. Te ustawienia, wraz z krzywą wentylatora, są powszechnie używane podczas podkręcania lub obniżania napięcia procesora graficznego.
Sprawdź temperaturę GPU na komputerze Mac
Monitor aktywności na komputerze Mac dostarcza szczegółowych informacji o użyciu procesora graficznego i procesora oraz innych informacji o pamięci i sieci, ale nie podaje temperatury procesora graficznego. W tym celu musisz pobrać narzędzie innej firmy, takie jak iStat Menus, aby zobaczyć temperaturę i inne odczyty dotyczące procesora, karty graficznej, baterii, komputera Mac i więcej.
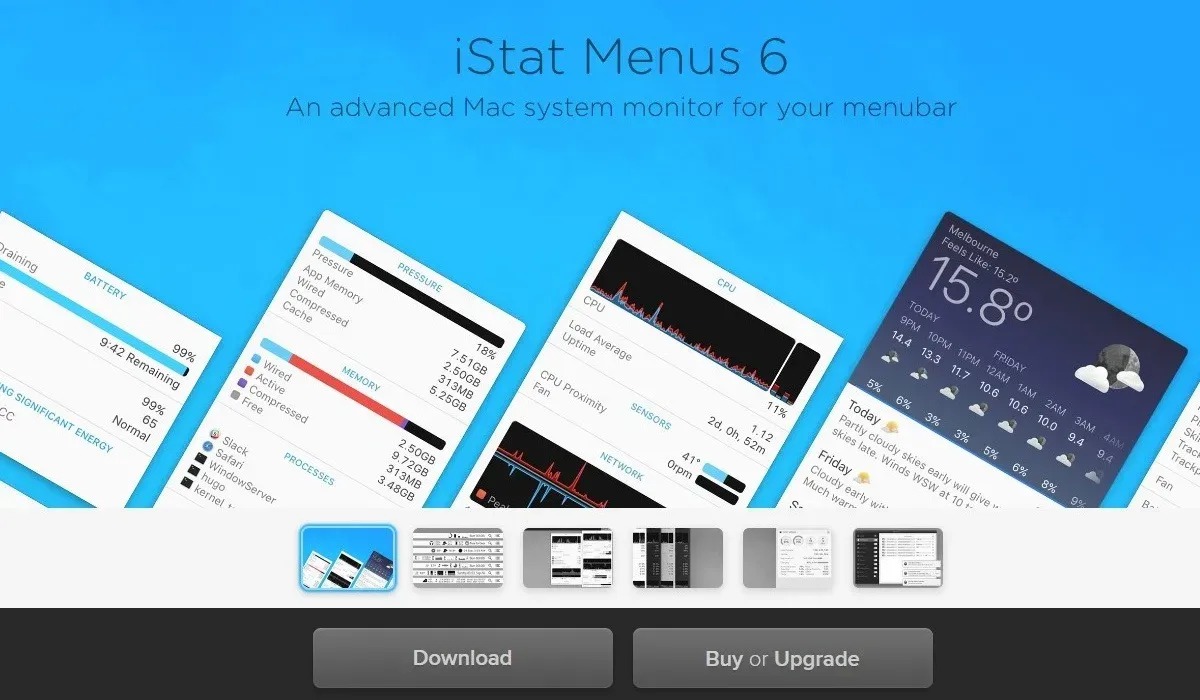
Sprawdź temperaturę GPU w systemie Linux
Użytkownicy Linuksa mogą używać czujników poleceń w terminalu okno sprawdzające temperaturę GPU. Otwórz okno Terminal naciskając Ctrl + Alt + T. Dodaj następujące polecenie i naciśnij Enter: sudo sensors-detect.
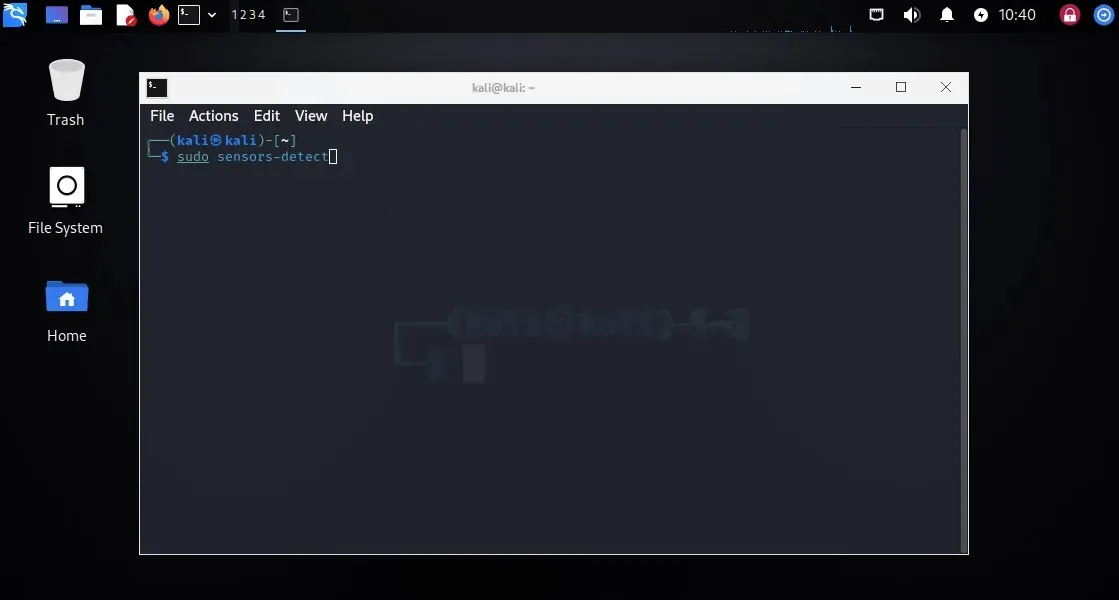
W zależności od tego, czy Twój system ma zintegrowany procesor graficzny, czy oddzielny procesor graficzny, temperatura będzie wyświetlana obok różnych sekcji.
Utrzymuj niską temperaturę procesora graficznego
Sprawdzanie temperatury procesora graficznego w systemie może pomóc wykryć wszelkie problemy z przegrzaniem i je rozwiązać. Może być również pomocne podczas testowania procesora graficznego przy użyciu Furmarka lub innych narzędzi do testów porównawczych. Kiedy podkręcasz lub obniżasz napięcie swojego procesora graficznego, monitorowanie jego zachowania termicznego jest kluczem do uzyskania optymalnych wyników.
Źródło zdjęcia: Unsplash. Wszystkie zrzuty ekranu wykonał Tanveer Singh.



Dodaj komentarz