Co to jest BSoD 0x0000011A i jak go naprawić w 3 krokach
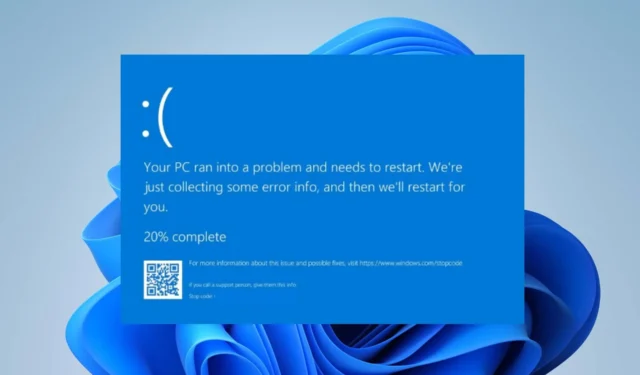
Ostatnio niektórzy użytkownicy systemu Windows zgłosili błąd 0x0000011A BSoD EM_INITIALIZATION_FAILURE pojawiający się na ich komputerach. Utrudnia to niektóre funkcjonalności w systemie. Dlatego w tym przewodniku omówimy błąd i sposób jego naprawy.
Co to jest BSoD 0x0000011A?
- Kod błędu 0x0000011A odnosi się do niebieskiego ekranu śmierci (BSoD) EM_INITIALIZATION_FAILURE (błąd inicjalizacji zarządzania awaryjnego).
- Występuje w systemie operacyjnym Windows i wskazuje na problem podczas inicjalizacji usług zarządzania awaryjnego (EMS).
- EMS to funkcja systemu Windows, która umożliwia administratorom systemu zdalne zarządzanie komputerem i rozwiązywanie problemów.
Co powoduje BSoD 0x0000011A?
- Wadliwe lub nieaktualne sterowniki mogą zakłócać proces inicjalizacji i prowadzić do tego błędu.
- Jeśli podstawowe pliki systemowe ulegną uszkodzeniu, może to uniemożliwić prawidłowe zainicjowanie programu EMS.
- Niektóre komponenty sprzętowe lub urządzenia peryferyjne mogą kolidować z inicjalizacją EMS.
- Problemy podczas instalacji lub konfiguracji aktualizacji systemu Windows mogą czasami powodować błąd.
Niezależnie od tego przeprowadzimy Cię przez podstawowe kroki rozwiązania problemu w systemie Windows 11.
Jak naprawić BSoD 0x0000011A?
Przed przystąpieniem do jakichkolwiek zaawansowanych kroków rozwiązywania problemów zalecamy wykonanie następujących kontroli wstępnych:
- Ponowne uruchomienie komputera odświeży jego procesy i rozwiąże tymczasowe usterki lub konflikty, które mogą powodować błąd.
- Upewnij się, że wszystkie komponenty sprzętowe są prawidłowo podłączone i działają prawidłowo.
- Użyj narzędzia Kontroler plików systemowych (SFC), aby przeskanować i naprawić wszelkie uszkodzone lub brakujące pliki systemowe.
- Zainstaluj oczekujące aktualizacje systemu Windows, aby naprawić błędy i problemy ze zgodnością, które mogą powodować błąd.
- Wykonaj dokładne skanowanie za pomocą dedykowanego programu antywirusowego w celu wykrycia złośliwych programów, które mogłyby zakłócać inicjalizację EMS.
Jeśli nadal nie możesz obejść błędu, skorzystaj z poniższych rozwiązań:
1. Zaktualizuj sterownik urządzenia za pomocą aktualizacji systemu Windows
- Naciśnij klawisz Windows+ I, aby otworzyć aplikację Ustawienia systemu Windows .
- Przejdź do Windows Update i wybierz Opcje zaawansowane .
- Kliknij przycisk Aktualizacja opcjonalna.
- Kliknij przycisk rozwijany w Aktualizacji sterownika i zaznacz listę dostępnych aktualizacji.
- Wybierz przycisk Aktualizuj i zainstaluj i poczekaj na zainstalowanie sterowników.
Aktualizacja sterowników urządzeń za pośrednictwem aktualizacji systemu Windows naprawi wadliwe lub nieaktualne sterowniki zakłócające proces inicjalizacji, powodujące wystąpienie błędu.
Jeśli napotkasz problemy podczas korzystania z Windows Update, możesz sprawdzić, jak zdiagnozować i naprawić Windows Update, który nie ładuje się na twoim komputerze.
2. Odinstaluj ostatnio zainstalowane aplikacje
- Kliknij przycisk Start , wpisz panel sterowania, a następnie naciśnij Enter.
- Kliknij Programy , przejdź do zakładki Programy i funkcje i znajdź aplikację na liście.
- Wybierz aplikację i kliknij Odinstaluj .
- Uruchom ponownie komputer i sprawdź, czy błąd EM_INITIALIZATION_FAILURE nadal występuje.
Powyższe kroki pomogą rozwiązać konflikty między oprogramowaniem lub aplikacjami innych firm, które mogą zakłócić proces inicjalizacji EMS. W związku z tym usuwa zastosowanie przyczynowe.
3. Uruchom Przywracanie systemu
- Naciśnij Windows, wprowadź przywracanie i kliknij Utwórz punkt przywracania.
- Wybierz zakładkę Ochrona systemu i kliknij Przywracanie systemu.
- W następnym oknie kliknij przycisk Dalej .
- Wybierz punkt przywracania, z którego chcesz przywrócić, a następnie kliknij Dalej.
- Następnie wybierz Zakończ , aby zakończyć proces i ponownie uruchomić komputer.
Jeśli masz dodatkowe pytania lub sugestie, uprzejmie upuść je w sekcji komentarzy.



Dodaj komentarz