Co robi przywracanie systemu w systemie Windows?

Przywracanie systemu to narzędzie firmy Microsoft, które przywraca środowisko komputera z systemem Windows do wcześniejszego punktu w czasie. Może to być dużym ratunkiem, gdy napotykasz nierozwiązywalny problem z systemem Windows, ponieważ oszczędza ci to konieczności ponownej instalacji lub resetowania systemu Windows. Chociaż punkty przywracania są zapisywane automatycznie, dobrą praktyką jest tworzenie ich od czasu do czasu ręcznie. Poniższy przewodnik pokaże wszystko, co może zrobić Przywracanie systemu w systemie Windows 10 lub 11.
Co robi przywracanie systemu
Przywracanie systemu tworzy migawkę działającego systemu, dzięki czemu można go przywrócić w przyszłości, jeśli coś stanie się z komputerem. Jest to bardzo przydatne w przypadkach, gdy niedawno zainstalowany program, gra lub aplikacja powoduje słabe działanie systemu, częste awarie lub nieoczekiwane opóźnienia. Użycie punktu przywracania spowoduje usunięcie wszystkich aplikacji i sterowników, które zostały zainstalowane po utworzeniu punktu przywracania.
Przycisk „Przywracanie systemu” jest wyraźnie widoczny we Właściwościach systemu w zakładce „Ochrona systemu”. Po kliknięciu w to główne ustawienia można sterować w nowym wyskakującym oknie.
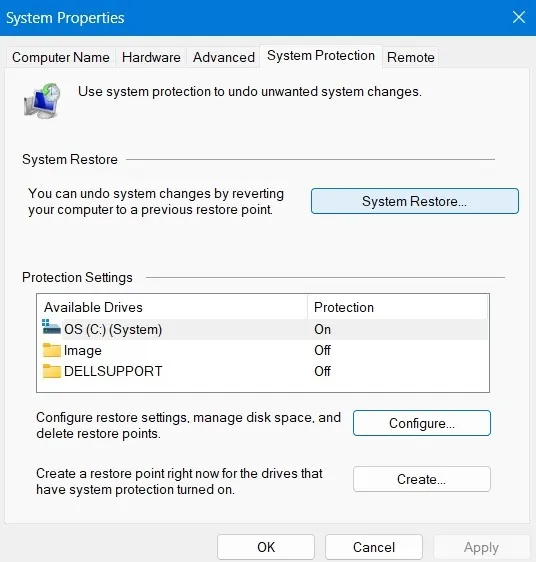
Część miejsca na dysku komputera z systemem Windows (2-4%) należy przeznaczyć na wymagania punktu przywracania. Upewnij się również, że opcja „Włącz ochronę systemu” jest włączona, naciskając przycisk „Konfiguruj”.
W poniższym przykładzie 4,68 GB jest wykorzystywane do całkowitej zarezerwowanej przestrzeni dyskowej wynoszącej 18,28 GB, czyli około 2%. W miarę zapełniania się miejsca starsze punkty przywracania będą automatycznie usuwane, aby zrobić miejsce dla nowszych.
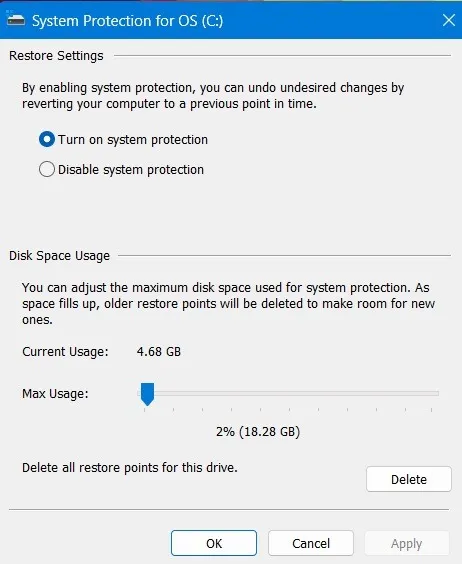
Utworzenie serii punktów przywracania na komputerze zapewnia ochronę przed nieoczekiwanymi awariami. Możesz usunąć starsze punkty przywracania na komputerze. Zaleca się jednak zachowanie przynajmniej minimalnej liczby punktów kopii zapasowych dla rozmiaru dysku wynoszącego 2%.
Jak otworzyć Przywracanie systemu
Istnieje wiele różnych sposobów uruchamiania okna Przywracanie systemu na ekranie (a także Właściwości systemu i Ochrona systemu). Główne metody omówiliśmy poniżej.
1. Pasek wyszukiwania systemu Windows
W systemie Windows 10 lub Windows 11 dostęp do opcji przywracania systemu można uzyskać z menu Start na pasku wyszukiwania systemu Windows, klikając opcję „Utwórz punkt przywracania”.
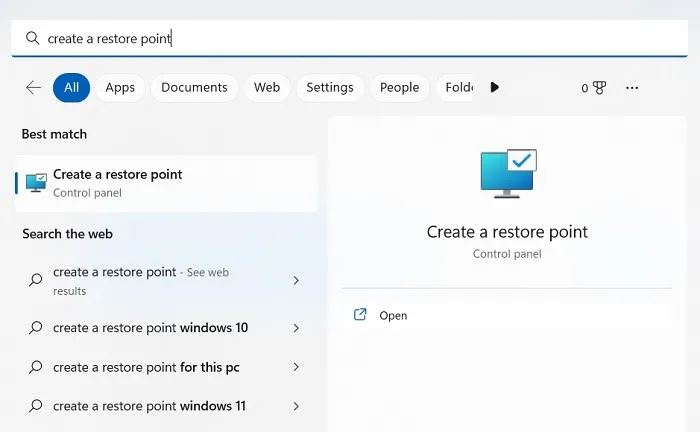
W starszych wersjach systemu Windows, takich jak 7, Vista lub XP, można było bezpośrednio otworzyć menu Przywracanie systemu z zapytania wyszukiwania. Ta opcja została usunięta w nowszych wersjach.
2. Okno wiersza polecenia
Możesz także otworzyć Przywracanie systemu z wiersza polecenia w trybie administratora, korzystając z następujących opcji:
rstrui.exe
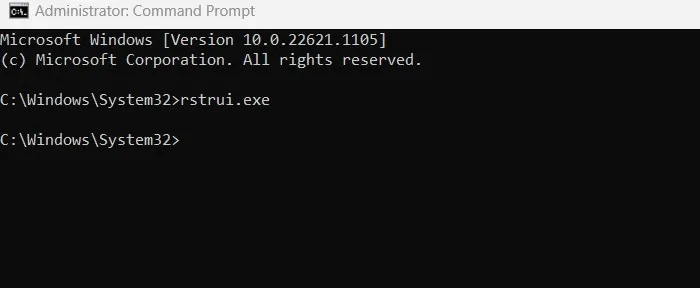
Należy pamiętać, że tylko plik „rstrui.exe” w folderze „Ten komputer -> C: -> Windows -> System32” jest godny zaufania, a każdy taki plik w innym miejscu jest złośliwy. Aby sprawdzić, czy otwierasz plik Przywracania systemu z właściwej lokalizacji, możesz wyszukać obecność „rstrui.exe” w System32.
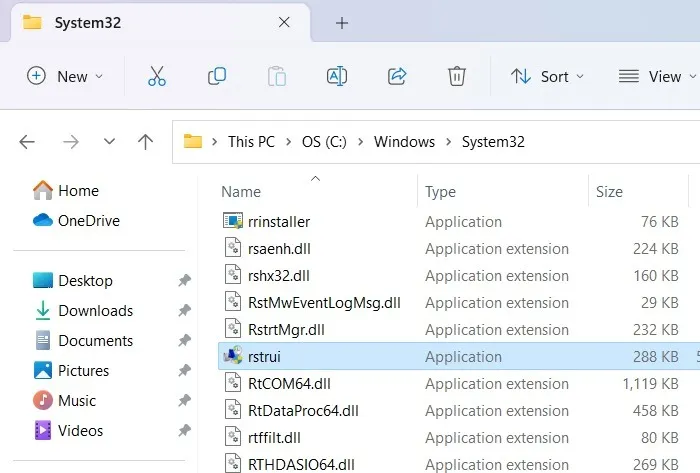
3. Uruchom polecenie
- Aby otworzyć okno Właściwości systemu bezpośrednio z klawiatury, otwórz polecenie Uruchom za pomocą Win+ Ri wpisz
sysdm.cpl.
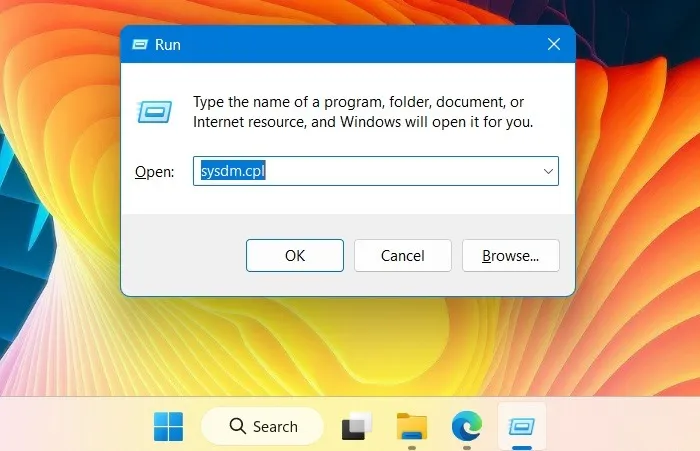
- Stamtąd możesz przejść do karty Ochrona systemu, a następnie przycisku Przywracanie systemu.
- Aby bezpośrednio otworzyć kreatora przywracania systemu, wpisz
rstruipolecenie Uruchom, jak pokazano tutaj.

Jak utworzyć punkt przywracania w systemie Windows
Opcja utworzenia punktu przywracania w systemie Windows jest widoczna bezpośrednio po otwarciu okna Właściwości systemu.
- Kliknij przycisk „Utwórz” w zakładce „Ochrona systemu”.
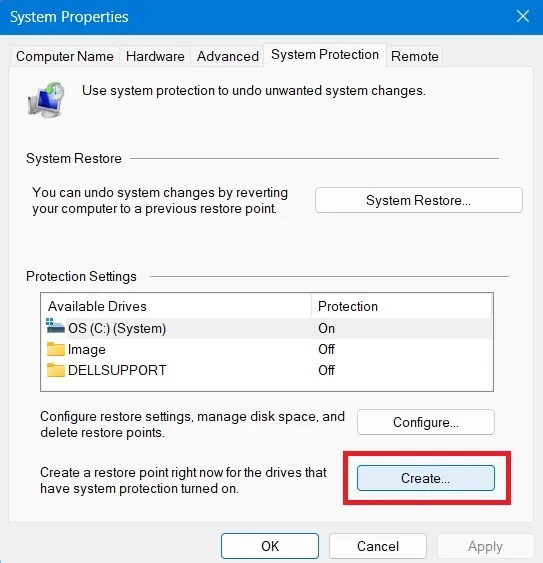
- Nadaj punktowi przywracania nazwę z kilkoma możliwymi do zidentyfikowania szczegółami. Jeśli ukończyłeś ważną aktualizację lub zainstalowałeś nowy program, możesz nazwać punkt przywracania po nim, aby śledzić to w przyszłości.
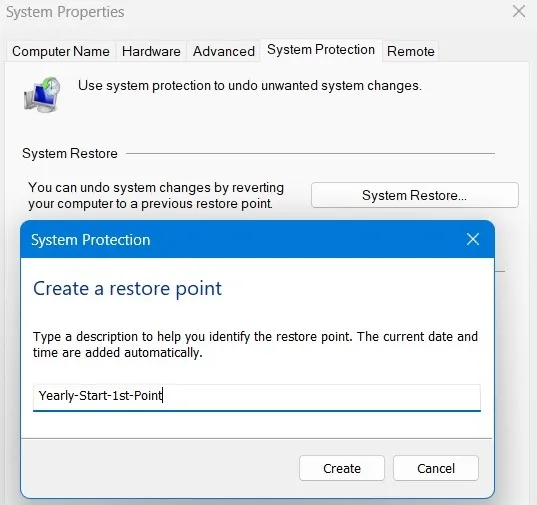
- Utworzenie nowego punktu przywracania w systemie zajmuje kilka sekund.
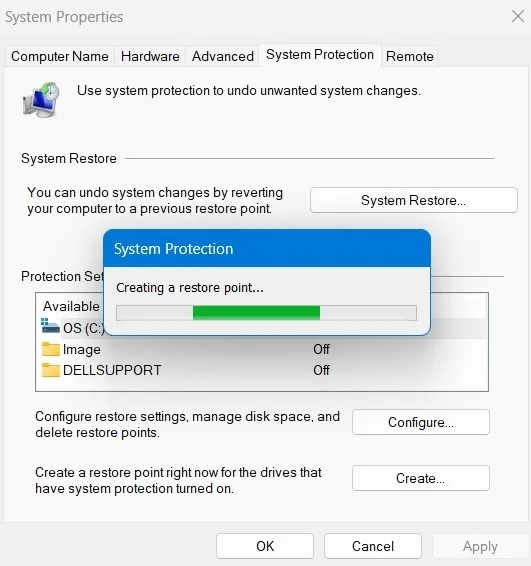
- Po zakończeniu procesu zobaczysz komunikat o powodzeniu: „Punkt przywracania został pomyślnie utworzony”.

Jak przywrócić pliki systemowe za pomocą Przywracania systemu
Po utworzeniu punktów przywracania na komputerze można zainicjować przywracanie systemu bezpośrednio z okna Właściwości systemu.
- Kliknij przycisk „Przywracanie systemu”, który doprowadzi do nowego wyskakującego okna, w którym możesz cofnąć zmiany systemowe.

- Dostajesz tutaj dwie oddzielne opcje. Istnieje „Zalecane przywracanie”, które opiera się na ostatnio zapisanych aktualizacjach, sterownikach i instalacjach oprogramowania. Jeśli właśnie zdiagnozowałeś nowy problem na swoim urządzeniu, powinieneś wybrać ten.
- Z drugiej strony, jeśli poważny problem wpływa na twoje urządzenie od jakiegoś czasu, wybierz nieco starszy punkt przywracania. Dostęp do tego można uzyskać za pomocą opcji „Wybierz inny punkt przywracania”.
- Po dokonaniu wyboru kliknij „Dalej”, aby przywrócić pliki systemowe i ustawienia.
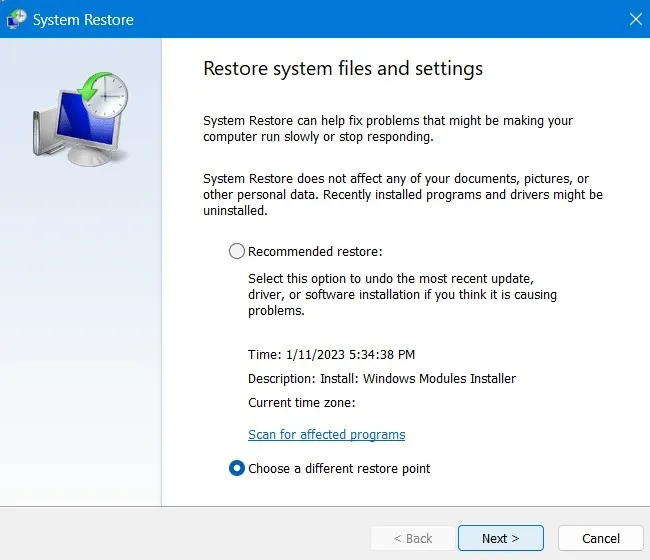
- Podczas przywracania systemu natkniesz się na wszystkie stany sprzed wybranej daty. Kliknij pole wyboru obok „Pokaż więcej punktów przywracania”, aby wyświetlić wszystkie punkty przywracania na komputerze.

- Ręczne i automatyczne punkty przywracania są uporządkowane według dat i można wybrać wymagane zdarzenie do dalszych działań.
- Gdy wszystkie będą widoczne, wybierz ten, do którego chcesz przywrócić komputer. Jeśli masz błąd lub niewłaściwą instalację na swoim komputerze, po prostu wybierz najnowszą datę, która może przypadać nawet w ciągu tej samej godziny.
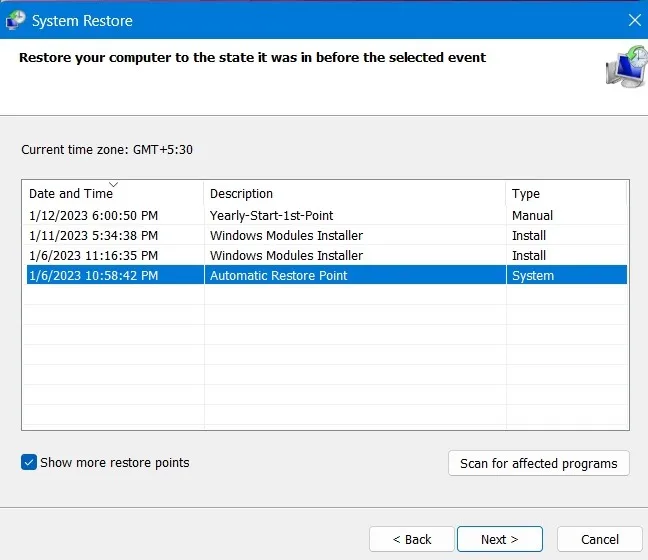
- Kliknij „Dalej”, aby potwierdzić punkt przywracania w celu zapewnienia ręcznego przywrócenia i kliknij „Zakończ”, aby zakończyć przywracanie systemu.
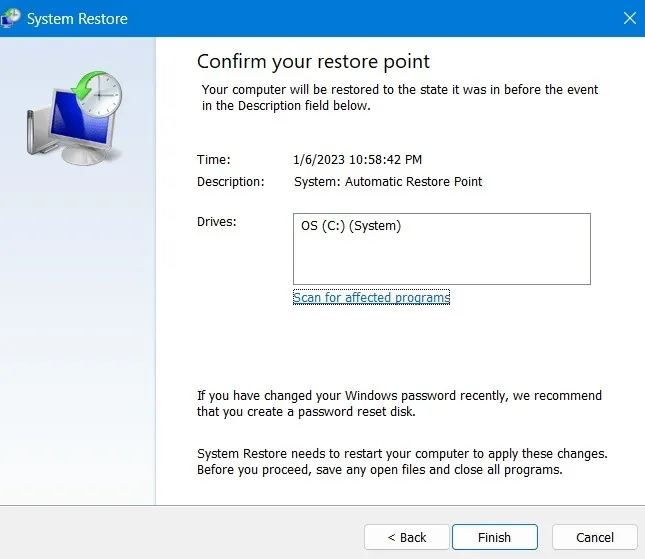
- Otrzymasz ostrzeżenie, że po rozpoczęciu przywracania systemu nie można go ponownie przerwać, ponieważ komputer uruchomi się ponownie. Kliknij „Tak”, aby kontynuować.
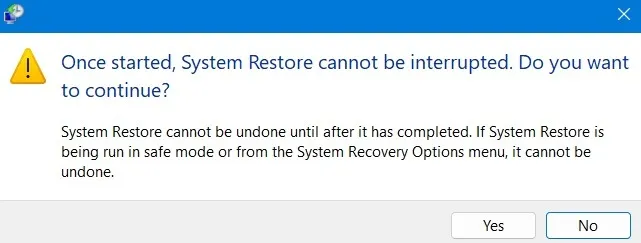
- Usiądź i poczekaj, aż system Windows powoli przywróci pliki i ustawienia. Po ponownym uruchomieniu komputera może zostać wyświetlony komunikat „Przywracanie systemu zakończone pomyślnie” z datą i godziną przywrócenia.
Jak długo trwa przywracanie systemu
Średnio, jeśli punkt przywracania znajdował się zaledwie kilka dni temu, ukończenie procesu dla systemu Windows 10 powinno zająć średnio od 25 minut do 2 godzin. W systemie Windows 11 powinno to zająć trochę więcej czasu. Wszystko zależy od liczby plików w systemie i złożoności programów do usunięcia.
Po zainicjowaniu przywracania systemu należy chwilę poczekać i nie można przerwać procesu. System uruchomi się ponownie i zobaczysz następujący komunikat: „Proszę czekać, trwa przywracanie plików i ustawień systemu Windows. Przywracanie systemu jest inicjowane.”
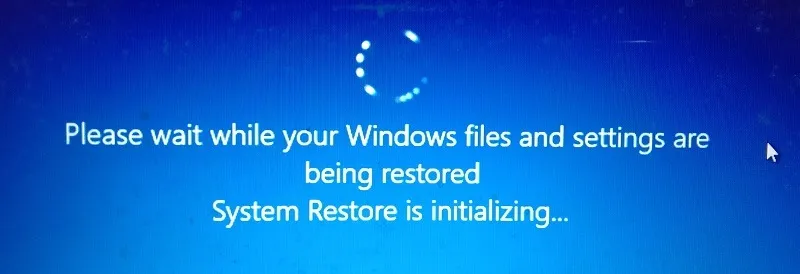
Jeśli działanie zajmuje zbyt dużo czasu, daj mu hojną przerwę, ponieważ może być wiele plików, które musi najpierw naprawić. Jest to szczególnie prawdziwe, jeśli komputer jest w trybie awaryjnym. Jednak w trybie normalnym zawsze możesz anulować za pomocą przycisku zasilania komputera.
Czy przywracanie systemu usuwa pliki?
Przywracanie systemu z definicji przywraca tylko pliki systemowe i ustawienia. Nie ma wpływu na żadne dokumenty, zdjęcia, filmy, pliki wsadowe ani inne dane osobowe przechowywane na dyskach twardych. Nie musisz się martwić o potencjalnie usunięty plik. Nie wpłynie to również na standardowe programy, z których korzystasz od dłuższego czasu.
Aby zorientować się, w co się pakujesz, przeskanuj wcześniej wszystkie programy i sterowniki, których dotyczy problem, zanim klikniesz „OK”. Po zapoznaniu się z programami, których to dotyczy, potwierdź punkt przywracania, aby kontynuować. System uruchomi się ponownie tylko raz, aby zakończyć procedurę.
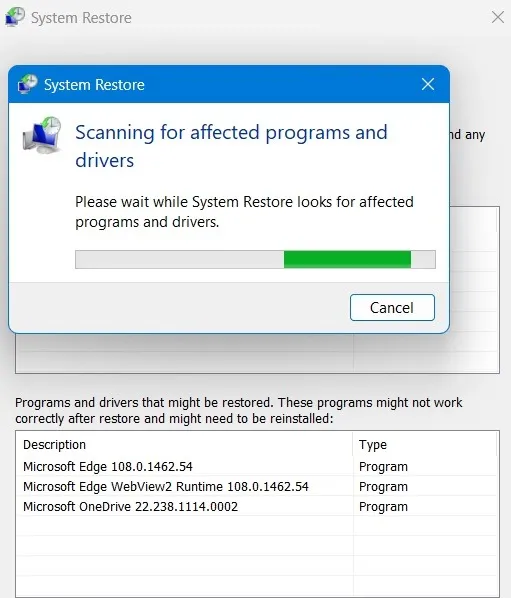
Przed aktywacją Przywracania systemu dostępna jest opcja przejrzenia programów, których to dotyczy. Jedyne elementy, które zostaną usunięte, to najnowsze aktualizacje przeglądarki lub kilka sterowników nowych programów, które zostały zainstalowane. Zmiany będą miały wpływ na aktualizacje systemu Windows po punkcie przywracania, a system powróci do poprzedniej wersji.
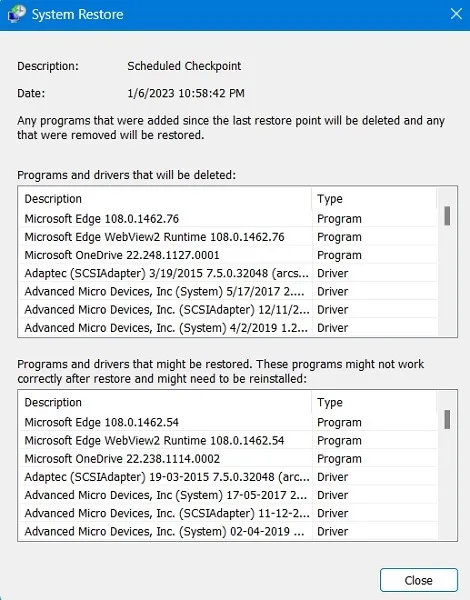
Można odinstalować tylko ostatnio zainstalowane programy i sterowniki. Jego zadaniem jest naprawa środowiska Windows poprzez powrót do poprzedniej konfiguracji, która została zapisana w punkcie przywracania.
Co zrobić, jeśli coś jest nie tak z przywracaniem systemu
Jeśli w poprzednim punkcie przywracania wystąpią jakiekolwiek problemy z przywracaniem systemu, po ponownym uruchomieniu pojawi się ekran błędu. Aby rozwiązać ten problem, musisz rozpocząć Zaawansowane odzyskiwanie, które można wykonać tylko w trybie awaryjnym.
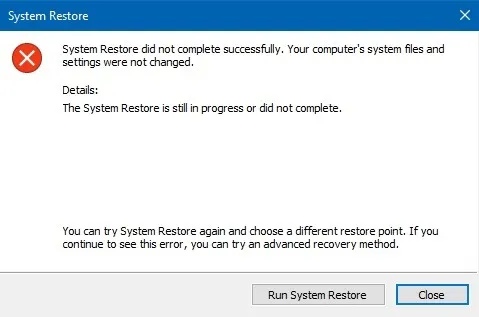
- Aby uruchomić Przywracanie systemu w trybie awaryjnym w systemie Windows 11, przejdź do „System -> Odzyskiwanie -> Opcje odzyskiwania -> Uruchamianie zaawansowane -> Uruchom ponownie teraz”. W systemie Windows 10 podążaj tą ścieżką: „Start -> Zmień zaawansowane opcje uruchamiania -> Zaawansowane uruchamianie -> Uruchom ponownie teraz”.
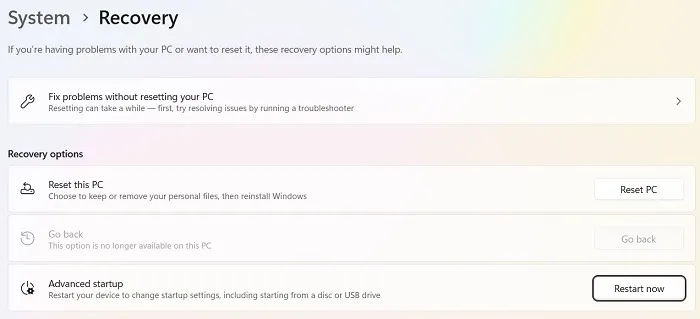
- Spowoduje to przejście do niebieskiego ekranu, na którym możesz teraz wykonać przywracanie systemu w trybie awaryjnym. Jest to znacznie szybsze niż normalny tryb PC, ale pamięta, że nie można w ogóle przerwać procesu.

Często Zadawane Pytania
Czy funkcja przywracania systemu psuje komputer?
Przywracanie systemu może czasami mieć negatywny wpływ na urządzenie z systemem Windows, głównie z powodu błędów instalacji lub uszkodzenia danych w poprzednim stanie. Nie spowoduje to jednak trwałego uszkodzenia urządzenia z systemem Windows, więc możesz bezpiecznie pozwolić, aby proces się rozwijał. Zanim to zrobisz, spróbuj wyszukać programy i sterowniki, których dotyczy problem (patrz wyżej).
Jak naprawić Przywracanie systemu Windows, które utknęło podczas ponownego uruchamiania?
Jeśli utkniesz w nieskończonej pętli ponownego uruchamiania funkcji Przywracanie systemu Windows, tzn. komputer często się uruchamia, poczekaj, aż oprogramowanie systemu Windows zastosuje automatyczne naprawy. Jeśli tak się nie stanie, spróbuj uruchomić ponownie po całkowitym wyłączeniu urządzenia.
Jeśli po prostu nie możesz wyjść z cykli ponownego uruchamiania, wykonaj nowy restart i naciśnij klawisze rozruchowe komputera. Spowoduje to uruchomienie go w trybie awaryjnym. Tutaj musisz przejść do resetowania systemu operacyjnego Windows. Wybierz opcję instalacji w chmurze. Proces zajmie kilka godzin i maksymalnie jeden dzień. Utrzymuj go w trybie online i włączony.
Jakie są wady przywracania systemu?
Przywracanie systemu przywróci komputer tylko do najnowszych ustawień, które uważasz za stabilne. Ma to również swoją cenę: wszelkie nowe konta użytkowników i klucze programów utworzone po przywróceniu punktu przywracania zostaną usunięte na zawsze. Lepiej najpierw wykonać kopię zapasową ważnych danych przed przywróceniem systemu.
Źródło obrazu: Pixabay na Pexels . Wszystkie zrzuty ekranu autorstwa Sayaka Borala.



Dodaj komentarz