Co robi tryb gotowości iPhone’a i jak z niego korzystać
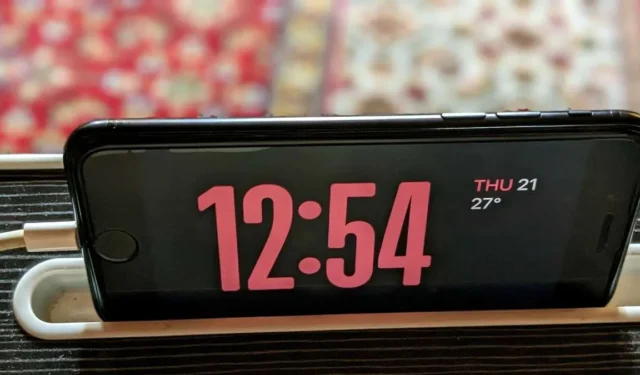
iOS 17 wprowadził kilka ciekawych funkcji, takich jak możliwość tworzenia naklejek ze zdjęć, plakatów kontaktowych, interaktywnych widżetów i popularny tryb StandBy. Jeśli chcesz dowiedzieć się więcej o trybie gotowości na iPhonie, czytaj dalej. W tym przewodniku wyjaśniono, czym jest funkcja StandBy i jak z niej korzystać.
Co to jest tryb gotowości na iPhonie?
Tryb gotowości to nowa funkcja wprowadzona w iOS 17, dostępna wyłącznie dla iPhone’ów, a nie dla iPadów. Przekształca iPhone’a w inteligentny wyświetlacz (w pewnym sensie), cyfrową ramkę na zdjęcia lub zegar nocny, w zależności od wybranego ekranu po podłączeniu do ładowarki.
Gdy tryb StandBy jest aktywny, przydatne informacje zobaczysz na ekranie swojego iPhone’a z dużej odległości. Obejmuje to powiększone i przydatne widżety, takie jak zegar, kalendarz, przypomnienia itp. Nawet powiadomienia będą wyglądać na większe.
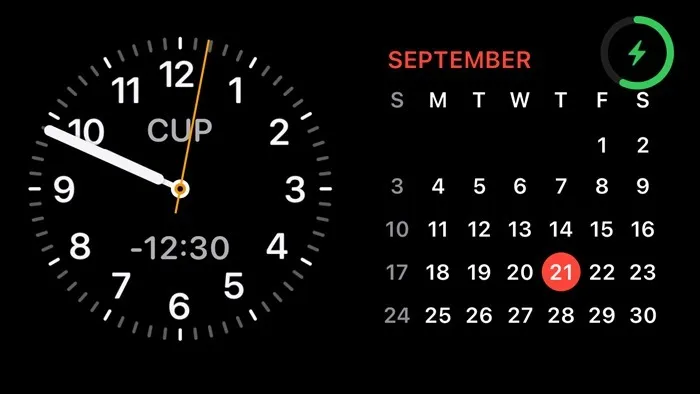
Jeśli na iPhonie w trybie gotowości zacznie odtwarzać się alarm, Twój iPhone również zostanie przekształcony w duży budzik. Zobaczysz duże przyciski Drzemka i Zatrzymaj .
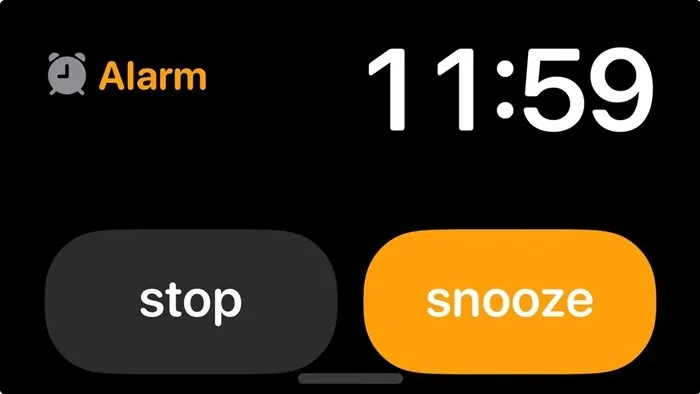
StandBy może pełnić także funkcję zegara nocnego, gdzie tryb dostosowuje się do słabego oświetlenia i pokazuje wszystko w kolorze czerwonym. Włącz lub wyłącz tę funkcję w Ustawieniach -> Czuwanie -> Tryb nocny .
Urządzenia kompatybilne z trybem gotowości
Tryb gotowości iPhone’a będzie działać na wszystkich modelach iPhone’a obsługujących iOS 17 , w tym:
- iPhone’a 15/15 Plus/15 Pro/15 Pro Max
- iPhone’a 14 / 14 Plus / 14 Pro / 14 Pro Max
- iPhone’a 13 / 13 mini / 13 Pro / 13 Pro Max
- iPhone SE (2. generacja, 3. generacja)
- iPhone’a 12 / 12 mini / 12 Pro / 12 Pro Max
- iPhone’a 11 / 11 Pro / 11 Pro Max
- iPhone’a XS / XS Max
- iPhone’a XR
Jednak jest pewien haczyk. Tryb gotowości pozostanie aktywny tylko na urządzeniach obsługujących tryb Zawsze włączony. Na razie będą to tylko iPhone 14 Pro, iPhone 14 Pro Max, iPhone 15 Pro i iPhone 15 Pro Max.
W innych trybach iPhone’a tryb gotowości wyłączy się automatycznie po 20–30 sekundach, praktycznie czyniąc całą funkcję nieco bezużyteczną. Możesz go ponownie aktywować, dotykając ekranu, lekko poruszając iPhonem lub potrząsając podstawką/stołem.
Jak skonfigurować i włączyć tryb gotowości na iPhonie
Tryb gotowości jest domyślnie włączony na iPhonie. Zostanie aktywowany automatycznie na Twoim iPhonie, gdy spełni następujące trzy warunki:
- Twój iPhone jest podłączony do ładowarki. Nie ma znaczenia, czy jest to połączenie przewodowe, czy bezprzewodowe. Upewnij się jednak, że ładujesz go za pomocą kompatybilnej ładowarki, takiej jak MagSafe, ładowarki bezprzewodowej Qi lub kabla Lightning.
- iPhone’a należy trzymać w orientacji poziomej (poziomej) i ustawić lekko pod kątem. Nie trzymaj go na płaskiej powierzchni. Zostanie ona aktywowana automatycznie, nawet gdy włączona jest blokada trybu portretowego . Nie musisz wyłączać blokady orientacji w Centrum sterowania .
- Twój iPhone musi być zablokowany.
Gdy spełni powyższe wymagania, po kilku sekundach tryb StandBy zostanie automatycznie aktywowany na Twoim iPhonie. Jeśli tryb StandBy nie włącza się, upewnij się, że jest włączony, przechodząc do Ustawienia -> StandBy. Przełącznik obok opcji StandBy powinien być włączony.
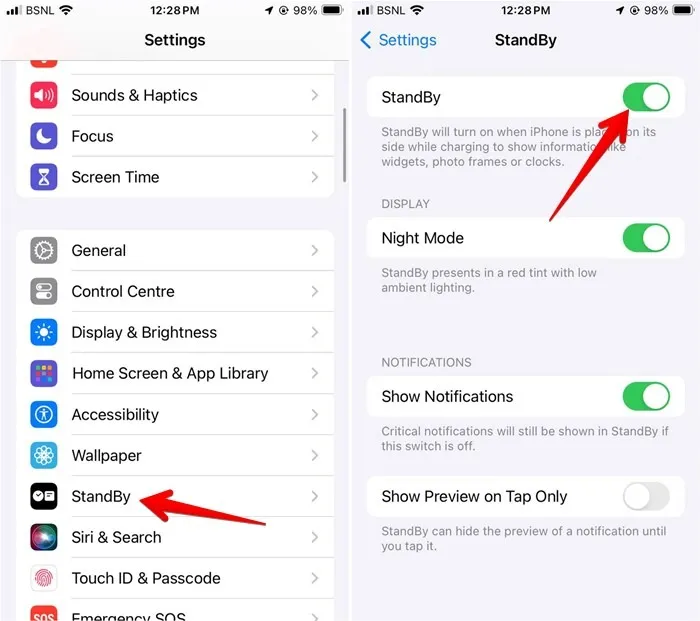
Jak edytować lub dostosować tryb gotowości na iPhonie
Gdy na Twoim iPhonie pojawi się tryb gotowości, powita Cię ekran z widżetem zegara po lewej stronie i kalendarzem po prawej. Są to domyślne widżety dla pierwszego ekranu trybu gotowości.
W trybie gotowości dostępne są dwa dodatkowe ekrany lub panele. Przesuń palcem w lewo na ekranie, aby przejść do ekranu Zdjęcia. Przesuń ponownie w lewo, aby zobaczyć trzeci panel z dużym zegarem. Każdy ekran można dostosować. Przesuń palcem w górę na dowolnym ekranie, aby zobaczyć inne opcje dostępne dla tego panelu.
Poniżej pokazujemy, jak dostosować ekrany trybu gotowości:
Ekran widżetów
Pierwszy ekran widoczny w trybie gotowości składa się z dwóch interaktywnych widżetów . Przesuń w górę po widżetach po obu stronach, aby przewinąć inne dostępne widżety.

Naciśnij i przytrzymaj dowolny widżet, aby dodać lub usunąć widżety z trybu gotowości. Naciśnij ikonę – na widżecie, aby usunąć go z listy. Możesz też dotknąć + u góry, aby dodać nowy widżet. Możesz także włączyć lub wyłączyć Inteligentne obracanie widżetów.
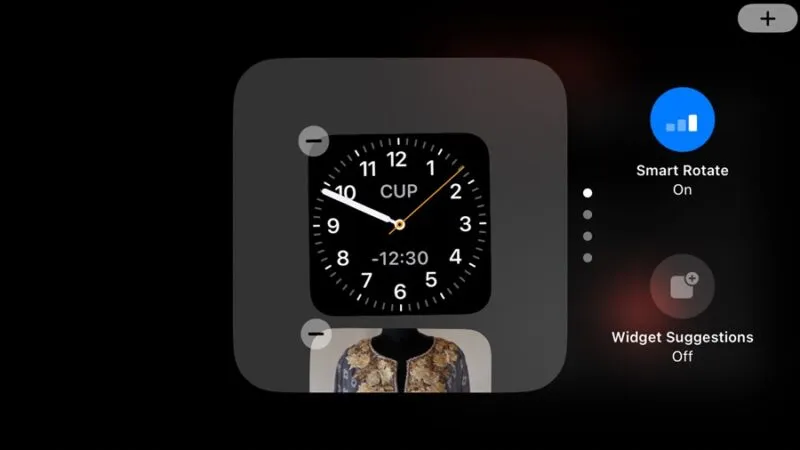
Jak wspomniano, widżety są interaktywne. Używaj ich na ekranie lub dotknij ich, aby otworzyć powiązaną aplikację po kliknięciu wskaźnika strzałki u góry.
Ekran zdjęć
Następny ekran domyślnie wyświetla wyróżnione zdjęcia i wspomnienia.
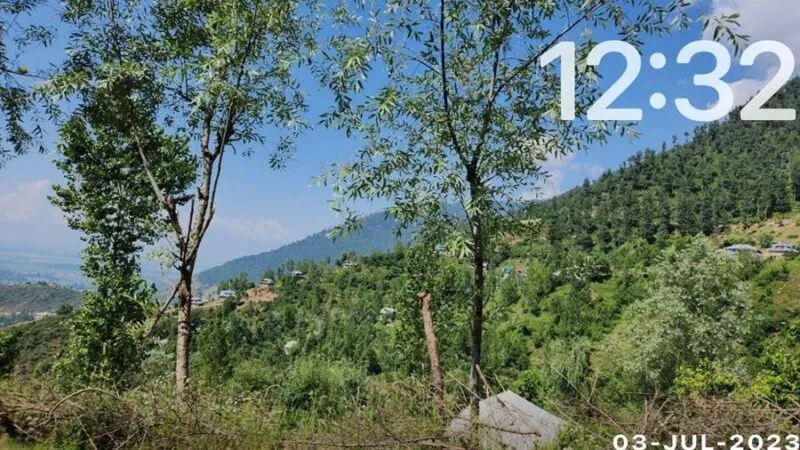
Naciśnij i przytrzymaj ekran, aby wybrać album ze zdjęciami, które chcesz wyświetlić, dotykając ikony + . Wybierz osobno wiele albumów, a następnie przełączaj się między nimi, przesuwając palcem w górę lub w dół na ekranie Zdjęcia w trybie gotowości.
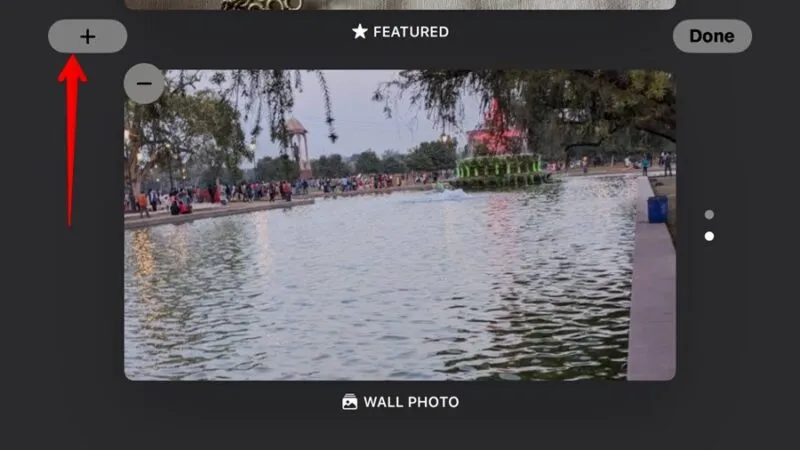
Kliknij godzinę, aby zobaczyć datę wykonania zdjęcia. Możesz także przejść do zdjęcia bezpośrednio z trybu gotowości, dotykając przycisku Wyświetl na zdjęciach po dotknięciu godziny.
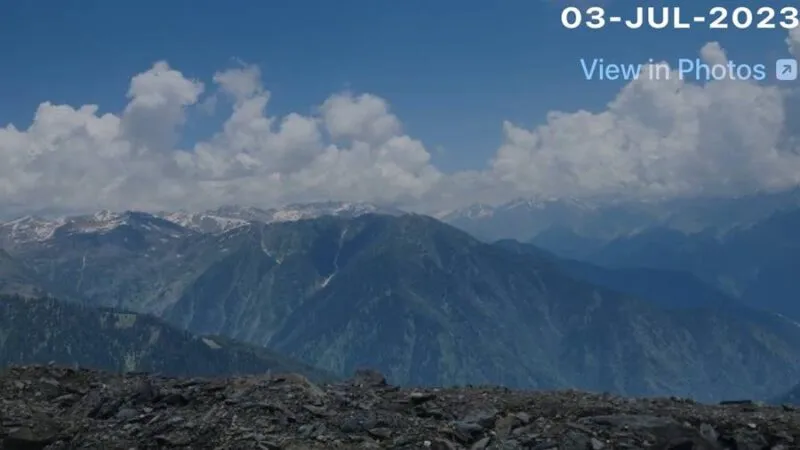
Ekran zegara
Ten ekran zasadniczo zmienia iPhone’a w duży zegar cyfrowy. Możesz przełączać się między różnymi stylami zegara, przesuwając palcem w górę lub w dół. Ekran zegara pokazuje także nadchodzący alarm.
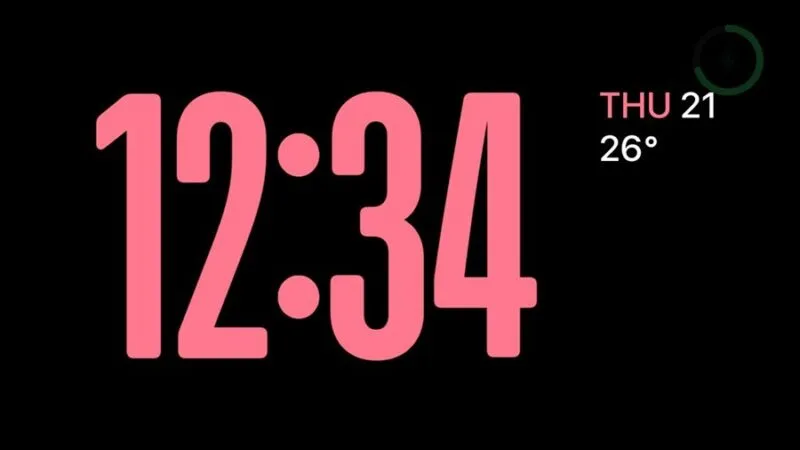
Kolory zegarów można dostosować. Naciśnij i przytrzymaj zegar, a następnie dotknij białej okrągłej ikony w prawym dolnym rogu, aby wybrać kolor.
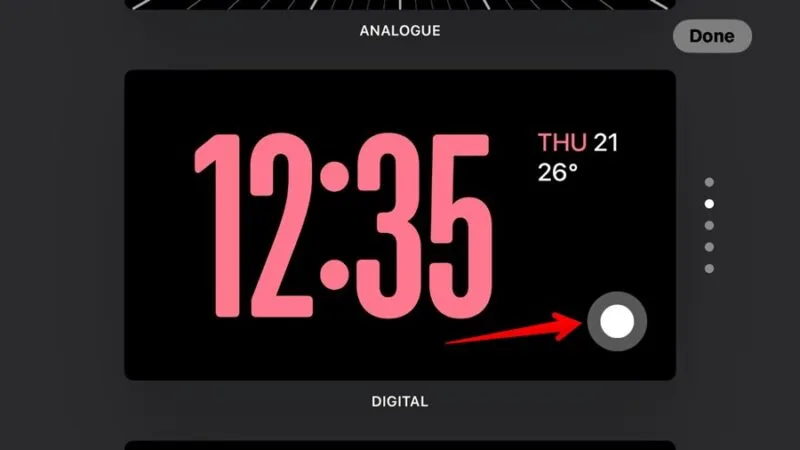
Co dzieje się z powiadomieniami w trybie gotowości
Nowe powiadomienia będą wyświetlane na pełnym ekranie, gdy na telefonie iPhone będzie aktywny tryb gotowości. Na przykład zobaczysz nazwę i treść wiadomości w trybie gotowości.
Na szczęście możesz całkowicie wyłączyć wyświetlanie powiadomień w trybie gotowości lub ustawić, aby iPhone wyświetlał podgląd powiadomień tylko po dotknięciu ekranu. Obydwa te ustawienia znajdziesz w Ustawieniach -> Czuwanie .
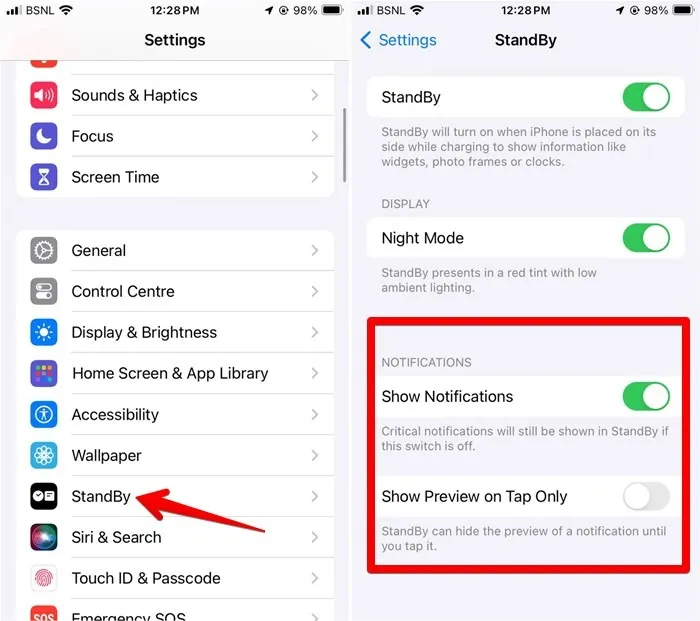
Jak naprawić tryb gotowości, który nie działa na iPhonie
Jeśli tryb gotowości nie działa na Twoim iPhonie, upewnij się, że masz na nim system iOS 17. Ponadto iPhone powinien być zablokowany, podłączony do ładowarki i trzymany w pozycji poziomej. Powinieneś także upewnić się, że tryb StandBy jest włączony w Ustawieniach -> StandBy .
Na ekranie blokady możesz wiele zrobić, nawet jeśli nie jesteś w trybie gotowości. Dowiedz się, jak dostosować ekran blokady na iPhonie lub iPadzie i jak korzystać z aktywności na żywo.
Wszystkie obrazy i zrzuty ekranu wykonał Mehvish Mushtaq.



Dodaj komentarz