Co powoduje wewnętrzny błąd programu planującego wideo i jak go naprawić
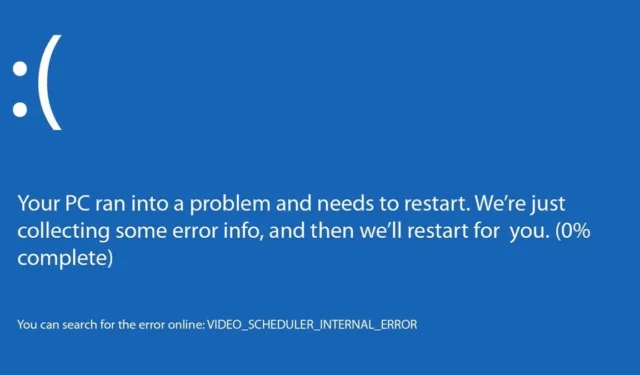
Nigdy nie chcesz widzieć przerażającego BSoD (niebieskiego ekranu śmierci) na swoim komputerze z systemem Windows, ale jeśli zobaczysz błąd „Wewnętrzny harmonogram wideo”, nie panikuj. Istnieje wiele przyczyn i sposobów rozwiązania tego błędu, aby uwolnić Cię i wrócić do normalnego korzystania z komputera.
Przyczyny błędów wewnętrznych programu planującego wideo
Chociaż byłoby miło, gdyby istniała tylko jedna przyczyna, ten błąd BSoD ma kilka typowych przyczyn, w tym:
- Problemy sprzętowe
- Uszkodzone lub brakujące sterowniki
- Błędy systemu operacyjnego
- Niekompatybilne sterowniki
- Złośliwe oprogramowanie
- Problemy z określonym oprogramowaniem/aplikacjami
Jasne, może to być frustrujące, ale jeśli wiesz, że ostatnio instalowałeś nowe oprogramowanie lub aplikacje, aktualizowałeś sterowniki lub zmieniałeś sprzęt (zwłaszcza kartę graficzną), rozpocznij rozwiązywanie problemów w tych obszarach.
1. Uruchom skanowanie antywirusowe
Uruchom skanowanie antywirusowe za pomocą oprogramowania antywirusowego. Możesz nawet użyć Microsoft Defender (część Windows Security) , który jest dołączony do systemu Windows za darmo. Jeśli nic nie znajdziesz, to świetnie, ale oznacza to również, że winne jest coś innego.
2. Wyłącz wiele aplikacji antywirusowych
Wielu użytkowników korzysta z aplikacji antywirusowej innej firmy wraz z Zabezpieczeniami systemu Windows w celu uzyskania funkcji premium lub dodatkowej ochrony. Chociaż teoretycznie jest to dobry pomysł, możesz otrzymać BSoD z błędem wideo zamiast lepszej ochrony. W takim przypadku wyłącz usługę Microsoft Defender (wcześniej nazywaną Windows Defender). Ponadto, jeśli korzystasz z dwóch aplikacji antywirusowych innych firm, tymczasowo wyłącz jedną z nich, aby sprawdzić, czy to pomoże.
- Otwórz Start i wyszukaj „Zabezpieczenia systemu Windows”. Wybierz wynik.
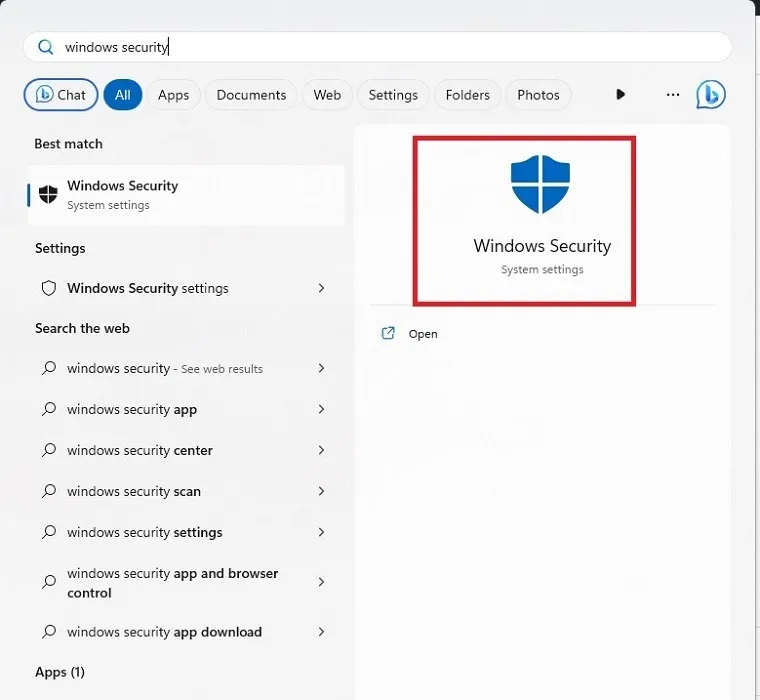
- Wybierz „Ochrona przed wirusami i zagrożeniami”.
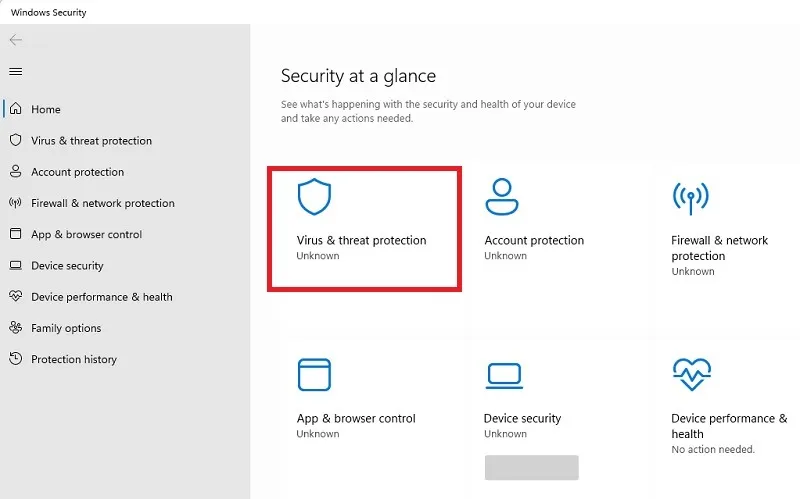
- Wybierz „Zarządzaj dostawcami” po prawej stronie, aby zobaczyć, które aplikacje aktualnie chronią Twój komputer.
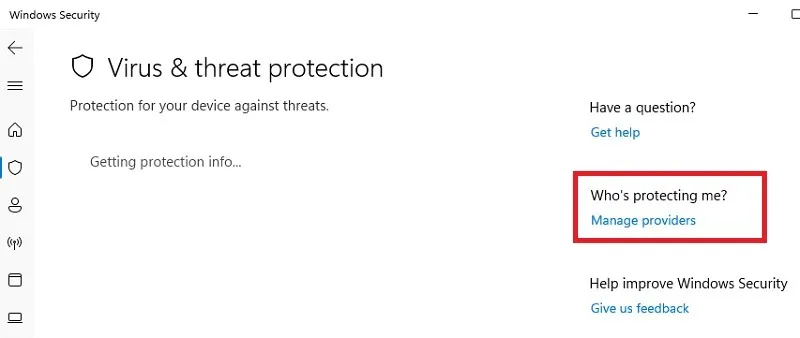
- Określ, którzy dostawcy są włączeni. Jeśli program antywirusowy Microsoft Defender jest wyłączony, nie musisz robić nic więcej. Jeśli włączony jest program antywirusowy innej firmy i program Microsoft Defender, kliknij „Microsoft Defender Antivirus -> Otwórz aplikację”.

- Kliknij „Zarządzaj ustawieniami” w „Ustawieniach ochrony przed wirusami i zagrożeniami”.
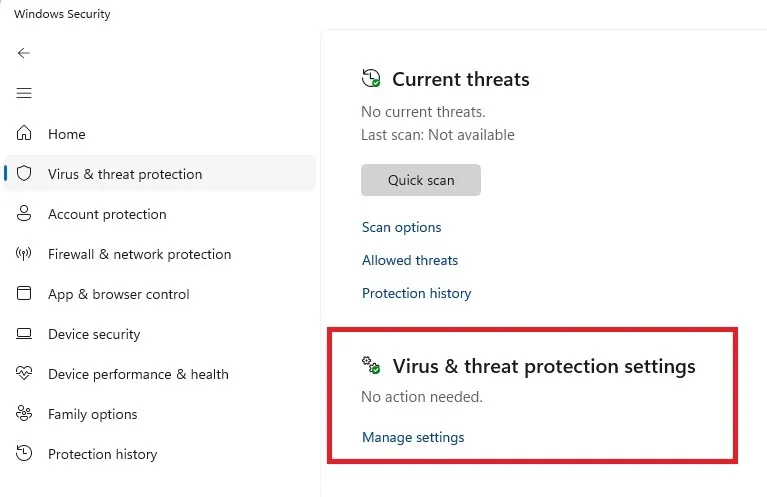
- Wyłącz „Ochronę w czasie rzeczywistym”. Możesz także wyłączyć inne opcje. Upewnij się, że inna aplikacja antywirusowa nadal działa, w przeciwnym razie Twój komputer będzie narażony na zagrożenia.
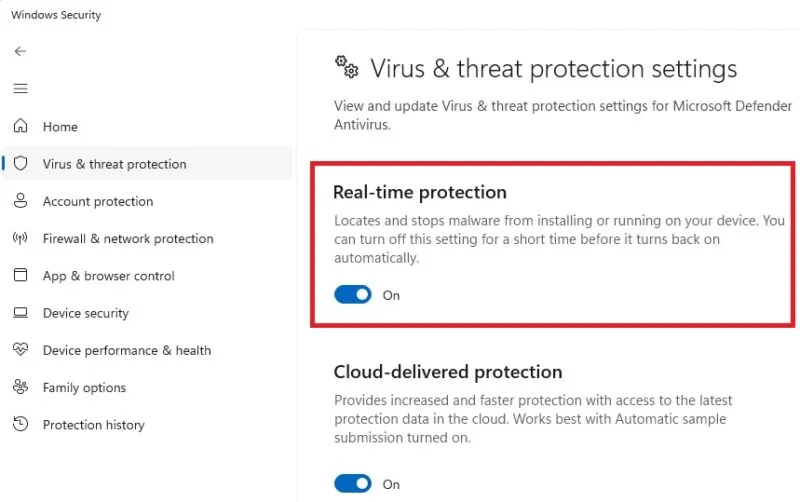
3. Zaktualizuj sterownik karty graficznej
Przestarzałe, uszkodzone lub nawet brakujące sterowniki karty graficznej są częstą przyczyną błędu „Wewnętrzny harmonogram wideo”. Podczas gdy system Windows próbuje zainstalować najlepszy sterownik dla Twojej karty, te dobre intencje nie zawsze się sprawdzają, a Twój film lub gra nagle zamienia się w BSoD.
Zacznij od zaktualizowania sterowników , ale jeśli wcześniej nie miałeś problemów z zarządzaniem sterownikami karty graficznej przez system Windows, być może wystarczy pozwolić systemowi Windows na ponowną instalację sterownika. Zamiast tego wybierz „Odinstaluj urządzenie” i uruchom ponownie komputer. Umożliwi to systemowi Windows ponowną instalację sprzętu, w tym sterownika.
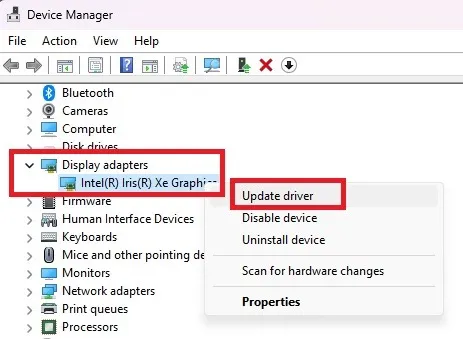
Jeśli błąd nadal występuje, system Windows może nie mieć odpowiedniego sterownika dla Twojej karty graficznej. W takim przypadku konieczne będzie pobranie najnowszego sterownika bezpośrednio z witryny producenta karty graficznej. Jeśli nie masz pewności, jaki typ karty posiadasz, wykonaj następujące czynności, aby to sprawdzić:
- Naciśnij Ctrl+ Shift+ Esc, aby otworzyć Menedżera zadań.
- Kliknij kartę „Wydajność” i zanotuj nazwę pod GPU.
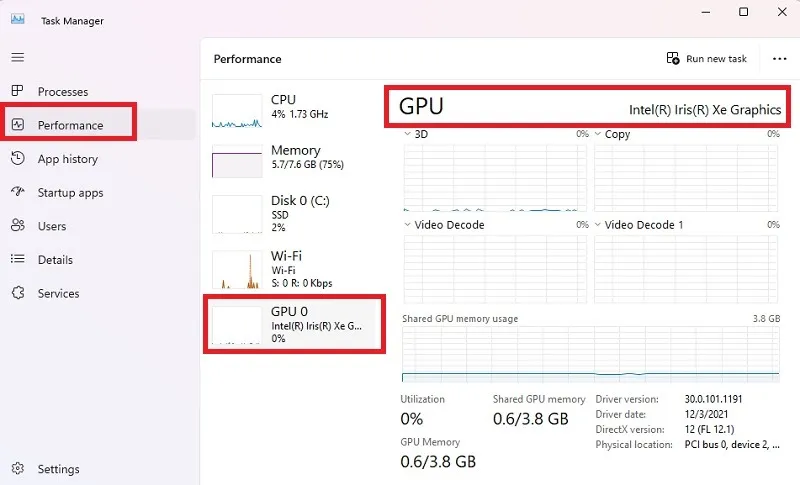
- Gdy znasz producenta, odwiedź jego witrynę internetową i pobierz najnowszy sterownik dla swojego modelu i wersji systemu Windows. Sterowniki znajdziesz w sekcjach „Wsparcie”, „Pobieranie”, „Aktualizacje” i podobnych nagłówkach. Jeśli przeprowadzasz ogólne wyszukiwanie sterownika, kliknij tylko wyniki ze strony producenta. Pobieranie z innych źródeł może być niebezpieczne.
4. Odinstaluj wszelkie nowe oprogramowanie lub aplikacje
Jeśli błąd pojawia się nagle w ciągu kilku dni od zainstalowania nowego oprogramowania lub aplikacji, odinstaluj nowy dodatek i sprawdź, czy błąd zniknie. Czasami oprogramowanie nie instaluje się poprawnie lub może być nawet złośliwe. W niektórych przypadkach po prostu powoduje konflikt ze sterownikiem karty graficznej.
- Przejdź do „Ustawienia -> Aplikacje -> Zainstalowane aplikacje”.
- Kliknij trzy kropki obok aplikacji, którą chcesz usunąć.
- Wybierz „Odinstaluj”.
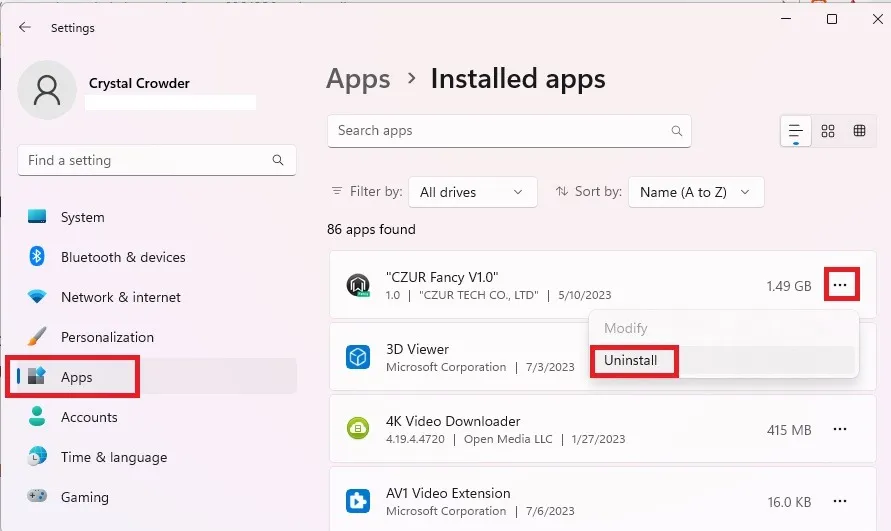
5. Sprawdź, czy nie ma błędów dysku twardego
Uszkodzone pliki systemowe lub fizyczne problemy z dyskiem twardym są zawsze możliwą przyczyną błędu „Wewnętrzny harmonogram wideo”. Możesz sprawdzić błędy i spróbować naprawić problemy za pomocą CHKDSK (sprawdź dysk) i SFC (kontroler plików systemowych). Oba są narzędziami Windows, które można uruchomić z wiersza polecenia lub programu PowerShell. Polecenia są takie same dla obu.
6. Wyłącz przyspieszenie sprzętowe
Chociaż akceleracja sprzętowa ma pomóc systemowi działać wydajniej, nie zawsze jest zgodna z procesorem graficznym. Spróbuj wyłączyć tę funkcję, aby sprawdzić, czy to naprawi błąd „Wewnętrzny harmonogram wideo”. Ma to zastosowanie tylko wtedy, gdy system obsługuje akcelerację sprzętową.
- Przejdź do „Ustawienia -> System -> Wyświetlacz”.
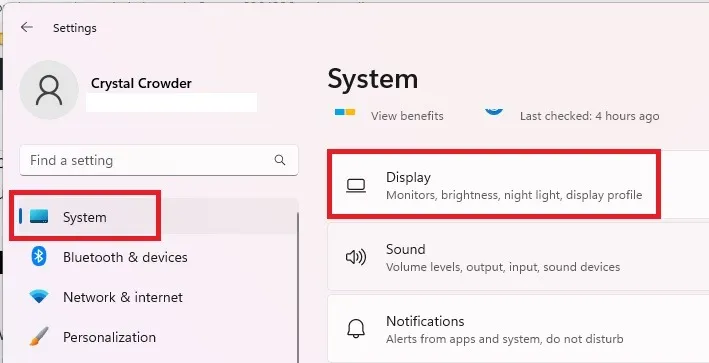
- Wybierz „Grafika”. W systemie Windows 10 wyszukaj „Ustawienia grafiki” i przejdź do kroku 4.
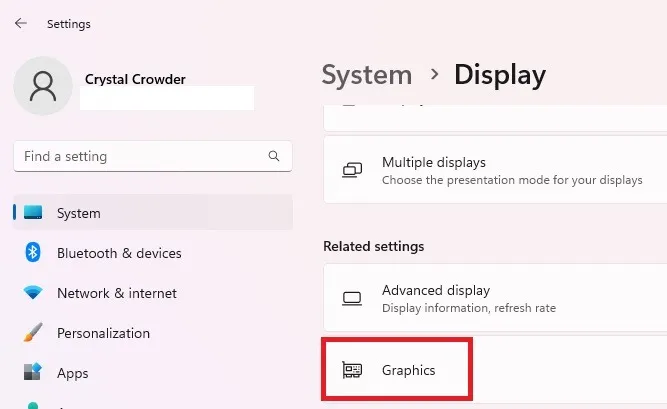
- Wybierz „Zmień domyślne ustawienia grafiki”.
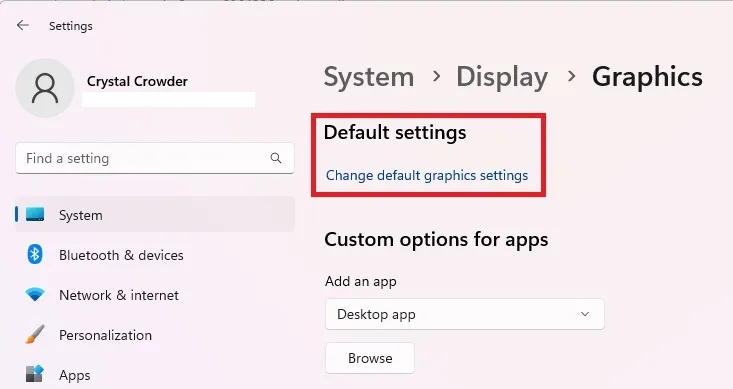
- Wyłącz opcję „Planowanie GPU przyspieszane sprzętowo”.
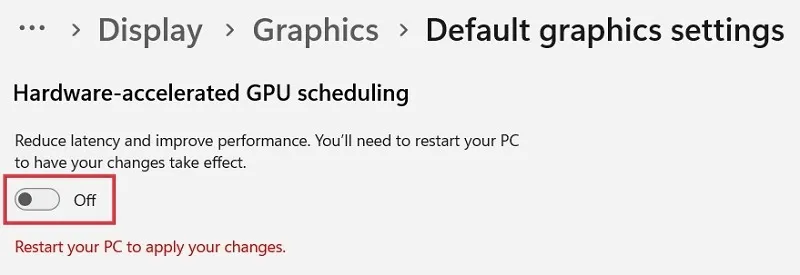
- Będziesz musiał ponownie uruchomić komputer, aby zobaczyć, czy to coś zmieni.
7. Zaktualizuj system Windows lub wycofaj aktualizacje
Aktualizacje systemu Windows sieją spustoszenie w najdziwniejszy sposób, a nawet mogą powodować problemy z GPU. Jeśli ostatnio nie aktualizowałeś systemu Windows, aktualizacja systemu może rozwiązać problem, usuwając usterkę, która powoduje błąd „Wewnętrzny harmonogram wideo”. Z drugiej strony, jeśli ostatnio zainstalowano jakieś aktualizacje, mogą one stanowić problem. Wykonaj następujące kroki, aby cofnąć ostatnią aktualizację:
- Przejdź do „Ustawienia -> Windows Update”. W systemie Windows 10 przejdź do „Ustawienia -> Aktualizacja i zabezpieczenia -> Windows Update”.
- Kliknij „Historia aktualizacji”.
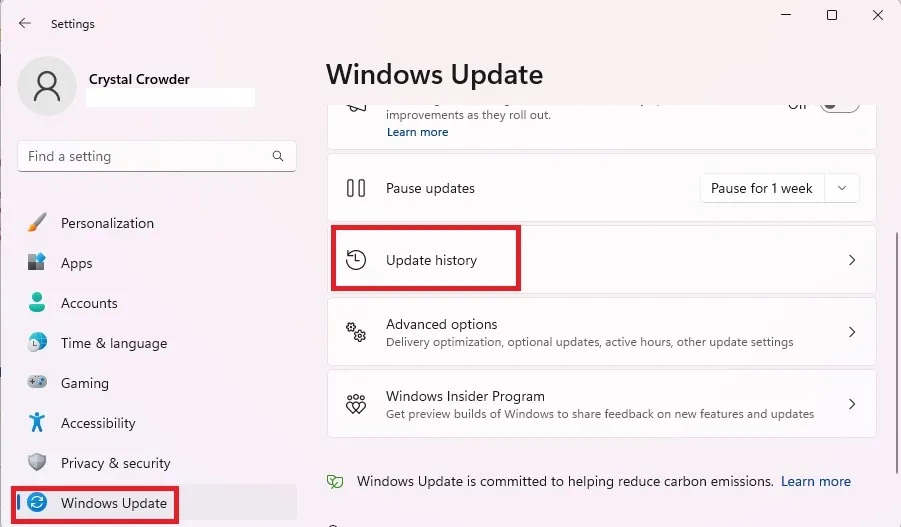
- Przewiń w dół listy i wybierz „Odinstaluj aktualizacje”. W systemie Windows 10 kliknij prawym przyciskiem myszy niektóre aktualizacje i wybierz „Odinstaluj”.
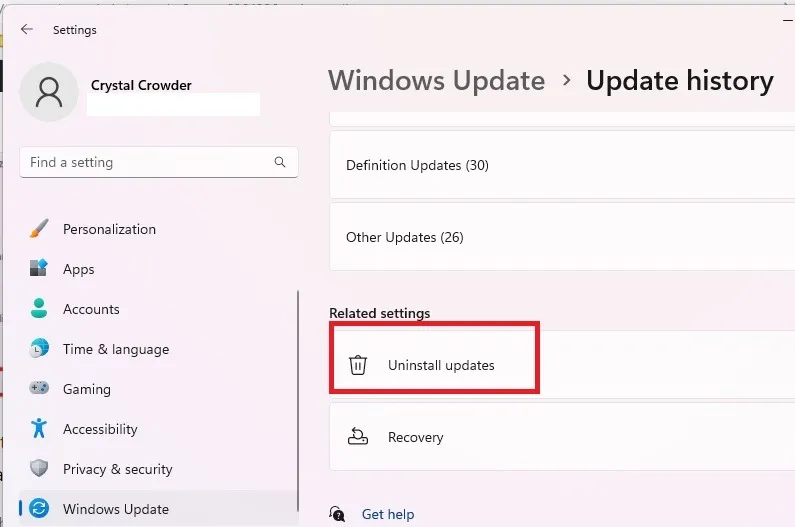
- Kliknij „Odinstaluj” obok aktualizacji, które chcesz usunąć. W ten sposób można usunąć tylko niektóre aktualizacje.
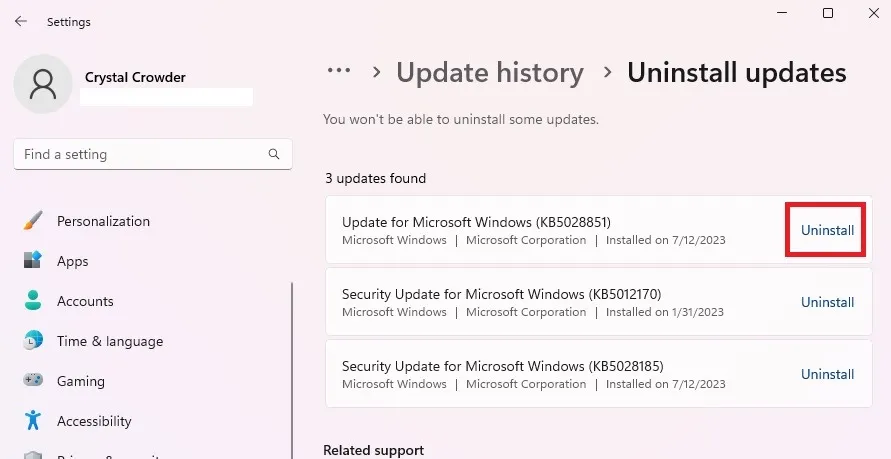
- Jeśli musisz usunąć całą partię aktualizacji, a nie ma ich tutaj na liście, jedyną opcją jest użycie Przywracania systemu w celu przywrócenia komputera do wcześniejszego stanu sprzed zainstalowania aktualizacji. Skorzystaj z tego przewodnika, aby lepiej zrozumieć, jak działa Przywracanie systemu i jak przywrócić komputer do wcześniejszego stanu .
8. Sprawdź swój GPU
Jeśli nic innego nie pomogło, błąd może być spowodowany wadliwym sprzętem. Czas wyłączyć komputer, otworzyć go i sprawdzić kartę graficzną. Może to być coś tak prostego, jak luźne połączenie, szczególnie w przypadku laptopów, które często się poruszają.
Jeśli masz inną kartę graficzną, spróbuj wymienić obecną , aby sprawdzić, czy to rozwiąże problem. Dobrym pomysłem jest również sprawdzenie, czy wewnątrz komputera nie ma brudu i zanieczyszczeń. Jeśli obszar jest brudny, komputer może się przegrzewać, przez co karta graficzna nie działa prawidłowo.
Prawdopodobnie nie jest to problem na nowym komputerze. Jeśli jednak masz starszy komputer, być może nadszedł czas na zakup nowej karty graficznej lub nowego komputera.
9. Zresetuj system Windows
W ostateczności, jeśli karta graficzna jest w porządku, spróbuj zresetować system Windows. Chociaż istnieje opcja zachowania plików, w takim przypadku najlepiej usunąć wszystko i zacząć od nowa. Dzieje się tak głównie w przypadku złośliwego oprogramowania lub poważnie uszkodzonych plików systemowych Windows. Przed kontynuowaniem wykonaj kopię zapasową wszystkich plików, aby niczego nie stracić. Następnie postępuj zgodnie z tym przewodnikiem, aby przywrócić domyślne ustawienia fabryczne systemu Windows .
Jeśli problem jest wystarczająco poważny, możesz utknąć w nieskończonej pętli ponownego uruchamiania. Za każdym razem, gdy uruchomisz ponownie, pojawi się błąd BSoD „Wewnętrzny harmonogram wideo”, a komputer ponownie się uruchomi. W takim przypadku musisz spróbować uruchomić komputer w trybie awaryjnym , a następnie skorzystać z metod rozwiązywania problemów wymienionych powyżej.
Jeśli widzisz kolejny BSOD w swoim systemie, na przykład „Napraw wyjątek usługi systemowej”, sprawdź naszą listę konkretnych rozwiązań, aby temu zaradzić.
Wszystkie obrazy i zrzuty ekranu autorstwa Crystal Crowder



Dodaj komentarz