Mikrofon Webex nie działa w systemie Windows 11/10
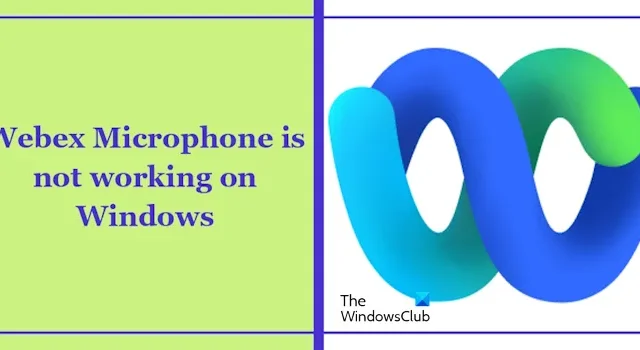
Jeśli Twój mikrofon systemu Windows nie działa w systemie Windows 11/10 , ten artykuł pomoże Ci rozwiązać ten problem. Zwykle ten problem występuje z powodu nieprawidłowych ustawień prywatności, nieprawidłowego wyboru mikrofonu, uszkodzonych i nieaktualnych sterowników mikrofonu itp. Ten problem może być frustrujący dla użytkowników, którzy chcą dołączyć do spotkania.
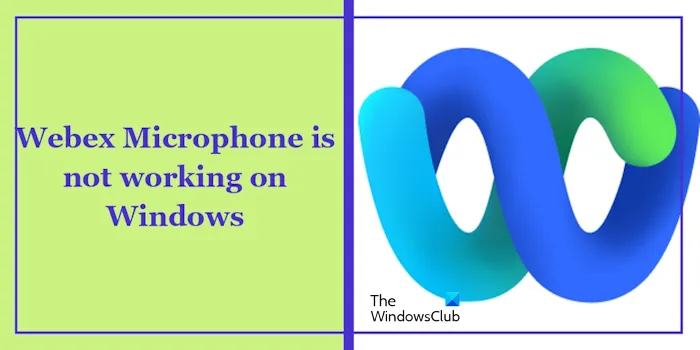
Mikrofon Webex nie działa w systemie Windows 11/10
Zanim przejdziesz do dalszych kroków rozwiązywania problemów. Sugerujemy ponowne uruchomienie komputera. Czasami ten problem może wystąpić z powodu tymczasowych usterek. Uruchom ponownie komputer i sprawdź, czy mikrofon Webex działa. Jeśli mikrofon Webex nadal nie działa na komputerze z systemem Windows 11/10, skorzystaj z następujących rozwiązań, aby rozwiązać ten problem:
- Uruchom narzędzie do rozwiązywania problemów z dźwiękiem
- Przetestuj dźwięk Webex
- Sprawdź swoje ustawienia prywatności
- Zainstaluj ponownie sterownik audio
- Zaktualizuj i zainstaluj ponownie sterownik mikrofonu
- Odinstaluj i zainstaluj ponownie Webex
Zaczynajmy.
1] Uruchom narzędzie do rozwiązywania problemów z dźwiękiem
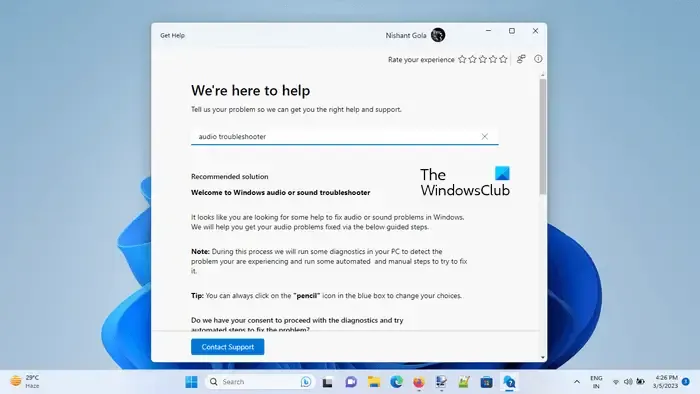
Uruchomienie narzędzia do rozwiązywania problemów z dźwiękiem może również rozwiązać ten problem. Z narzędzia do rozwiązywania problemów z dźwiękiem możesz skorzystać , korzystając z aplikacji Uzyskaj pomoc . To narzędzie do rozwiązywania problemów to zautomatyzowana aplikacja, która pomoże Ci rozwiązać problem. Po uruchomieniu zostaniesz poproszony o kilka pytań. Wybierz właściwą odpowiedź w zależności od napotkanego problemu.
2] Przetestuj dźwięk Webex
Jeśli narzędzie do rozwiązywania problemów z dźwiękiem nie rozwiąże problemu. Przetestuj dźwięk Webex. Pomoże Ci to ustalić, czy problem leży po stronie samego Webex, czy ustawień mikrofonu w systemie. Aby to zrobić, wykonaj poniższe czynności:
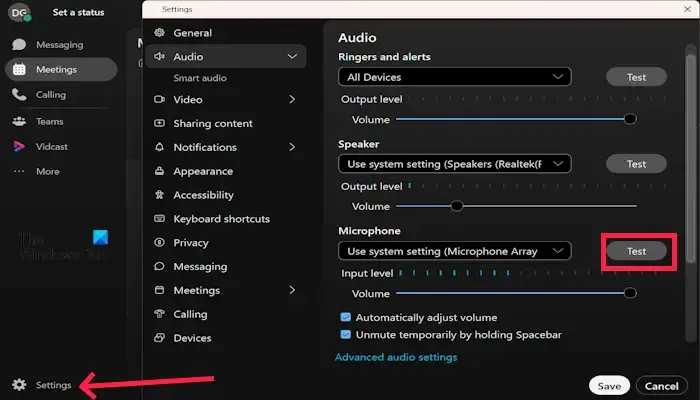
- Otwórz Webex .
- Kliknij Ustawienia .
- Kliknij opcję Dźwięk .
- Teraz na mikrofonie wybierz „ Test ” i mów. Niebieski pasek powinien się poruszyć, jeśli działa.
Jeśli dźwięk testowy jest odtwarzany wyraźnie, sugeruje to, że problem może dotyczyć konfiguracji Webex, uprawnień lub innych problemów związanych z oprogramowaniem.
3] Sprawdź swoje ustawienia prywatności
Ustawienia prywatności mogą również powodować problem polegający na tym, że mikrofon nie działa w określonej aplikacji. Dzieje się tak, ponieważ ustawienia prywatności mogą kontrolować, które aplikacje mogą uzyskać dostęp do Twojego mikrofonu. Jeśli aplikacja nie otrzyma pozwolenia na używanie Twojego mikrofonu, mikrofon nie będzie działał w tej aplikacji. Aby to sprawdzić, wykonaj następujące kroki.

- Przejdź do Ustawień systemowych .
- Kliknij Prywatność i bezpieczeństwo .
- Przewiń w dół i kliknij Mikrofon w sekcji Uprawnienia aplikacji .
- Kliknij Mikrofon i upewnij się, że opcja „ Pozwól aplikacjom komputerowym na dostęp do Twojego mikrofonu ” jest włączona.
Sprawdź, czy przynosi jakieś zmiany.
4] Zainstaluj ponownie sterownik audio

Możesz także spróbować ponownie zainstalować sterownik audio , w zależności od producenta, na przykład sterownik audio Realtek . Rozwiń węzeł Kontrolery dźwięku, wideo i gier w Menedżerze urządzeń, a następnie kliknij prawym przyciskiem myszy sterownik audio, w zależności od producenta. Wybierz Odinstaluj urządzenie . Uruchom ponownie komputer lub wyszukaj zmiany sprzętu .
5] Zaktualizuj i zainstaluj ponownie sterownik mikrofonu
Przyczyną tego problemu może być przestarzały i uszkodzony sterownik mikrofonu. Aktualizacja i ponowna instalacja sterownika mikrofonu może pomóc rozwiązać ten problem. Wykonaj następujące kroki, aby zaktualizować i ponownie zainstalować sterownik mikrofonu:
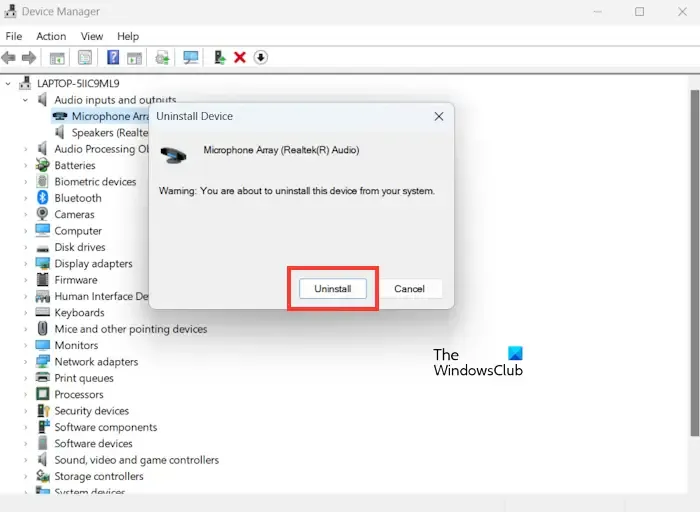
- Przejdź do Menedżera urządzeń.
- W Menedżerze urządzeń znajdź kategorię „Wejścia i wyjścia audio” i rozwiń ją.
- Kliknij prawym przyciskiem myszy sterownik mikrofonu w obszarze „Wejścia i wyjścia audio” i wybierz „Odinstaluj urządzenie”.
- Teraz kliknij Odinstaluj.
- Sterownik mikrofonu zostanie ponownie zainstalowany po ponownym uruchomieniu komputera. Możesz też przeskanować w poszukiwaniu zmian sprzętowych.
Możesz zaktualizować najnowszy sterownik mikrofonu ze strony internetowej producenta . Po zaktualizowaniu sterownika sprawdź, czy problem nadal występuje.
6] Odinstaluj i zainstaluj ponownie Webex
Jeśli żadne z rozwiązań nie będzie dla Ciebie odpowiednie, sugerujemy ponowną instalację Webex. Odinstalowanie i ponowne zainstalowanie Webex może pomóc w rozwiązaniu problemu. Najnowsza wersja Webex może zawierać poprawki błędów lub ulepszenia związane z funkcjonalnością mikrofonu. Aby odinstalować Webex, wykonaj poniższe kroki:
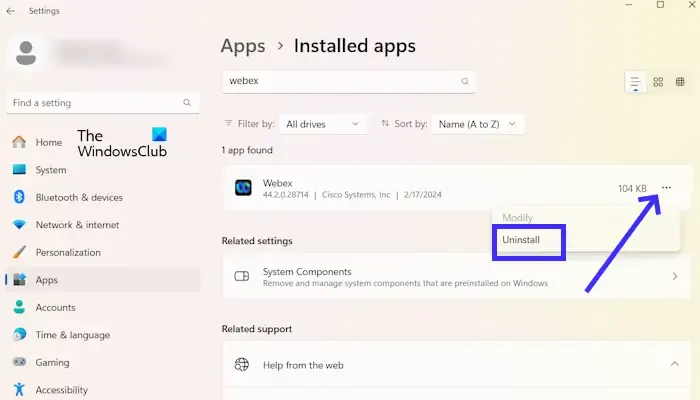
- Przejdź do Ustawień systemu Windows .
- Kliknij Aplikacje > Zainstalowane aplikacje .
- Przewiń w dół i poszukaj Webex .
- Teraz kliknij trzy kropki i kliknij Odinstaluj .
Aby ponownie zainstalować Webex, odwiedź jego oficjalną stronę internetową webex.com .
To wszystko, mam nadzieję, że to pomoże.
Jak przetestować ustawienia audio w Webex?
Aby przetestować ustawienia audio w Webex. Otwórz swój Webex i kliknij swój profil Webex. Wybierz Ustawienia i kliknij Dźwięk. Kliknij przycisk Testuj obok następujących opcji, takich jak Głośnik. Można także regulować głośność dźwięku.
Jak zezwolić firmie Webex na korzystanie z mojego mikrofonu w systemie Windows 11?
Możesz zezwolić firmie Webex na korzystanie z mikrofonu w Ustawieniach systemu Windows. Aby to zrobić, przejdź do Ustawienia systemu Windows > Prywatność i bezpieczeństwo > Mikrofon. Teraz przewiń w dół i włącz opcję „Pozwól aplikacjom komputerowym na dostęp do Twojego mikrofonu”.



Dodaj komentarz