Błąd Webcam JS: Nie można uzyskać dostępu do Overconstrainederror
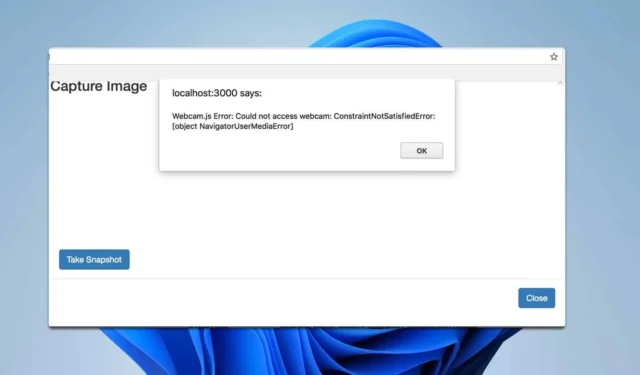
Natknięcie się na problem Could not access webcam z Webcam.js może być niesamowicie frustrujące, zwłaszcza gdy jesteś w trakcie ważnego zadania. Zanurzmy się w praktycznych rozwiązaniach, aby ponownie uruchomić kamerę internetową.
Jak naprawić błąd Webcam JS?
Przed wypróbowaniem czegokolwiek innego sprawdź, czy problem pojawia się w innych przeglądarkach lub komputerach. Sprawdź również, czy kamera internetowa jest prawidłowo podłączona i czy żadne inne aplikacje jej nie używają.
1. Upewnij się, że połączenie HTTPS
- Otwórz przeglądarkę Chrome i przejdź do witryny, na której występuje błąd webcam.js.
- Sprawdź adres URL na pasku adresu, aby upewnić się, że zaczyna się od https .
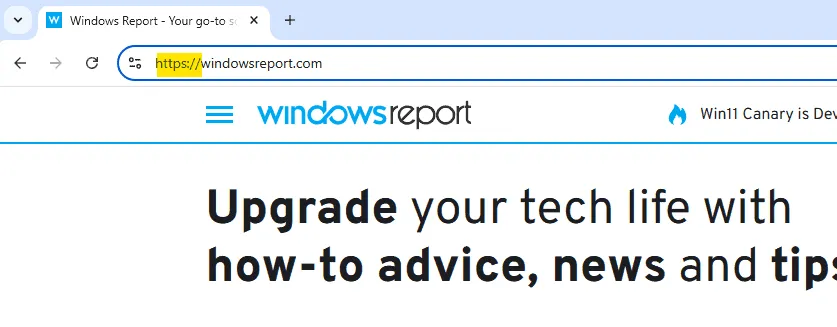
- Jeśli zaczyna się od HTTP, zaktualizuj swoją witrynę, aby używała protokołu HTTPS. W tym celu musisz kupić certyfikat SSL i zainstalować go na serwerze.
Aby zapobiec tego typu błędom, wszystkie zasoby muszą być ładowane przy użyciu protokołu HTTPS.
2. Zresetuj uprawnienia aparatu
- Otwórz przeglądarkę Chrome i przejdź do strony, na której występuje błąd webcam.js.
- Kliknij ikonę kamery na pasku adresu (może pojawić się jako kamera zablokowana).
- Wybierz opcję Zezwalaj na korzystanie z aparatu.
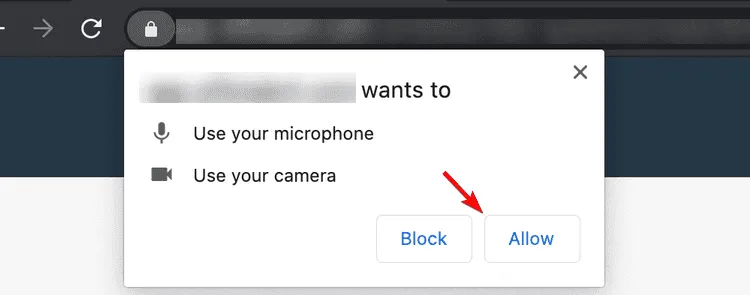
- Odśwież stronę, aby zastosować nowe ustawienie.
3. Włącz niebezpieczne źródła traktowane jako bezpieczne
- Otwórz przeglądarkę Chrome i wpisz adres
chrome://flags/#unsafely-treat-insecure-origin-as-securew pasku adresu, a następnie naciśnij Enter.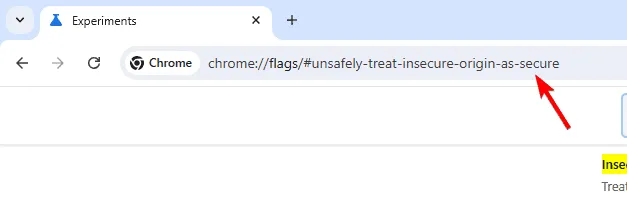
- Znajdź flagę dla Niezabezpieczonych początków traktowanych jako bezpieczne .
- Włącz flagę i dodaj adresy, które chcesz traktować jako bezpieczne, łącznie z numerem portu, jeśli jest to wymagane.
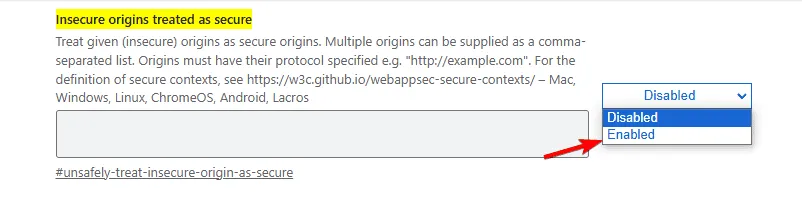
- Zapisz i uruchom ponownie przeglądarkę Chrome.
To obejście pozwala na tymczasowe ominięcie zasad bezpiecznego pochodzenia. Może być pomocne, jeśli nie możesz od razu przełączyć się na HTTPS, ale musisz przetestować funkcjonalność kamery internetowej na niezabezpieczonej stronie.
4. Ponownie przejrzyj implementację webcam.js
- Upewnij się, że używasz najnowszej wersji pliku Webcam.js, pobierając ją z serwisu GitHub .
- Sprawdź swoją implementację z dokumentacją, aby mieć pewność, że wszystkie ustawienia są poprawnie skonfigurowane.
Webcam.set({ width: 320, height: 240, image_format: 'jpeg', jpeg_quality: 90});Webcam.attach('#my_camera'); - Należy uwzględnić obsługę błędów, aby poradzić sobie z wszelkimi problemami, które mogą wystąpić podczas inicjalizacji.
Webcam.on('error', function(err) { console.log(err);});
5. Wyczyść pamięć podręczną przeglądarki
- Otwórz przeglądarkę Chrome, przejdź do menu ustawień i kliknij Wyczyść dane przeglądania .
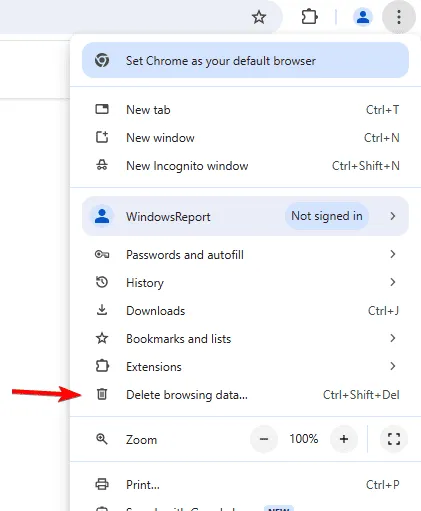
- Ustaw zakres czasu na cały czas i wybierz dane do usunięcia. Kliknij Wyczyść dane .
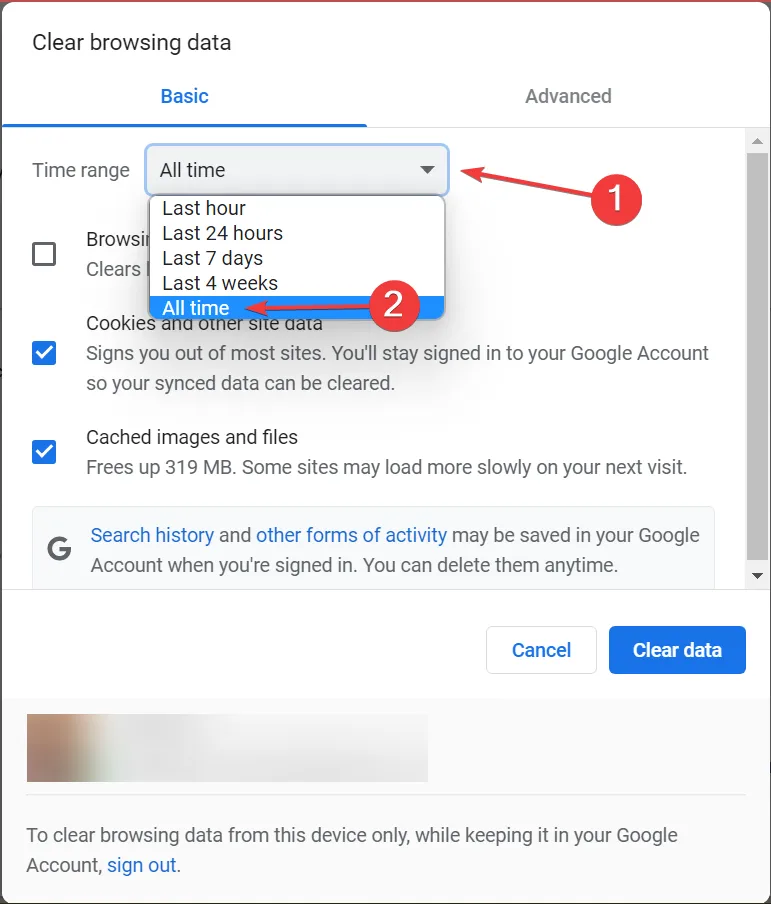
- Zamknij przeglądarkę Chrome całkowicie i uruchom ją ponownie.
- Spróbuj ponownie uzyskać dostęp do kamery internetowej na stronie.
Postępując zgodnie z tymi rozwiązaniami, powinieneś być w stanie rozwiązać komunikat webcam.js could not access overconstrainederror. Jeśli problem nadal występuje, możesz chcieć użyć innych bibliotek, takich jak JpegCamera lub CameraTag.
Aby dowiedzieć się więcej o tym, jak działa Twoja kamera internetowa, mamy przewodnik, który pozwala zobaczyć, jaka aplikacja używa Twojej kamery. Mamy również artykuł o tym, jak przetestować kamerę internetową, więc nie przegap go.
Zgadza się. Ten temat omawialiśmy już w innym przewodniku.



Dodaj komentarz