Nie mogliśmy zainstalować systemu Windows 10 – błąd 0xC1900101
Według doniesień, błąd 0xc1900101 zasadniczo występuje wraz z BSOD i dlatego jest dość irytujący i bolesny. W tym artykule poznasz kilka potencjalnych rozwiązań tego błędu.
Jeśli mówimy o instalacji lub aktualizacji systemu Windows 10, możesz napotkać wiele problemów. W większości przypadków system wyświetla komunikat o błędzie, który może pomóc w rozwiązaniu problemu.
Ten artykuł może pomóc podczas aktualizowania i instalowania systemu operacyjnego Windows 10. Ten błąd jest dostarczany z komunikatem o błędzie –
Couldn't update to Windows 10, Sorry we couldn't complete the update to Windows.
We've restored your previous version of Windows to this PC.
Co oznacza błąd 0xC1900101?
Błąd 0xC1900101 jest w zasadzie ogólnym kodem przywracania i oznacza po prostu, że jeden lub więcej sterowników w twoim urządzeniu zostało uszkodzonych. Obecność niekompatybilnych sterowników urządzeń może powodować niebieskie ekrany, awarie systemu, a czasem nawet nieoczekiwane ponowne uruchamianie systemu.
Oto seria błędów instalacji systemu Windows 10, które często pojawiają się podczas instalacji systemu Windows 10.
-
0xC1900101 – 0x3000D -
0xC1900101 – 0x20004 -
0xC1900101 – 0x30018 -
0xC1900101 – 0x4000D -
0xC1900101 – 0x2000c -
0xC1900101 – 0x20017 -
0xC1900101 – 0x40017
Jak naprawić błąd instalacji systemu Windows 10 0xC1900101
Aby naprawić błąd instalacji systemu Windows 10 0xC1900101, wykonaj następujące czynności –
1] Odłącz wszystkie urządzenia zewnętrzne
Gdy system operacyjny próbuje znaleźć sterowniki dla każdego z nich, powoduje to utknięcie. Jednak czasami sterowniki urządzeń zewnętrznych mogą nie być kompatybilne z systemem operacyjnym.
W związku z tym, aby rozwiązać ten problem, zalecamy odłączenie wszystkich nieistotnych urządzeń zewnętrznych. Następnie uruchom ponownie komputer i sprawdź, czy nadal występuje tam błąd 0xC1900101. Jeśli to nie zadziała, przejdź do następnego obejścia.
2] Zwolnij miejsce na dysku twardym, aby naprawić błąd 0xC1900101
Czasami podczas aktualizacji systemu może wystąpić problem z błędem instalacji systemu Windows 10 0xC1900101. Jest to jeden z najczęstszych problemów napotykanych przez użytkowników systemu Windows. Aby dokonać aktualizacji do 32-bitowego systemu operacyjnego, musisz mieć co najmniej 16 GB wolnego miejsca na dysku twardym. Aby zaktualizować 64-bitowy system operacyjny, Twój system wymaga co najmniej 20 GB miejsca.
Oprócz tego na dysku C musi być dostępna minimalna ilość miejsca, aby system Windows mógł pobrać aktualizacje bezpośrednio do wymaganego folderu. Jeśli nie możesz znaleźć sposobu na odzyskanie miejsca na dysku, możesz szybko zwolnić dysk twardy, korzystając z metody Oczyszczania dysku. Oto jak to zrobić –
- Kliknij przycisk Start i wpisz
cleanmgrw polu tekstowym. - Wybierz opcję Oczyszczanie dysku z listy.
- Wybierz dysk C:, a następnie kliknij przycisk OK .
- W tym momencie Twoje urządzenie rozpocznie sprawdzanie tymczasowych i niepotrzebnych plików.
- Następnie kliknij przycisk „ Wyczyść plik systemowy ”.

- Wybierz ponownie dysk C: i naciśnij przycisk OK .
- Zaznacz wszystkie pola wyboru i naciśnij OK , aby usunąć te dane.
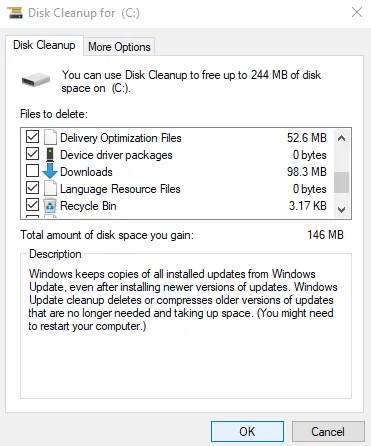
- Po zakończeniu procesu uruchom ponownie system, aby usunąć również wszelkie pozostałości.
3] Uruchom narzędzie do rozwiązywania problemów z Windows Update
Jeśli coś jest nie tak ze sprzętem, może to spowodować pojawienie się błędu 0xc1900101 na ekranie. W takim przypadku możesz uruchomić narzędzie do rozwiązywania problemów z usługą Windows Update, aby sprawdzić, czy przyczyną problemu jest sprzęt. Oto jak to zrobić –
- Kliknij przycisk Start i wybierz ikonę Ustawienia , dostępną na lewym pasku bocznym.
- Wybierz kategorię Aktualizacja i zabezpieczenia , aby kontynuować.
- W lewym okienku wybierz opcję Rozwiązywanie problemów , a następnie przejdź do prawego okienka.
- Wybierz funkcję Windows Update, a następnie kliknij przycisk Uruchom narzędzie do rozwiązywania problemów .
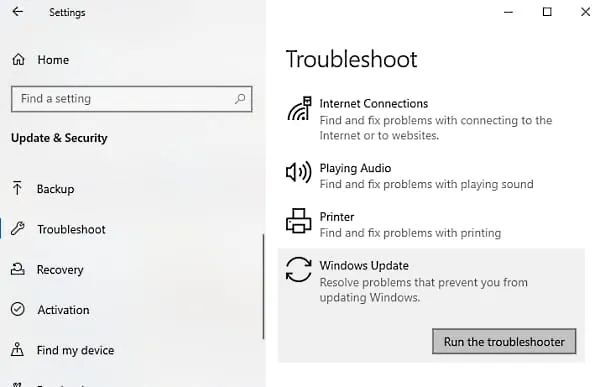
- Następnie poczekaj chwilę, aż urządzenie wykryje problemy.
- Jeśli zostanie wykryty jakikolwiek problem ze sprzętem, zostanie on wyświetlony po zakończeniu procesu skanowania.
- W tej chwili wszystko, czego potrzebujesz, to wybrać problemy i je naprawić.
Jeśli jednak nie napotka takich problemów, może to nie być problem sprzętowy. W takim przypadku musisz przejść do następnej metody.
4] Zaktualizuj sterowniki urządzeń za pomocą Menedżera urządzeń
Firma Microsoft zaleca, aby zawsze aktualizować wszystkie sterowniki systemowe. Byłoby to bardzo przydatne w przypadku akcesoriów innych firm zainstalowanych w systemie Windows. Jest to sterownik sieciowy lub sterownik karty graficznej dostępny na komputerze. Jeśli nie możesz znaleźć aktualizacji za pośrednictwem systemu Windows, musisz sprawdzić w witrynie OEM, a następnie ją zaktualizować. Aby go zaktualizować, wykonaj poniższe kroki –
- Kliknij prawym przyciskiem myszy przycisk Start i wybierz Menedżer urządzeń z listy.
- W oknie Menedżera urządzeń znajdź sterownik, który chcesz zaktualizować. Zwykle przed zdefiniowaną kategorią znajduje się żółty wykrzyknik, dzięki czemu można łatwo zidentyfikować te sterowniki z listy.
- Na liście sterowników rozwiń każdą sekcję dotyczącą sprzętu i przejrzyj dowolny problem.
- Po znalezieniu sterownika kliknij go prawym przyciskiem myszy i wybierz opcję Właściwości .
- W kreatorze przejdź do zakładki Sterownik i wybierz opcję Aktualizuj sterownik .
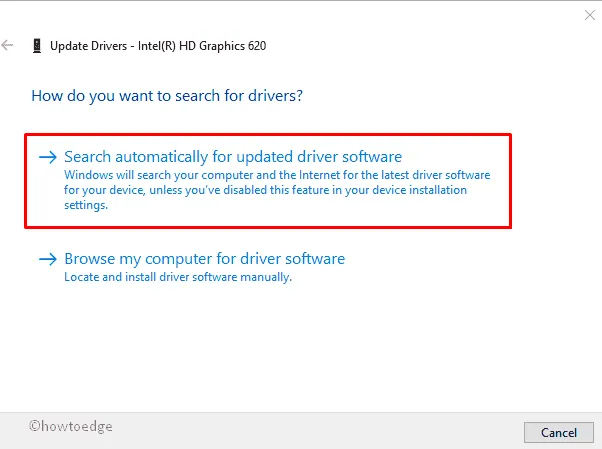
- Na następnej stronie kliknij Wyszukaj automatycznie zaktualizowane oprogramowanie sterownika .
- Otóż to. System Windows automatycznie zidentyfikuje, pobierze i zainstaluje sterownik.
Po wykonaniu powyższej procedury uruchom ponownie urządzenie i sprawdź, czy błąd 0xC1900101 nadal występuje. Jeśli ta metoda nie rozwiąże problemu, wypróbuj następną.
5] Usuń oprogramowanie zabezpieczające innych firm
Antywirus i inne programy zabezpieczające są powszechnie znane jako zbawca urządzenia komputerowego, ponieważ pomaga chronić je przed złośliwym oprogramowaniem i naruszeniami bezpieczeństwa. Jednak staje się notoryczny i podatny na ataki, gdy wydaje się, że dokonuje jakichkolwiek zmian wysokiego poziomu w usłudze Windows Update.
W takim przypadku musisz wyłączyć takie aplikacje, w tym Windows Defender . Możesz także trzymać je z dala od urządzenia, dopóki problemy z aktualizacją nie zostaną rozwiązane.
6] Uruchom narzędzie do sprawdzania dysku za pomocą wiersza polecenia
Czasami Windows Update kończy się niepowodzeniem z powodu pojawienia się problemów na dysku twardym. W takim przypadku musisz uruchomić wiersz polecenia z podwyższonym poziomem uprawnień i wykonać chkdskwiersz polecenia Uruchom. W ten sposób możesz uwolnić system Windows od dokuczliwych problemów. Oto jak to zrobić –
- Kliknij przycisk Start i wpisz cmd .
- Wybierz Wiersz polecenia z listy, a następnie kliknij go prawym przyciskiem myszy.
- Z menu kontekstowego wybierz Uruchom jako administrator .
- Jeśli UAC wyświetli monit na ekranie, kliknij przycisk Tak .
- W wierszu polecenia z podwyższonym poziomem uprawnień wpisz następujący wiersz polecenia.
- C — reprezentuje dysk, na którym jest zainstalowany system operacyjny. Możesz to zmienić na D: lub E: w zależności od tego, co ma zastosowanie.
- f – oznacza naprawę zeskanowanych błędów.
- r – oznacza wykrycie istniejących problemów na Dysku.
- x – oznacza podział woluminu dysku w celu ułatwienia procesu wykrywania.
- Po naciśnięciu klawisza Enter narzędzie do sprawdzania dysków rozpocznie wyszukiwanie uszkodzonych sektorów.
- To zajmie trochę czasu, dlatego poczekaj, aż to się skończy.
- Na koniec uruchom ponownie urządzenie, aby zmiany zaczęły obowiązywać.
7] Wykonaj czysty rozruch, aby zainstalować aktualizacje systemu Windows
Jeśli żadne z powyższych obejść nie działa w przypadku błędu 0xC1900101, możesz uruchomić system w stanie czystego rozruchu . W tym stanie musisz uruchomić Windows Update i sprawdzić, czy działa.
Istnieje jednak duże prawdopodobieństwo, że to się uda. Pomaga zachować połączenie z Internetem, dzięki czemu można pobierać i instalować aktualizacje przy minimalnych problemach z konfliktami.
To by było wszystko na teraz. Daj znać w sekcji komentarzy, które rozwiązanie działa w Twoim przypadku.
Dodaj komentarz