Nie możemy stwierdzić, czy na komputerze jest wystarczająco dużo miejsca, aby kontynuować instalację systemu Windows 11
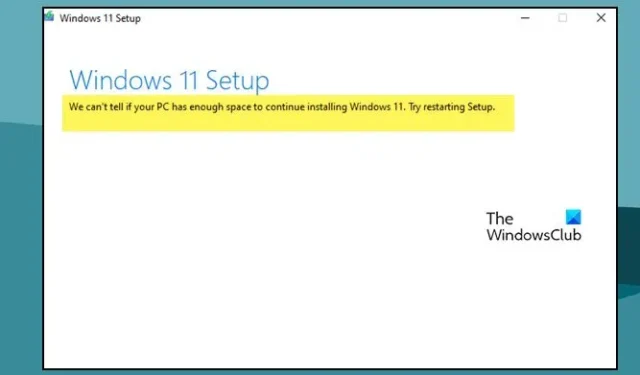
Wielu użytkowników nie może uaktualnić komputera do systemu Windows 11 lub zainstalować nowej kopii systemu Windows 11 na swoim komputerze. Próbując zrobić to samo, otrzymują następujący komunikat o błędzie w trakcie procesu instalacji.
Nie możemy stwierdzić, czy na komputerze jest wystarczająco dużo miejsca, aby kontynuować instalację systemu Windows 11. Spróbuj ponownie uruchomić Instalatora.
Najczęściej błąd jest spowodowany brakiem miejsca. Domyślnie system Windows 11 wymaga co najmniej 64 GB do zainstalowania na dowolnym komputerze. Jeśli Twój komputer ma mniej niż 64 GB wolnego miejsca lub wybrany dysk nie ma wymaganego miejsca, nie będziesz mógł zainstalować systemu Windows 11. W tym poście szczegółowo omówimy ten błąd i zobaczymy, co może zrobić, aby rozwiązać problem.
Napraw Nie możemy stwierdzić, czy Twój komputer ma wystarczająco dużo miejsca, aby kontynuować instalację błędu Windows 11
Jeśli podczas aktualizacji systemu operacyjnego zobaczysz komunikat Nie możemy stwierdzić, czy na komputerze jest wystarczająco dużo miejsca, aby kontynuować instalację systemu Windows 11, kontynuuj instalację ponownie. Czasami problem jest wynikiem jakiejś usterki, w przypadku, gdy komunikat o błędzie pojawi się również po raz drugi, wykonaj rozwiązania wymienione poniżej, aby rozwiązać problem.
- Usuń niepotrzebne pliki
- Usuń niechciane pliki i odinstaluj niechciane programy
- Użyj innego dysku
- Usuń folder Windows.old
- Rozszerz dysk C: za pomocą Zarządzania dyskami
Aby wykonać poniższe rozwiązania, należy zakończyć proces instalacji i uruchomić komputer w bieżącej konfiguracji.
1] Usuń niepotrzebne pliki
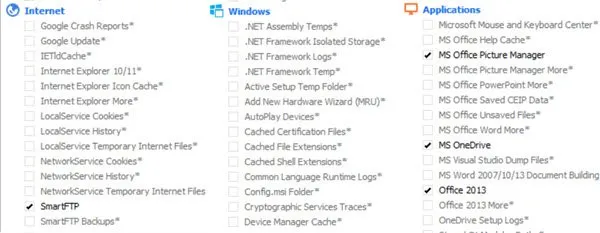
Uruchom narzędzie Oczyszczanie dysku, aby zwolnić miejsce na dysku, możesz także użyć CCleaner z CCEnhancer, aby usunąć więcej niepotrzebnych plików.
2] Usuń niechciane pliki i odinstaluj niechciane programy
Warto sprawdzić, które programy zajmują ile miejsca na dysku. Łatwo jest znaleźć programy i pliki, które zajmują niepotrzebne miejsce. Postępuj zgodnie z zalecanymi krokami, aby zrobić to samo.
- Naciśnij klawisze Windows + I , aby otworzyć Ustawienia systemu Windows.
- Kliknij System , a na dole ekranu kliknij Storage.
- Teraz w obszarze Dysk lokalny (C:) sprawdź, które aplikacje i pliki zajmują ile miejsca na dysku.
- Następnie kliknij opcję Pokaż więcej kategorii , tutaj będziesz mógł bardziej szczegółowo zobaczyć, ile miejsca zajmują Dokumenty, Zdjęcia, filmy itp.
Teraz, gdy wiesz, jakie zasoby zajmują wymagane miejsce, śmiało usuń pliki ręcznie. Jest to proces ręczny, dlatego zapewnia najwyższą kontrolę nad decyzją, którą aplikację usunąć.
Możesz także odinstalować programy, których już nie potrzebujesz.
Pomoże to zwolnić i zwiększyć miejsce na dysku twardym.
2] Użyj innego dysku
Jest to obejście, które możesz wypróbować, jeśli Twój dysk C. Podczas procesu instalacji zostaniesz poproszony o wybranie dysku, w tym czasie możesz wybrać dysk inny niż dysk C. Jeśli drugi dysk jest pełny lub nie podoba ci się pomysł posiadania dwóch systemów operacyjnych w jednym systemie, przejdź do następnego rozwiązania.
3] Usuń folder Windows.old
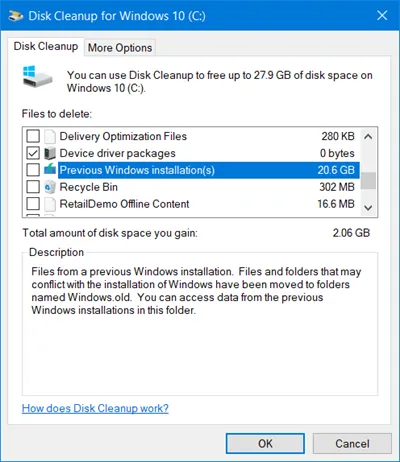
Folder Windows.old jest tworzony automatycznie po uaktualnieniu wersji systemu operacyjnego do najnowszej wersji. Powinieneś mieć świadomość, że może z łatwością pomieścić 20 GB miejsca na dysku lub więcej, ponieważ Windows.old zawiera wszystkie dane poprzedniej wersji systemu operacyjnego. Jeśli usuniesz ten folder, uzyskasz więcej miejsca na dysku C. Aby usunąć folder Windows.old z komputera, wykonaj opisane poniżej czynności.
- Naciśnij klawisz Windows i wpisz Oczyszczanie dysku w pasku wyszukiwania i naciśnij Enter .
- Wybierz dysk C: i kliknij przycisk OK .
- Poczekaj kilka sekund, ponieważ dysk jest skanowany, a następnie kliknij przycisk Wyczyść pliki systemowe .
- Wybierz C: jedź ponownie po wyświetleniu monitu i naciśnij przycisk OK .
- Na koniec kliknij pole wyboru Poprzednia instalacja systemu Windows w plikach, aby usunąć listę i kliknij przycisk OK .
Po usunięciu folderu Windows.old z komputera uzyskasz więcej miejsca na dysku C:, a teraz Twój problem zostanie rozwiązany.
Możesz także użyć oprogramowania Disk Space Analyzer, aby dowiedzieć się, który plik lub folder zajmuje jaką przestrzeń.
4] Rozszerz dysk C: za pomocą zarządzania dyskami
- Naciśnij klawisze Windows + R , aby otworzyć okno dialogowe uruchamiania.
- Wpisz diskmgmt.msc w oknie dialogowym uruchamiania i naciśnij przycisk Enter .
- Kliknij prawym przyciskiem myszy ten dysk, który ma więcej miejsca, abyśmy mogli dodać jego miejsce do dysku C, i kliknij Zmniejsz wolumin.
- Wprowadź ilość miejsca, które chcesz zmniejszyć, i naciśnij Zmniejsz.
- Teraz kliknij prawym przyciskiem myszy dysk C i wybierz Rozszerz wolumin.
- Na koniec postępuj zgodnie z instrukcjami wyświetlanymi na ekranie, aby dodać miejsce na zwolnionym dysku C.
Upewnij się, że wykonałeś to rozwiązanie, jeśli nic nie zadziałało. Przed kontynuowaniem utwórz także kopię zapasową obu dysków.
Jak naprawić brak miejsca w pamięci masowej w systemie Windows 11?
Powiadomienie w dymku o małej ilości miejsca na dysku ma ostrzegać, że kończy się miejsce na dysku. Jeśli czujesz, że naprawdę brakuje Ci miejsca na dysku, możesz zwolnić trochę miejsca na dysku. Ale czasami możesz go otrzymać bez wyraźnego powodu, w takim przypadku możesz go wyłączyć za pomocą Rejestru.



Dodaj komentarz