Nie możemy skonfigurować mobilnego punktu dostępu, ponieważ Twój komputer nie ma połączenia Ethernet

Jak wiemy, mobilny hotspot to świetna funkcja systemu operacyjnego Windows, która umożliwia udostępnianie połączenia sieciowego innym urządzeniom. Jednak niektórzy użytkownicy systemu Windows zgłaszają, że nie mogą włączyć mobilnego punktu dostępu. Podczas próby włączenia mobilnych punktów dostępu w swoich systemach pojawia się następujący komunikat o błędzie.
Nie możemy skonfigurować mobilnego hotspotu, ponieważ Twój komputer nie ma połączenia Ethernet, Wi-Fi ani komórkowej transmisji danych.
Napraw Nie możemy skonfigurować mobilnego punktu dostępu, ponieważ Twój komputer nie ma połączenia Ethernet
Jeśli nie możesz połączyć się z mobilnym hotspotem, ponieważ Twój komputer nie ma połączenia Ethernet, postępuj zgodnie z poniższymi rozwiązaniami, aby rozwiązać problem.
- Sprawdź, czy udostępnianie w sieci jest włączone, czy nie
- Uruchom narzędzie do rozwiązywania problemów z kartą sieciową
- Wybierz inny sterownik
- Ponownie włącz adapter wirtualny Microsoft Wi-Fi Direct
- Zresetuj kartę sieciową
- Zaktualizuj sterownik karty sieciowej
Zacznijmy rozwiązywanie problemów od pierwszego rozwiązania.
1] Sprawdź, czy Udostępnianie sieci jest włączone, czy nie
Nie uda się włączyć mobilnego punktu dostępu na komputerze, jeśli udostępnianie sieciowe jest wyłączone. Udostępnianie w sieci umożliwia systemowi współdzielenie Internetu z innymi komputerami w jego pobliżu. Najczęściej będzie domyślnie włączona, ale z powodu jakiejś aktualizacji lub błędnej konfiguracji funkcja zostanie wyłączona. W takim przypadku musimy ręcznie włączyć tę funkcję, wykonując następujące czynności.
- Otwórz Panel sterowania z menu Start.
- Zmień Widok według na Duże ikony.
- Kliknij Centrum sieci i udostępniania > Zmień ustawienia adaptera.
- Kliknij prawym przyciskiem myszy kartę sieciową hotspot, która nosi nazwę Microsoft Hosted Network Virtual Adapter lub Microsoft Wi-Fi Direct Virtual Adapter.
- Wybierz Właściwości.
- Przejdź do zakładki Udostępnianie, a następnie zaznacz pole wyboru Zezwalaj innym użytkownikom sieci na łączenie się za pośrednictwem połączenia internetowego tego komputera.
Na koniec sprawdź, czy problem został rozwiązany.
2] Uruchom narzędzie do rozwiązywania problemów z kartą sieciową
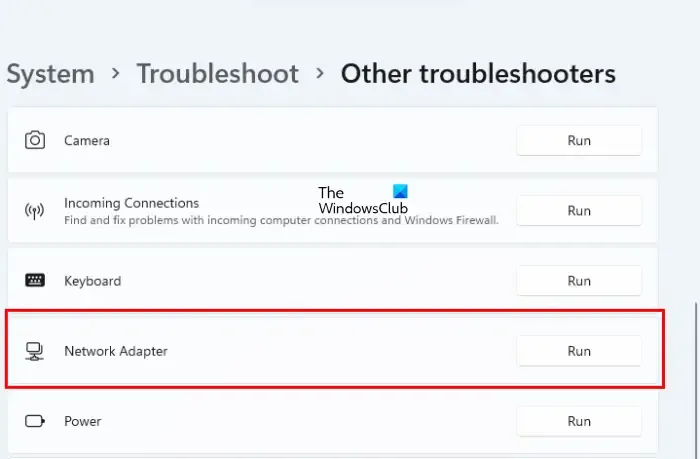
W systemie Windows narzędzie do rozwiązywania problemów z kartą sieciową jest wbudowanym narzędziem, które automatycznie diagnozuje i rozwiązuje typowe problemy z siecią. To narzędzie zweryfikuje nieprawidłowe ustawienia sieciowe i konflikty z innymi urządzeniami w sieci. Jeśli to narzędzie znajdzie problem z kartą sieciową, rozwiąże go automatycznie.
Postępuj zgodnie z instrukcjami, aby uruchomić narzędzie do rozwiązywania problemów z kartą sieciową:
- Naciśnij Windows + R, aby otworzyć okno dialogowe uruchamiania.
- Wpisz ms-settings: rozwiązywanie problemów i naciśnij przycisk Enter.
- Po otwarciu okna rozwiązywania problemów kliknij Inne narzędzia do rozwiązywania problemów lub Dodatkowe narzędzia do rozwiązywania problemów.
- Windows 11: Kliknij Uruchom obok karty sieciowej.
- Windows 10: Wybierz kartę sieciową i kliknij Uruchom narzędzie do rozwiązywania problemów.
- Poczekaj chwilę, aż skanowanie zostanie zakończone, a teraz wybierz wymaganą kartę sieciową z listy i kliknij przycisk Dalej.
- Jeśli znajdzie jakiś problem, wyświetli komunikat „Zastosuj tę poprawkę”. Kliknij go, aby rozwiązać problem z kartą sieciową.
Na koniec uruchom ponownie komputer i sprawdź, czy problem został rozwiązany.
3] Wybierz inny sterownik
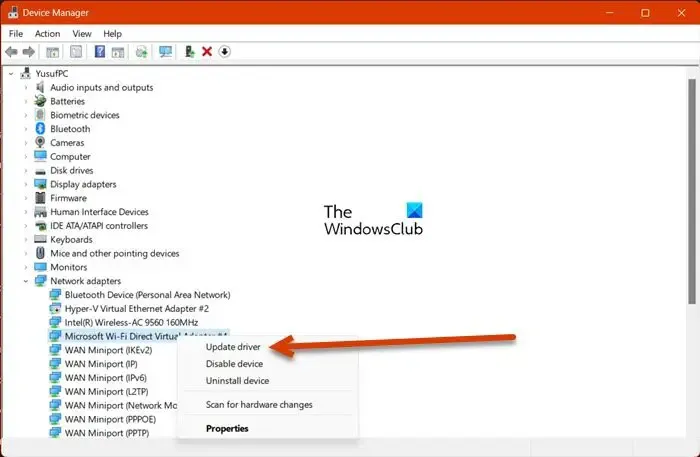
Mobilny hotspot nie włączy się, jeśli wybrałeś sterownik z błędem. Nie wybieramy ręcznie wadliwego sterownika, ale podczas aktualizacji zastępuje on rzeczywisty sterownik i powoduje problemy. Aby rozwiązać problem, musimy przełączyć się na sterownik, który działa poprawnie. Wykonaj czynności wymienione poniżej, aby zrobić to samo.
- Naciśnij klawisz Windows + X i wybierz Menedżera urządzeń.
- Wybierz opcję Pokaż ukryte urządzenia w opcji menu Widok.
- Rozwiń karty sieciowe i kliknij prawym przyciskiem myszy kartę wirtualną Microsoft Wi-Fi Direct i wybierz opcję Aktualizuj sterownik w menu kontekstowym karty.
- Wybierz opcję Przeglądaj mój komputer w poszukiwaniu sterownika.
- Tutaj wybierz opcję Pozwól mi wybrać z listy dostępnych sterowników, następnie Microsoft Hosted Network Adapter (możesz mieć inny sterownik, więc po prostu wybierz inny niż poprzednio wybrany), a następnie kliknij przycisk Dalej, aby zaktualizuj sterownik.
Na koniec zamknij Menedżera urządzeń i sprawdź, czy możesz skonfigurować Ethernet.
4] Ponownie włącz wirtualny adapter Microsoft Wi-Fi Direct
Zaraz po włączeniu punktu dostępu wirtualny adapter jest dodawany do opcji połączenia sieciowego o nazwie Microsoft Wi-Fi Direct Virtual adapter. I ten adapter zapewnia użytkownikom dostęp do Internetu. Ale czasami użytkownicy nie mogą uzyskać dostępu do Internetu, nawet jeśli ten adapter jest włączony. W takim przypadku musimy wyłączyć, a następnie ponownie włączyć adapter wirtualny Microsoft Wi-Fi Direct, aby rozwiązać tymczasowe usterki.
- Naciśnij klawisze Windows + R, aby otworzyć okno dialogowe uruchamiania.
- Wpisz devmgmt.msc i naciśnij przycisk Enter.
- Po wejściu do Menedżera urządzeń kliknij kartę Widok, a następnie wybierz opcję Pokaż ukryte urządzenia.
- Teraz rozwiń Karty sieciowe i wybierz Wirtualny adapter Microsoft Wi-Fi Direct.
- Kliknij prawym przyciskiem myszy Microsoft Wi-Fi Direct Visual Adapter i wybierz z menu opcję Wyłącz.
- Po wyłączeniu ponownie kliknij prawym przyciskiem myszy ten adapter wirtualny i wybierz opcję Włącz.
Mamy nadzieję, że po wyłączeniu i włączeniu tej karty problem zostanie rozwiązany.
5] Zresetuj kartę sieciową
Czasami użytkownicy nie mogą połączyć się z hotspotem z powodu usterek karty sieciowej i źle skonfigurowanych ustawień sieciowych. Zresetowanie karty sieciowej umożliwi ponowne skonfigurowanie sieci i naprawienie sytuacji.
- Naciśnij klawisz Windows + R, aby otworzyć okno dialogowe uruchamiania.
- Wpisz devmgmt.msc i naciśnij Enter, aby otworzyć Menedżera urządzeń.
- Po otwarciu Menedżera urządzeń rozwiń Karty sieciowe, kliknij prawym przyciskiem myszy wymaganą kartę sieciową i wybierz Odinstaluj.
- Po pomyślnym odinstalowaniu karty sieciowej zamknij Menedżera urządzeń i ponownie uruchom komputer.
- Po ponownym uruchomieniu komputera zostanie zainstalowana karta sieciowa, która została wcześniej odinstalowana.
Teraz użytkownicy mogą łączyć się z hotspotem i uzyskiwać dostęp do Internetu na swoim urządzeniu.
6] Zaktualizuj sterownik karty sieciowej
Wreszcie, jeśli nic nie działało, naszą ostatnią deską ratunku jest aktualizacja sterowników sieciowych. W przypadku, gdy problem jest wynikiem jakiegoś błędu, aktualizacja sterownika załatwi sprawę. Śmiało, zaktualizuj sterownik sieciowy i na koniec sprawdź, czy problem został rozwiązany.
Mamy nadzieję, że Twój problem zostanie rozwiązany.
Czy mobilne hotspoty mają połączenie Ethernet?
Tak, mobilne hotspoty mogą być również używane w połączeniach Ethernet. Jeśli mamy podłączony kabel Ethernet do Twojego systemu, po prostu włącz Mobilny Hotspot, a będziesz mógł udostępniać Internet.
Jak skonfigurować mobilny punkt dostępu do sieci Ethernet?
Przede wszystkim podłącz kabel Ethernet i upewnij się, że Karta sieciowa dla Ethernetu jest włączona. Możesz przejść do Sieć i Internet > Połączenia sieciowe w Panelu sterowania, kliknąć prawym przyciskiem myszy opcję, a następnie wybrać opcję Włącz. Następnie możesz otworzyć Ustawienia, przejść do Sieć i Internet, a następnie włączyć przełączanie mobilnego punktu aktywnego. Mamy nadzieję, że to wykona pracę za Ciebie.



Dodaj komentarz