Nie możemy zresetować komputera, gdy jest on zasilany z baterii
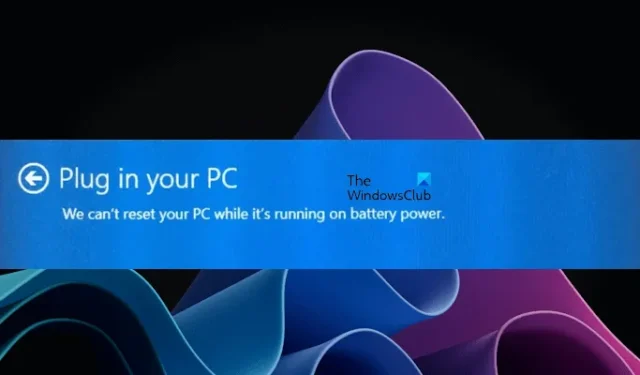
Resetowanie komputera to metoda ponownej instalacji systemu Windows bez usuwania danych. Jeśli chcesz, możesz także wykonać pełny reset, usuwając wszystkie dane. Podczas wykonywania tej czynności zaleca się podłączenie laptopa do ładowarki, aby zapewnić ciągłe zasilanie. Niektórzy użytkownicy zauważyli, że nie mogli zresetować komputera. Kiedy próbowali zresetować komputer, wyświetlił się komunikat Nie możemy zresetować komputera, gdy jest on zasilany z baterii , nawet jeśli laptop był podłączony do źródła zasilania.

Nie możemy zresetować komputera, gdy jest on zasilany z baterii
Po pierwsze, jeśli resetujesz laptopa na baterii, podłącz go do ładowarki i włącz zasilanie. Jeśli pomimo podłączenia ładowarki podczas resetowania komputera pojawia się komunikat Nie możemy zresetować komputera, gdy jest on zasilany z baterii, skorzystaj z poniższych rozwiązań:
- Zmień plan zasilania swojego laptopa
- Sprawdź stan baterii laptopa
- Odinstaluj i zainstaluj ponownie sterownik baterii
- Opróżnij resztkową moc
- Użyj środowiska odzyskiwania systemu Windows, aby zresetować laptopa
- Wykonaj czystą instalację systemu Windows
Przyjrzyjmy się szczegółowo wszystkim tym poprawkom.
1] Zmień plan zasilania swojego laptopa
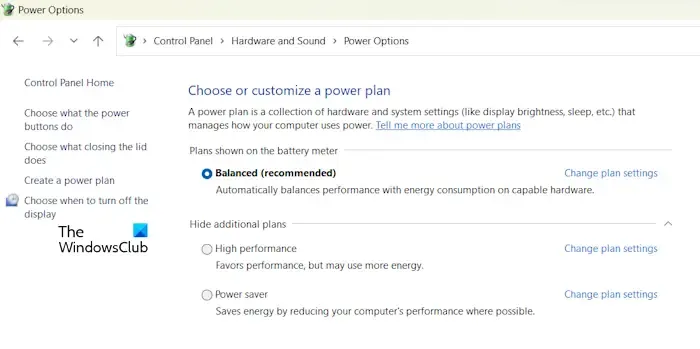
Pierwszą rzeczą, którą powinieneś zrobić, to zmienić Plan zasilania swojego laptopa . W większości przypadków w laptopach aktywowany jest Zrównoważony plan zasilania. Występujący problem można rozwiązać, zmieniając domyślny plan zasilania. Najpierw wybierz plan zasilania o wysokiej wydajności. Jeśli to nie zadziała, wybierz inne dostępne plany zasilania.
Możesz także zobaczyć tylko jeden (domyślny) plan zasilania dostępny w Panelu sterowania. W takim przypadku możesz przywrócić brakujące plany zasilania , wykonując wymagane polecenia w wierszu poleceń administratora.
Polecenie przywrócenia brakujących planów zasilania nie będzie działać, jeśli na laptopie włączony jest nowoczesny tryb gotowości S0. Możesz sprawdzić, czy Twój laptop obsługuje nowoczesny tryb gotowości S0, uruchamiając następujące polecenie w wierszu poleceń administratora.
powercfg /a
Jeśli na Twoim laptopie jest włączony nowoczesny tryb gotowości S0, w Panelu sterowania zobaczysz, że dostępny jest tylko Zrównoważony plan zasilania . W takim przypadku należy najpierw wyłączyć nowoczesny tryb gotowości S0; wtedy będziesz mógł przywrócić brakujące plany zasilania.
Po zmianie planu zasilania laptopa sprawdź, czy możesz go zresetować.
2] Sprawdź stan baterii laptopa

Możliwe jest również, że bateria laptopa nie jest sprawna. Czasami bateria pokazuje stan ładowania, ale jej procent nie wzrasta . W takim przypadku problem może być związany z akumulatorem. Możesz skorzystać z bezpłatnego oprogramowania do testowania stanu baterii laptopa, aby sprawdzić stan baterii laptopa.
3] Odinstaluj i zainstaluj ponownie sterownik baterii
Występujący problem może wynikać z problemów z baterią. Uszkodzone lub wadliwe sterowniki baterii mogą również powodować problemy z baterią. Odinstaluj i zainstaluj ponownie sterownik baterii i sprawdź, czy to pomoże. Poniższe kroki podano poniżej:
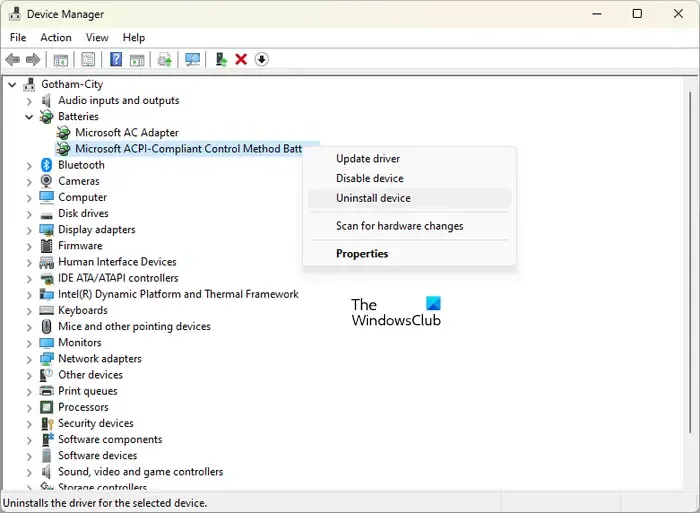
- Otwórz Menedżera urządzeń.
- Rozwiń węzeł Baterie .
- Jeśli sterownik baterii wyświetla żółty znak ostrzegawczy, kliknij go prawym przyciskiem myszy i wybierz Odinstaluj urządzenie .
- Po odinstalowaniu sterownika baterii uruchom ponownie komputer.
System Windows automatycznie zainstaluje brakujący sterownik po ponownym uruchomieniu. Teraz sprawdź, czy możesz zresetować komputer, czy nie.
4] Spuść resztkową moc
Moc resztkowa to niewielka ilość prądu statycznego, która pozostaje w laptopie po jego wyłączeniu. Ten ładunek elektrostatyczny może czasami powodować problemy. Dlatego sugerujemy odłączenie zasilania laptopa. Aby to zrobić, wykonaj następujące czynności:
- Wyłącz laptopa.
- Odłącz ładowarkę i inne urządzenia peryferyjne.
- Wyjmij baterię.
- Naciśnij i przytrzymaj przycisk zasilania przez maksymalnie 30 sekund.
- Włóż baterię.
- Podłącz ładowarkę i włącz laptopa.
Jeśli Twój laptop ma niewymienną baterię, wyłącz go, odłącz wszystkie urządzenia peryferyjne, a następnie naciśnij i przytrzymaj przycisk zasilania przez maksymalnie 30 sekund. Teraz włącz laptopa i spróbuj.
5] Użyj środowiska odzyskiwania systemu Windows, aby zresetować laptopa
Jeśli problem będzie się powtarzał, musisz zresetować laptopa za pomocą środowiska odzyskiwania systemu Windows. Możesz wejść do środowiska odzyskiwania systemu Windows poprzez Ustawienia lub postępując zgodnie z metodą opisaną poniżej:
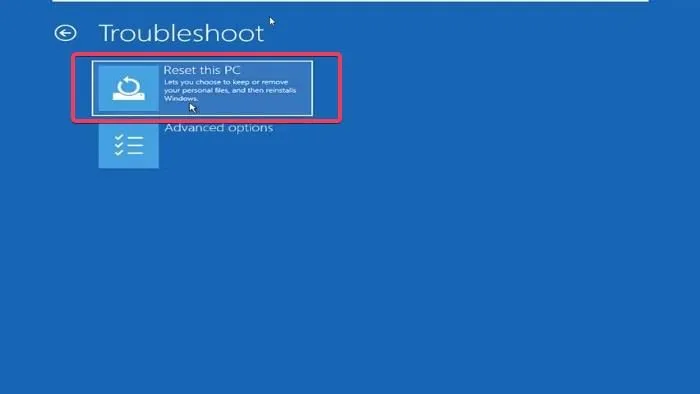
- Kliknij przycisk Start.
- Kliknij ikonę Zasilanie.
- Naciśnij i przytrzymaj klawisz Shift i wybierz opcję Uruchom ponownie.
- System Windows uruchomi się w środowisku odzyskiwania. Teraz możesz zwolnić klawisz Shift.
Po wejściu do systemu Windows RE kliknij opcję Rozwiązywanie problemów, a następnie opcję Resetuj ten komputer . Postępuj zgodnie z instrukcjami wyświetlanymi na ekranie, aby zresetować komputer. Tym razem powinno być możliwe zresetowanie komputera bez żadnych błędów.
6] Wykonaj czystą instalację systemu Windows

Można przeprowadzić czystą instalację systemu Windows . Możesz zachować istniejące pliki, aplikacje i dane lub usunąć je wszystkie.
Otóż to. Mam nadzieję, że to pomoże.
Co to znaczy Nie można zresetować komputera, gdy jest on zasilany z baterii?
Komunikat „Nie możemy zresetować komputera, gdy jest on zasilany z baterii” oznacza, że laptop nie jest podłączony do źródła zasilania. Podczas resetowania laptopa powinien on otrzymać ciągłe zasilanie. Dlatego podłącz laptopa do ładowarki, a następnie przywróć ustawienia fabryczne.
Nie możesz wrócić do zasilania wyłącznie z baterii
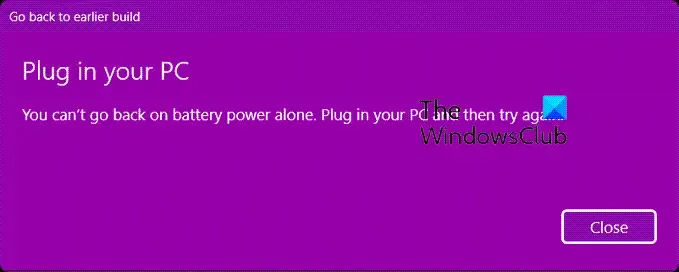
Jeśli pojawi się komunikat o błędzie informujący, że nie można wrócić na samym zasilaniu bateryjnym, podczas próby powrotu do wcześniejszej wersji systemu Windows wystarczy podłączyć komputer do źródła zasilania i kliknąć przycisk Zamknij , a proces przywracania będzie kontynuowany.
Jak naprawić komputer, który się nie resetuje?
Jeśli Resetowanie tego komputera nie działa , możesz wypróbować pewne rozwiązania, takie jak uruchomienie automatycznej naprawy przy uruchamianiu, naprawa uszkodzonych plików obrazu systemu, wykonanie aktualizacji w tempie itp.



Dodaj komentarz