Nie możemy teraz uzyskać dostępu do tego pliku, ponieważ synchronizacja komputera została wstrzymana
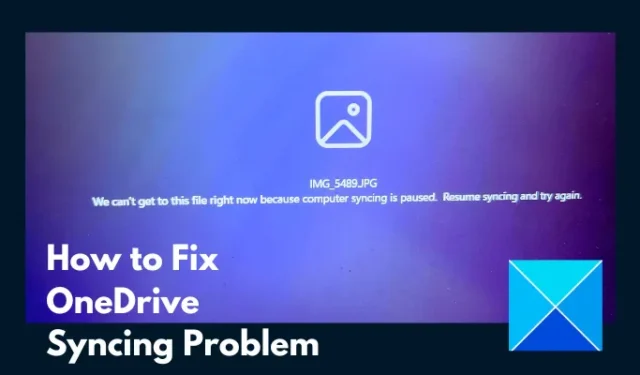
Być może próbowałeś otworzyć plik na komputerze z systemem Windows, ale plik się nie otwiera. Zamiast tego pojawia się komunikat o błędzie: Nie możemy teraz uzyskać dostępu do tego pliku, ponieważ synchronizacja komputera została wstrzymana. Oznacza to, że korzystałeś z plików zsynchronizowanych z chmurą w chmurze firmy Microsoft, OneDrive i w jakiś sposób usługa przestała działać. W tym artykule dowiesz się, jak rozwiązać ten problem i odzyskać plik. Czytaj dalej.
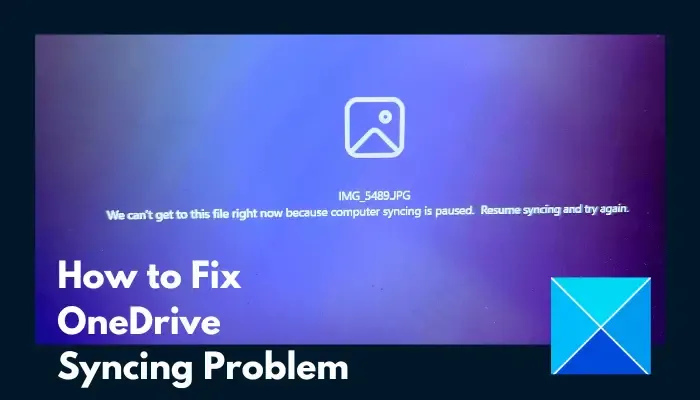
Dlaczego synchronizacja mojej usługi OneDrive została wstrzymana?
Przyczyną, która powoduje, że plik nie otwiera się i zamiast tego wyświetla się komunikat o błędzie informujący, że nie możemy teraz uzyskać dostępu do tego pliku, ponieważ synchronizacja komputera została wstrzymana, jest to, że synchronizacja nie została ukończona, gdy prawdopodobnie została uruchomiona na początku, co w konsekwencji prowadzi do zakłóceń dostęp do pliku. Proces synchronizacji może zostać wstrzymany z kilku powodów, w tym z powodu płatnego połączenia internetowego lub ogólnej awarii serwera. Synchronizacja OneDrive może również zostać automatycznie wstrzymana, gdy komputer przejdzie w tryb oszczędzania baterii.
Nie możemy teraz uzyskać dostępu do tego pliku, ponieważ synchronizacja komputera została wstrzymana
Aby rozwiązać problem Nie możemy teraz uzyskać dostępu do tego pliku, ponieważ synchronizacja komputera została wstrzymana w OneDrive, postępuj zgodnie z poniższymi sugestiami:
- Wznów synchronizację OneDrive
- Uruchom ponownie OneDrive
- Wyłącz sieć taryfową
- Włącz ustawienia uruchamiania
- Dostosuj funkcje OneDrive
- Połącz ponownie konto OneDrive
- Zresetuj ustawienia OneDrive
1] Wznów synchronizację OneDrive
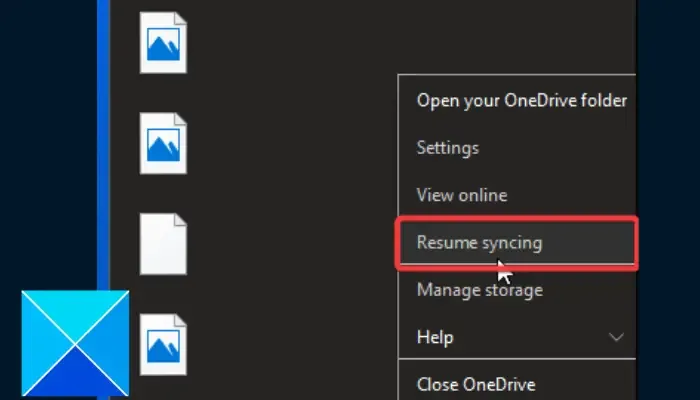
Wznawianie synchronizacji OneDrive to najprostsza czynność, jaką można wykonać podczas uzyskiwania dostępu do pliku. Wykonaj czynności opisane poniżej:
- W zasobniku systemowym komputera (być może trzeba będzie rozwinąć zasobnik, aby wyświetlić ukryte ikony), kliknij prawym przyciskiem myszy OneDrive ikonę i wybierz Pomoc & Ustawienia.
- W wyświetlonym menu kontekstowym kliknij Wznów synchronizację.
- Poczekaj, aż proces synchronizacji się zakończy, a następnie uruchom ponownie komputer.
2] Uruchom ponownie OneDrive
Problem może również wynikać z tymczasowej przerwy w komunikacji między serwerem OneDrive a komputerem. Dlatego, aby uzyskać dostęp do pliku, wykonaj kroki opisane poniżej, aby ponownie uruchomić OneDrive:
- W zasobniku systemowym kliknij prawym przyciskiem myszy ikonę OneDrive, a następnie kliknij Pomoc i pomoc ; Ustawienia.
- W menu kontekstowym kliknij opcję Zamknij OneDrive.
- Teraz przejdź do menu Start, wpisz OneDrive w pasku wyszukiwania, a następnie kliknij aplikację, aby ją ponownie otworzyć.
3] Wyłącz sieć pomiarową
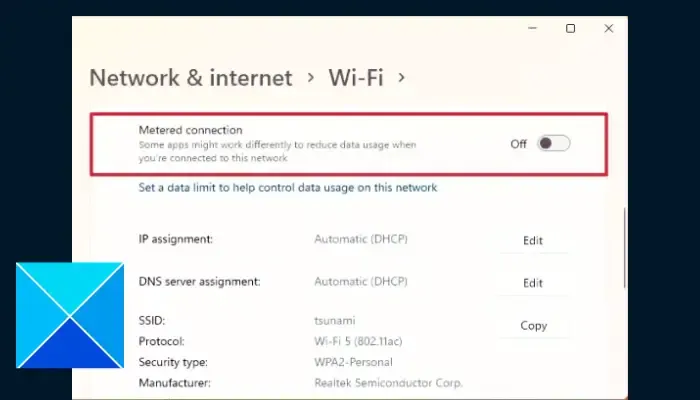
Funkcja sieci pomiarowej może utrudniać proces synchronizacji w OneDrive. Dlatego należy go wyłączyć, aby zapewnić płynny proces. Wykonaj kroki opisane poniżej:
- Naciśnij klawisz Windows + I otwórz Ustawienia, a następnie przejdź do Sieć & Internet.Kliknij Wi-Fi lub Ethernet< a i=8>, w zależności od sieci internetowej, z którą jesteś połączony.
- Teraz kliknij konkretną sieć, z którą jesteś połączony i wyłącz przełącznik przed Połączenie taryfowe.
4] Włącz ustawienia uruchamiania
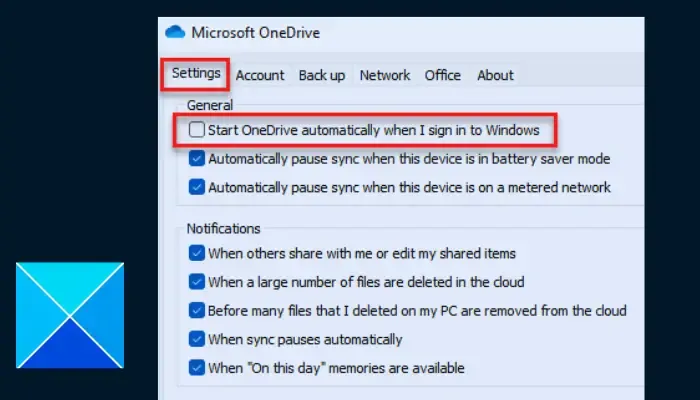
Proces synchronizacji może również zostać wstrzymany, jeśli usługa OneDrive zostanie wyłączona podczas uruchamiania lub aplikacja nie zostanie załadowana podczas uruchamiania systemu. Wykonaj poniższe czynności, aby rozwiązać problem:
- Kliknij prawym przyciskiem myszy ikonę aplikacji OneDrive na pasku zadań i wybierz Pomoc & Ustawienia, a następnie kliknij opcję Ustawienia z menu kontekstowego.
- W sekcji Ogólne zaznacz pole wyboru Uruchamiaj usługę OneDrive automatycznie po zalogowaniu się do systemu Windows.
- Teraz kliknij prawym przyciskiem myszy menu Start i wybierz Menedżer zadań.
- Przejdź do Uruchamianie i kliknij prawym przyciskiem myszy Microsoft OneDrive, a następnie wybierz Włącz. Później uruchom ponownie komputer.
5] Dostosuj ustawienia OneDrive
Innym rozwiązaniem jest włączenie lub wyłączenie niektórych funkcji lub opcji w celu wznowienia procesu synchronizacji i uzyskania dostępu do pliku. Wykonaj kroki opisane poniżej:
- Kliknij prawym przyciskiem myszy ikonę aplikacji OneDrive na pasku zadań, a następnie kliknij Pomoc & Ustawienia. Kliknij Ustawienia w menu kontekstowym.
- W sekcji Pliki na żądanie odznacz opcję „Oszczędzaj miejsce i pobieraj pliki na bieżąco użyj ich”.
- W sekcji Ogólne odznacz „Automatycznie wstrzymuj synchronizację, gdy urządzenie znajduje się w trybie oszczędzania baterii ” i „Automatycznie wstrzymuj synchronizację, gdy to urządzenie znajduje się w sieci taryfowej”.
- Kliknij OK i Zastosuj, aby zapisać zmiany .
- Uruchom ponownie komputer i sprawdź, czy rozpoczął się proces synchronizacji.
- Jeśli nie, przejdź do zasobnika systemowego i kliknij dwukrotnie ikonę aplikacji OneDrive.
- Teraz przejdź do pliku lub plików, które chcesz odzyskać, kliknij go prawym przyciskiem myszy i wybierz Zawsze przechowuj na tym urządzeniu .
- Uruchom ponownie komputer, aby potwierdzić, że problem został rozwiązany.
6] Połącz ponownie konto OneDrive
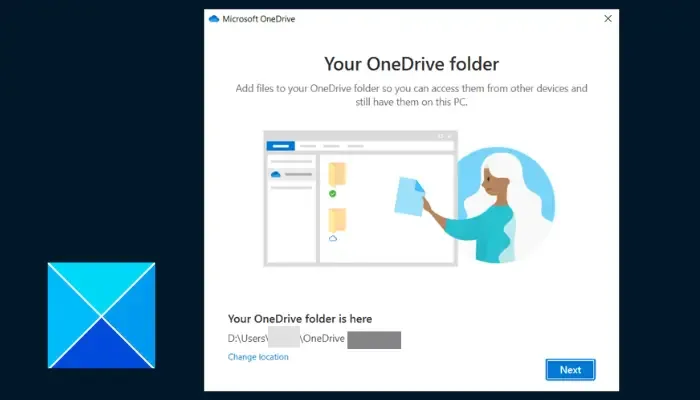
Aby rozwiązać ten problem i uzyskać dostęp do plików, może być konieczne ponowne połączenie konta OneDrive. Postępuj według opisanych kroków:
- Kliknij prawym przyciskiem myszy ikonę aplikacji OneDrive na pasku zadań, a następnie kliknij Pomoc & Ustawienia.
- Kliknij zakładkę Konto, a następnie kliknij Odłącz ten komputer.
- W wyświetlonym komunikacie kliknij przycisk Odłącz konto.
- Uruchom ponownie komputer i otwórz OneDrive. Zaloguj się.
- Na ekranie „Twój folder OneDrive” kliknij Zmień lokalizację< a i=4> w sekcji „Ttutaj jest nasz folder OneDrive” .
- Ustaw lokalizację na ścieżkę domyślną, utwórz nowy folder, aby uniknąć konfliktu plików.
- Po wszystkim uruchom ponownie komputer.
7] Zresetuj ustawienia OneDrive
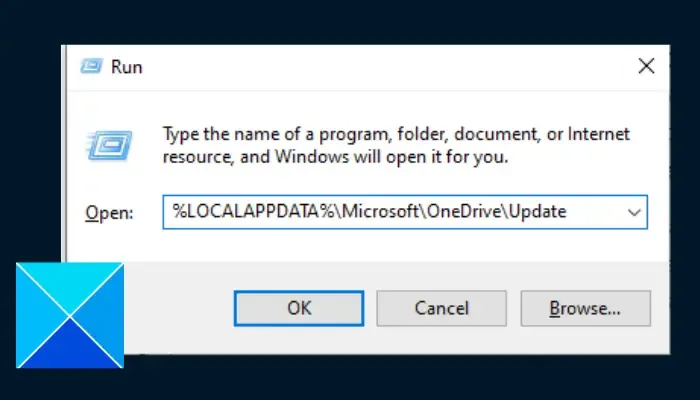
Ostatnim rozwiązaniem, które zalecamy wdrożyć, jeśli problem będzie się powtarzał, jest przywrócenie domyślnych ustawień OneDrive. Spowoduje to usunięcie pamięci podręcznej i innych plików tymczasowych. Chociaż żaden z plików w chmurze OneDrive nie zostanie utracony, może być konieczne utworzenie kopii zapasowej niezbędnych plików. Wykonaj kroki opisane poniżej:
- Naciśnij klawisz Windows + R, aby otworzyć okno dialogowe uruchamiania, a następnie wpisz: %LOCALAPPDATA%\Microsoft\OneDrive\Update
- Sprawdź, czy w folderze, który właśnie został otwarty, znajduje się OneDrive.exe, a następnie uruchom go, aby skonfigurować usługę OneDrive do pierwszego użycia. a>
- Jeśli nie, wprowadź ponownie następujące polecenie w oknie dialogowym uruchamiania: %LOCALAPPDATA%\Microsoft\OneDrive\
- Uruchom ponownie komputer.
- Jeśli problem będzie się powtarzał, wprowadź ponownie następujące polecenie w oknie dialogowym uruchamiania: %localappdata%\Microsoft\OneDrive\onedrive.exe /reset
Mamy nadzieję, że dzięki temu artykułowi uzyskasz pomoc.
Co się stanie, jeśli wyczyszczę dane w OneDrive?
Po wyczyszczeniu danych w OneDrive pliki pamięci podręcznej aplikacji, w tym inne dane tymczasowe, zostaną usunięte, a ustawienia zostaną przywrócone do wartości domyślnych. Nie utracisz jednak żadnych plików ani dokumentów przechowywanych już w chmurze.
Czy firma Microsoft może zobaczyć moje pliki OneDrive?
Tylko Ty możesz zobaczyć swoje pliki i nie jest to przypadek. System kontroli dostępu OneDrive utrzymuje dostęp zerowy, co oznacza, że nawet inżynierowie zajmujący się chmurą Microsoft nie mają dostępu do Twoich plików.



Dodaj komentarz