Nie możemy znaleźć drukarki. Błąd 1801. Nazwa drukarki jest nieprawidłowa
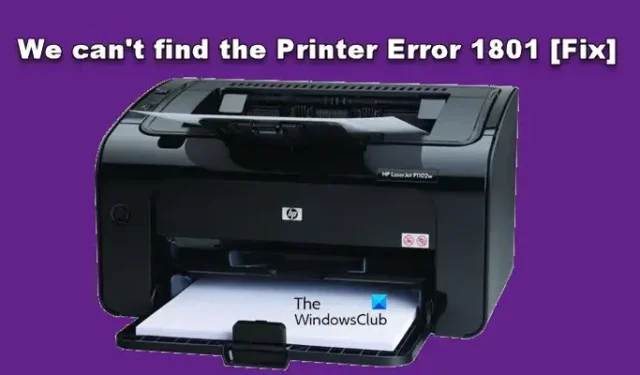
Zauważyliśmy, że w niektórych przypadkach urządzenie z systemem Windows nie łączy się z siecią drukarki. Podczas próby połączenia się z siecią system Windows wyświetla następujący komunikat o błędzie.
Nie możemy znaleźć drukarki, którą próbujesz zainstalować. Sprawdź, czy nazwa drukarki została zmieniona i spróbuj zainstalować ponownie lub skontaktuj się z administratorem sieci w celu uzyskania pomocy. Błąd 1801 – Nazwa drukarki jest nieprawidłowa.

W tym poście omówimy ten problem i zobaczymy, co można zrobić, jeśli system wyświetla komunikat Nie możemy znaleźć drukarki za pomocą Błąd 1801.
Poprawka Nie możemy znaleźć drukarki, błąd 1801, nazwa drukarki jest nieprawidłowa
Jeśli widzisz Nie możemy znaleźć drukarki, błąd 1801, nazwa drukarki jest nieprawidłowa przede wszystkim uruchom ponownie komputer i ; drukarkę i sprawdź, czy problem został rozwiązany. Jeśli problem będzie się powtarzał, zastosuj rozwiązania wymienione poniżej.
- Przed podłączeniem do sieci wyłącz program zabezpieczający
- Zaktualizuj wszystkie sterowniki drukarki
- Uruchom narzędzie do rozwiązywania problemów z drukarką
- Popraw rejestr.
Porozmawiajmy o nich szczegółowo.
1] Tymczasowo wyłącz program zabezpieczający przed podłączeniem do sieci
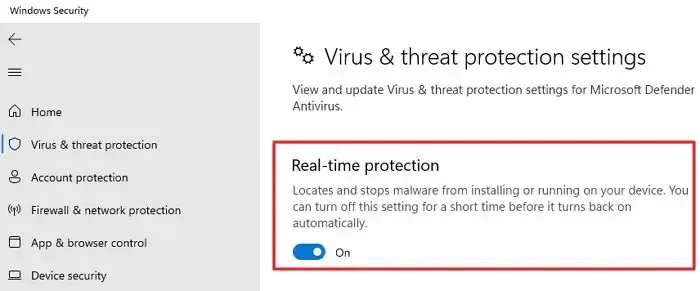
Twój program zabezpieczający najprawdopodobniej zakłóca instalację drukarki. Nierzadko zdarza się, że programy antywirusowe i zapory sieciowe tak robią, dlatego wyłączymy je przed próbą połączenia się z drukarką. Więc śmiało wyłącz dowolną aplikację zabezpieczającą, w tym aplikację systemu Windows. Aby wyłączyć Ochronę w czasie rzeczywistym, wykonaj kroki wymienione poniżej.
- Otwórz Zabezpieczenia systemu Windows, wyszukując je w menu Start.
- Teraz przejdź do Wirus & kartę Ochrona przed zagrożeniami i kliknij Wirus & ustawienia ochrony przed zagrożeniami > Zarządzaj ustawieniami.
- Następnie musisz wyłączyć Ochronę w czasie rzeczywistym.
Po wyłączeniu programu antywirusowego kontynuuj i wyłącz także zaporę sieciową.
2] Zaktualizuj wszystkie sterowniki drukarki
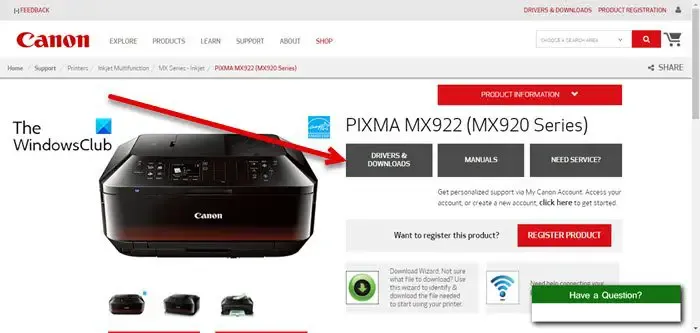
Następnie musimy zaktualizować wszystkie sterowniki zainstalowane na Twoim komputerze, zwłaszcza sterowniki drukarki. Problem powoduje głównie rozbieżność między wersjami sterowników. Dlatego musimy zaktualizować wszystkie sterowniki.
Możesz pobrać najnowszą wersję sterowników drukarki ze strony internetowej producenta lub uruchomić usługę Windows Update, aby zaktualizować wszystkie sterowniki. Po zaktualizowaniu sterownika uruchom ponownie komputer i połącz się z drukarką.
3] Uruchom narzędzie do rozwiązywania problemów z drukarką
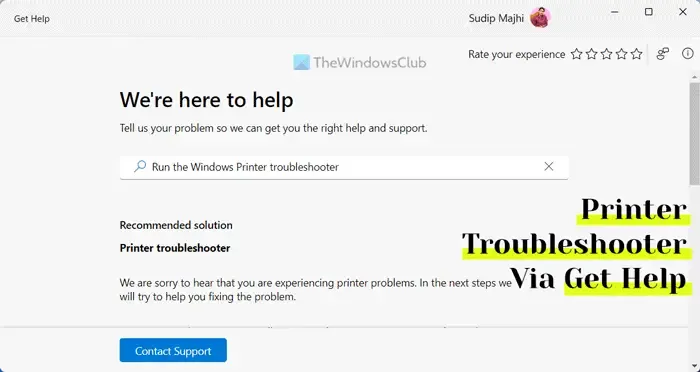
Jeśli wszystko inne zawiedzie, powrócimy do naszego najbardziej zaufanego rozwiązania, jakim jest skorzystanie z wbudowanego Narzędzia do rozwiązywania problemów z drukarką; spowoduje to przeskanowanie komputera, ustalenie przyczyny problemu i pomoc w jego rozwiązaniu. Aby uruchomić narzędzie do rozwiązywania problemów, otwórz aplikację Uzyskaj pomoc, wyszukaj „Narzędzie do rozwiązywania problemów z drukarką” i uruchom je.
4] Popraw rejestr
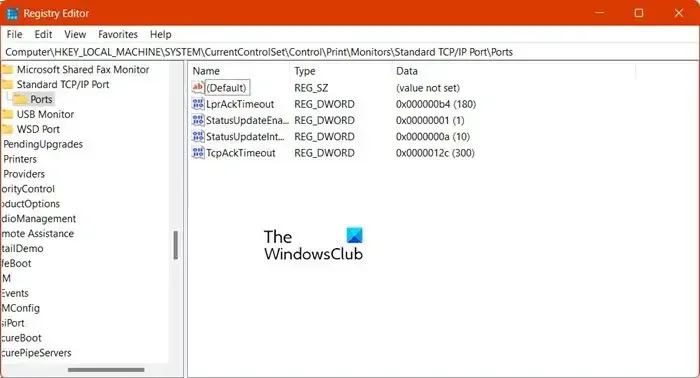
Będziesz miał problemy z połączeniem się z siecią drukarki, jeśli wartości w obszarze Porty w rejestrze nie zostaną poprawnie skonfigurowane. Aby sobie z tym poradzić, musimy ponownie skonfigurować rejestry. Zanim to zrobimy, zrób kopię zapasową wpisów rejestru. Można ich użyć, jeśli coś pójdzie nie tak.
Po zakończeniu otwórz Edytor rejestru i przejdź do następującej lokalizacji.
HKEY_LOCAL_MACHINE\SYSTEM\CurrentControlSet\Control\Print\Monitors
Następnie poszukaj Standardowy port TCP/IP w obszarze Monitory. Jeśli go tam nie ma, kliknij prawym przyciskiem myszy Monitory i wybierz Nowy > Key, a następnie nazwij go Standardowy port TCP/IP. Jeśli właśnie utworzyłeś standardowy port TCP/IP, kliknij go prawym przyciskiem myszy i wybierz Nowy > Wartość ciągu.
Musisz nazwać go Driver. Kliknij dwukrotnie sterownik i nadaj mu nazwę tcpmon.dll. Musisz kliknąć prawym przyciskiem myszy Standardowy port TCP/IP i wybrać Nowy > Klucz i nadaj mu nazwę Porty. Na koniec musisz utworzyć następujące trzy nowe wartości DWORD, a następnie nadać im wspomniane wartości.
- LprAckTimeout, dane wartości = 180
- StatusUpdateEnabled, dane wartości = 1
- StatusUpdateInterval, dane wartości = 10
Uruchom ponownie komputer i sprawdź, czy problem został rozwiązany.
Mamy nadzieję, że uda Ci się rozwiązać problem, korzystając z rozwiązań wymienionych w tym poście.
Co to jest błąd 1801 w systemie Windows NT?
Kod błędu drukarki 1801 pojawia się, gdy urządzenie z systemem Windows nie może wykryć urządzenia lub uzyskać do niego dostępu. Aby rozwiązać problem, zrestartuj komputer, a jeśli to nie pomoże, wykonaj powyższe rozwiązania w podanej kolejności.
Jak naprawić drukarkę, gdy wyświetla się komunikat o błędzie?
Jeśli w drukarce wystąpił błąd, wyłącz i wyłącz urządzenie. Oznacza to, że wyłącz urządzenie, odłącz wszystkie kable, podłącz je ponownie po minucie i włącz urządzenie. Jeśli to nie pomoże, uruchom narzędzie do rozwiązywania problemów z drukarką.



Dodaj komentarz