Drugi monitor jest powiększony na komputerze z systemem Windows

Jeśli drugi monitor jest powiększony na komputerze z systemem Windows, może być coś nie tak z konfiguracją wyświetlania lub sterownikami systemu. Czasami jednak problemem może być tylko usterka. W tym poście dowiemy się, która z tych sytuacji jest prawdziwa w Twoim przypadku i jak możesz zsynchronizować oba wyświetlacze.
Napraw drugi monitor powiększony na komputerze z systemem Windows
Jeśli drugi monitor jest powiększony na komputerze z systemem Windows 11/10, postępuj zgodnie z zalecanymi rozwiązaniami, aby rozwiązać problem.
- Zmień orientację wyświetlacza
- Zdejmij wyświetlacz zewnętrzny i podłącz go ponownie.
- Ustawianie wielu opcji wyświetlania
- Wyłącz ponowne skanowanie
- Dopasowanie częstotliwości odświeżania na wielu wyświetlaczach
- Zaktualizuj sterowniki ekranu
- Zainstaluj ponownie sterowniki graficzne
Porozmawiajmy o nich szczegółowo.
1] Zmień orientację wyświetlacza
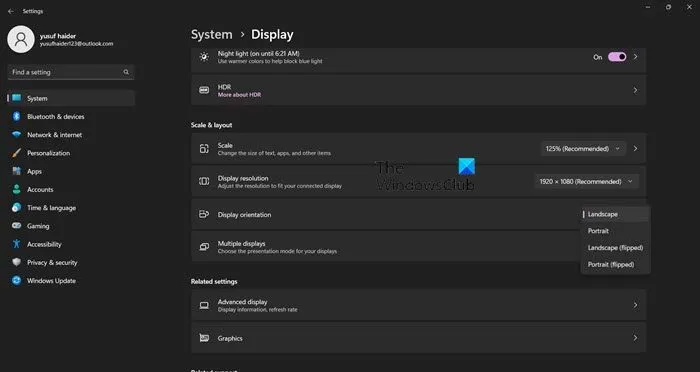
Pierwszą rzeczą, którą powinieneś zrobić, to zmienić orientację obu wyświetlaczy na pionową i zmienić ją z powrotem na poziomą. Umożliwi to systemowi Windows zmianę konfiguracji orientacji ekranu i, miejmy nadzieję, rozwiązanie problemu.
- Uruchom ustawienia.
- Przejdź do System > Wyświetlacz.
- Zmień orientację ekranu na pionową.
Zrób to dla wszystkich wyświetlaczy i sprawdź, czy problem z monitorem zewnętrznym został rozwiązany. Jeśli oba wyświetlacze są zsynchronizowane, przywróć wyświetlacze z powrotem do trybu poziomego.
2] Zdejmij zewnętrzny wyświetlacz i podłącz go ponownie.
Następnie spróbujmy usunąć podłączony wyświetlacz i dodać go ponownie. Umożliwi to systemowi operacyjnemu ponowną kalibrację nowo dodanego wyświetlacza i skonfigurowanie go tym razem poprawnie. Wyjmij więc zewnętrzny wyświetlacz, odczekaj minutę, a następnie dodaj go ponownie. Mam nadzieję, że ci to pomoże.
3] Dostosowywanie wielu opcji wyświetlania
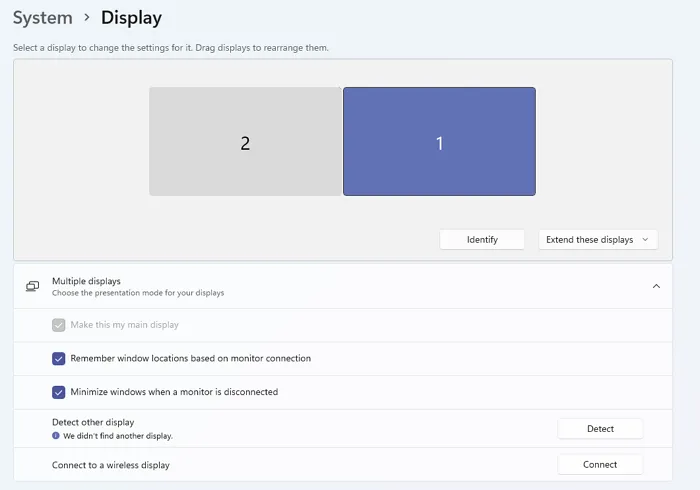
Aby rozwiązać ten problem, musisz wprowadzić pewne zmiany w ustawieniach wielu wyświetlaczy. Wprowadzimy pewne zmiany w ustawieniach, aby umożliwić monitorom synchronizację ich obrazów. Ale najpierw otwórz Ustawienia i przejdź do System> Wyświetlacz. Następnie dokonaj następujących ustawień.
- W sekcji Wiele ekranów wybierz opcję Rozszerz te ekrany z menu rozwijanego i sprawdź, czy problem został rozwiązany.
- Jeśli problem będzie się powtarzał, zmień opcję Rozszerz te ekrany na Powiel te ekrany.
- Jeśli problem nadal nie został rozwiązany, kliknij przycisk Wykryj w obszarze Wiele ekranów.
Jeśli wprowadzenie tych zmian nie działa, przejdź do następnego rozwiązania.
4] Wyłącz Overscan
Overscan to funkcja niektórych monitorów i telewizorów, która umożliwia urządzeniu wyświetlanie części obrazu poza ekranem. Możliwe, że Overscan powoduje powiększenie drugiego monitora, ta funkcja może być włączona i powodować problemy. Dlatego śmiało wyłącz Overscan, procedura wykonania tego samego jest inna dla różnych telewizorów, ale z reguły przejdź do „Ustawienia telewizora” > „Zaawansowane” i na koniec wyłącz Overscan. To zrobi robotę za Ciebie.
5] Stała częstotliwość odświeżania na wielu wyświetlaczach
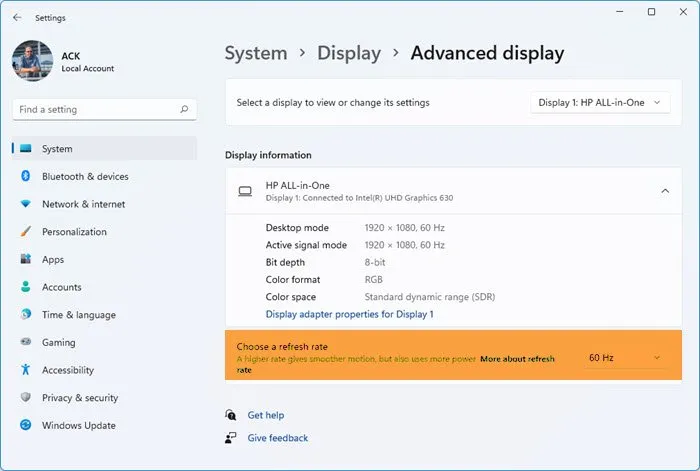
Jeśli częstotliwość odświeżania jest inna na kilku ekranach, prawdopodobnie zobaczysz takie błędy. Dlatego zamierzamy dopasować częstotliwość odświeżania na obu wyświetlaczach i sprawdzić, czy to pomoże. Postępuj zgodnie z zalecanymi krokami, aby zrobić to samo.
- Uruchom ustawienia Win + I.
- Wybierz System > Wyświetlacz > Zaawansowany wyświetlacz.
- Wybierz wyświetlacz, dla którego chcesz zmienić częstotliwość odświeżania w sekcji „Wybierz wyświetlacz do wyświetlenia lub zmiany jego ustawień”.
- Na koniec wybierz częstotliwość odświeżania w sekcji „Wybierz częstotliwość odświeżania”.
Zrób to dla wszystkich ekranów i sprawdź, czy problem został rozwiązany. Mam nadzieję, że Twój problem zostanie rozwiązany.
6] Zaktualizuj sterowniki ekranu
Twoje sterowniki ekranu mogą być nieaktualne lub zawierać błędy. Istnieje wiele sposobów na naprawienie tej sytuacji, ale pierwszym i prawdopodobnie najskuteczniejszym sposobem jest aktualizacja sterowników graficznych. Musisz zaktualizować zarówno wbudowane, jak i specjalne (jeśli dotyczy) sterowniki. Użyj dowolnej z poniższych metod, aby zaktualizować sterowniki karty graficznej.
- Użyj bezpłatnego oprogramowania do aktualizacji sterowników
- Zainstaluj sterownik i opcjonalną aktualizację z ustawień systemu Windows.
- Zaktualizuj sterownik GPU z Menedżera urządzeń.
Mam nadzieję, że ci to pomoże.
7] Zainstaluj ponownie sterowniki graficzne
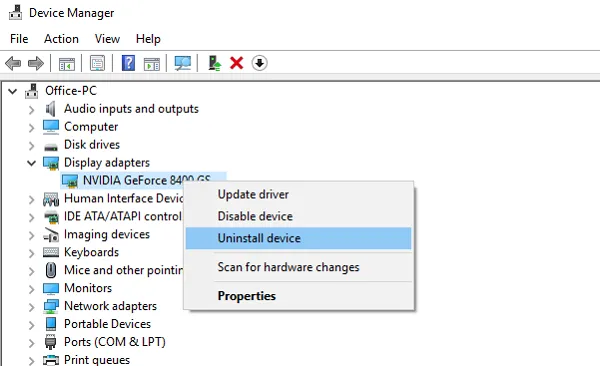
Jeśli aktualizacja nie zadziałała, drugą opcją jest ponowna instalacja sterowników graficznych. System Windows doskonale zdaje sobie sprawę z tego, że ich sterowniki dość łatwo ulegają uszkodzeniu, dlatego ułatwili ponowną instalację sterowników GPU za pomocą Menedżera urządzeń. Postępuj zgodnie z zalecanymi krokami, aby zrobić to samo.
- Otwórz Menedżera urządzeń z menu Start.
- Rozwiń Adapter wyświetlacza.
- Kliknij prawym przyciskiem myszy sterownik i wybierz Odinstaluj urządzenie.
- Zamknij i uruchom ponownie komputer, ponieważ pozwoli to systemowi Windows na ponowną instalację sterownika.
Jeśli system Windows nie może załadować sterownika, przejdź do witryny producenta i pobierz go ręcznie. Mam nadzieję, że ci to pomoże.
Mamy nadzieję, że po zastosowaniu rozwiązań wymienionych w tym poście uda Ci się jak najszybciej rozwiązać problem.
Jak naprawić przeskalowanie na drugim monitorze?
Jeśli drugi monitor ma funkcję Overscanning, sprawdź, czy funkcja Overscanning jest włączona w ustawieniach monitora. Jeśli tak, możesz go łatwo wyłączyć i rozwiązać problem. Sprawdź również, czy twój kabel HDMI jest uszkodzony, możesz łatwo kupić nowy tanio i wymienić go na wadliwy. Jeśli to nie zadziała, zapoznaj się z innymi rozwiązaniami wymienionymi w tym poście, aby rozwiązać problem. Mam nadzieję, że łatwo rozwiążesz problem.
Dlaczego mój monitor nagle się powiększył?
Jeśli monitor nagle się powiększa, sprawdź, czy jest włączona lupa. Możesz przejść do Ustawienia > Dostępność > Lupa, a następnie włączyć przełącznik Lupa. Jeśli nie chcesz tam iść, po prostu użyj skrótu klawiszowego Win + Esc , aby wyłączyć lupę. Jeśli problem nie zostanie rozwiązany, postępuj zgodnie z rozwiązaniami wymienionymi w tym poście, aby rozwiązać problem.
Źródło: Klub Windows



Dodaj komentarz