Voice Sounds Robotic na Xbox Game Bar? Oto, co należy zrobić
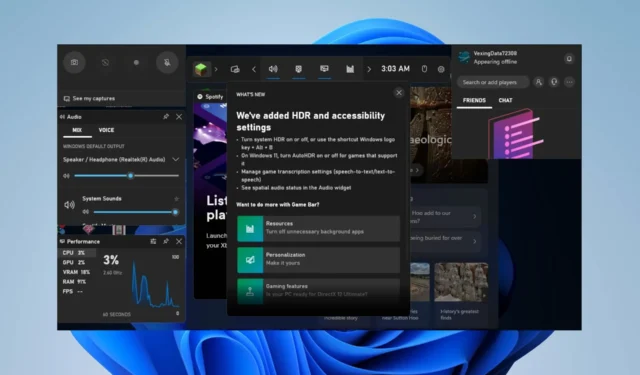
Wielu graczy zgłaszało problemy z dźwiękiem podczas nagrywania gier na swoich komputerach. Narzekają, że Xbox Game Bar brzmi jak robot, co może być denerwujące. Jednak ten przewodnik omówi rozwiązanie problemu w kilku krokach.
Dlaczego Xbox Game Bar brzmi jak robot?
Wiele czynników może być odpowiedzialnych za to, że Xbox Game Bar dostraja Twój głos tak, by brzmiał jak głos robota. Niektóre godne uwagi to:
- Konfiguracja częstotliwości próbkowania dźwięku – Niewłaściwa konfiguracja liczby próbek na sekundę może powodować zniekształcenie dźwięku w kształcie fali, uniemożliwiając tworzenie dyskretnego sygnału cyfrowego.
- Mikrofon nie jest podłączony lub jest uszkodzony — przyczyną problemu może być również nieprawidłowe podłączenie używanego mikrofonu lub urządzenia audio albo fizyczne uszkodzenie urządzenia, które powoduje zmianę dźwięku.
Wymienione powyżej czynniki mogą różnić się w różnych komputerach w zależności od okoliczności. Niemniej jednak przeprowadzimy Cię przez podstawowe kroki, aby to naprawić.
Co mogę zrobić, jeśli Xbox Game Bar brzmi jak robot?
Wypróbuj następujące kontrole wstępne przed przystąpieniem do jakichkolwiek zaawansowanych kroków:
- Podłącz ponownie urządzenia audio — ponowne podłączenie urządzenia audio naprawi nieprawidłowe połączenia między urządzeniem a komputerem.
- Zakończ zadanie dla aplikacji działających w tle — zmniejszy to wysokie użycie procesora, które ma wpływ na aplikację Xbox Game Bar.
Jeśli błąd będzie się powtarzał, wykonaj poniższe zaawansowane kroki rozwiązywania problemów:
1. Sprawdź konfigurację mikrofonu
- Naciśnij klawisz Windows+ I, aby otworzyć aplikację Ustawienia .
- Kliknij System w lewym okienku ekranu, a następnie wybierz Dźwięk z prawej strony.
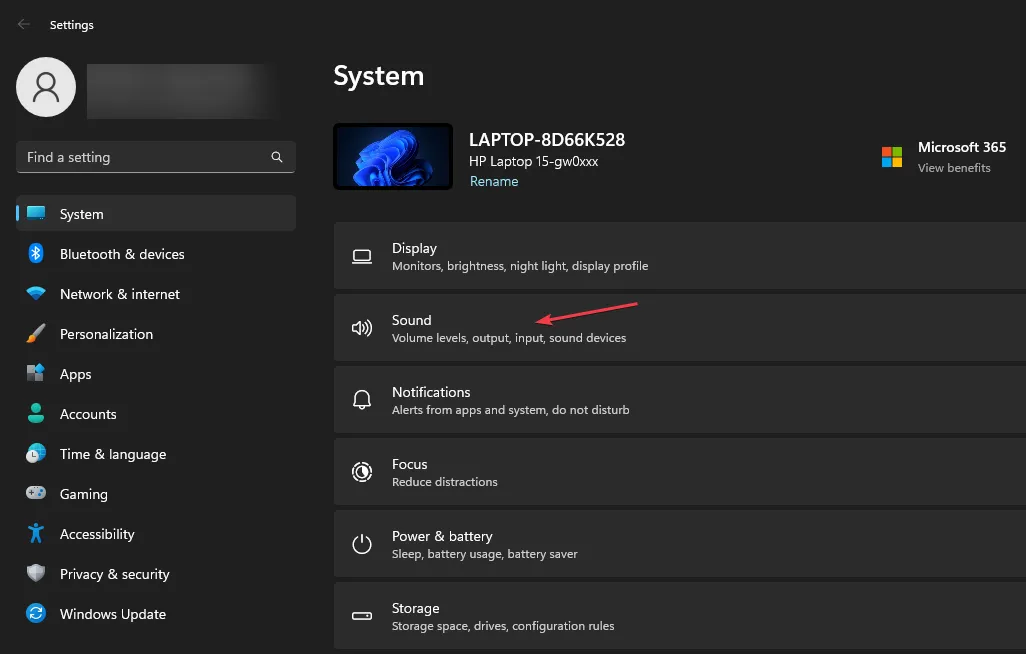
- Następnie kliknij macierz mikrofonów na karcie Wejście .
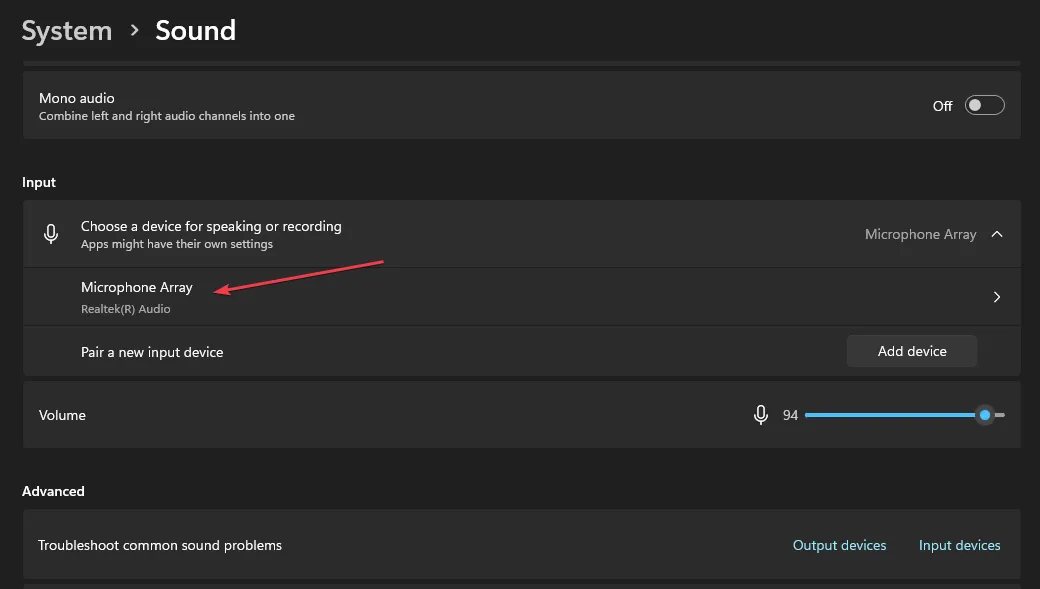
- Kliknij menu rozwijane i upewnij się, że format jest ustawiony na Kanał 2.
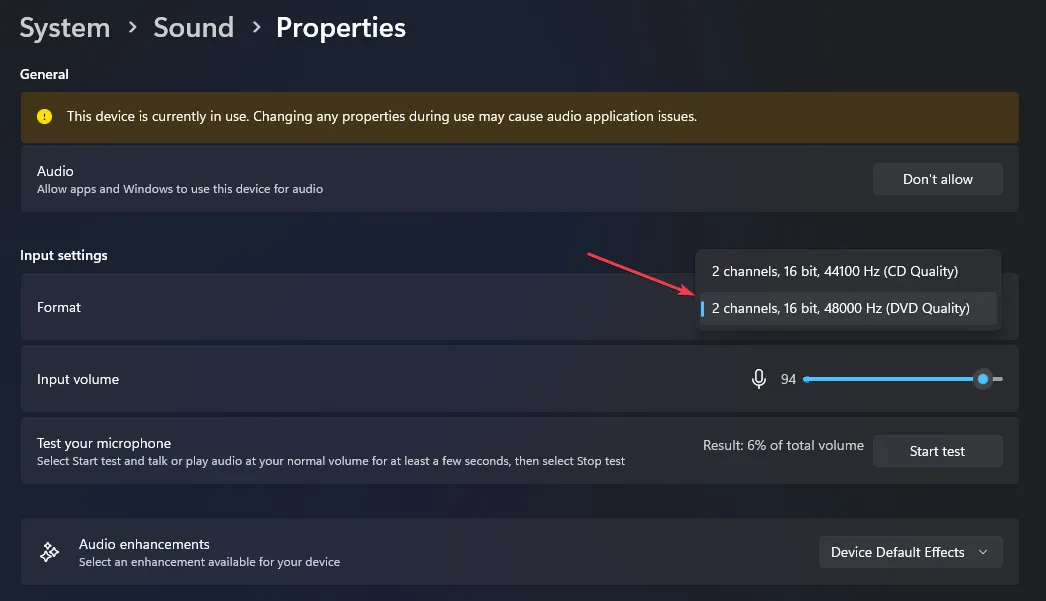
Alternatywnie, jeśli masz kanał 1 jako drugą opcję, możesz się na niego przełączyć, ponieważ zadziałał dla niektórych użytkowników.
Dostosowanie ustawień mikrofonu pomaga rozwiązać problemy z konfiguracją mające wpływ na nagrywanie dźwięku w aplikacji Xbox Game Bar.
2. Skonfiguruj częstotliwość próbkowania dźwięku
- Kliknij lewym przyciskiem myszy przycisk Start , wpisz Panel sterowania, a następnie wybierz go z wyniku.
- Przejdź do opcji Sprzęt i dźwięk , a następnie kliknij Dźwięk.
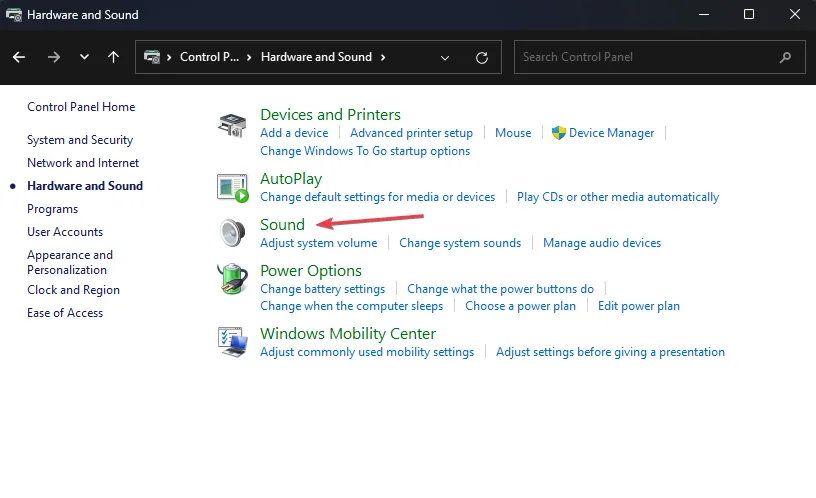
- Przejdź do karty Nagrywanie , a następnie kliknij dwukrotnie mikrofon, aby otworzyć właściwości.
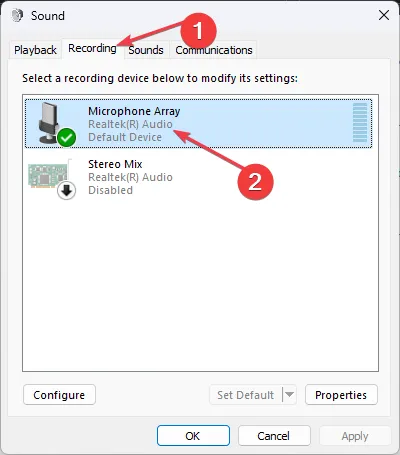
- Wybierz kartę Zaawansowane .
- W oknie Format domyślny kliknij przycisk rozwijany, a następnie wybierz opcję 2-kanałowy, 16-bitowy 48000 Hz lub wypróbuj różne opcje, aby odkryć, która z nich jest dla Ciebie najlepsza.
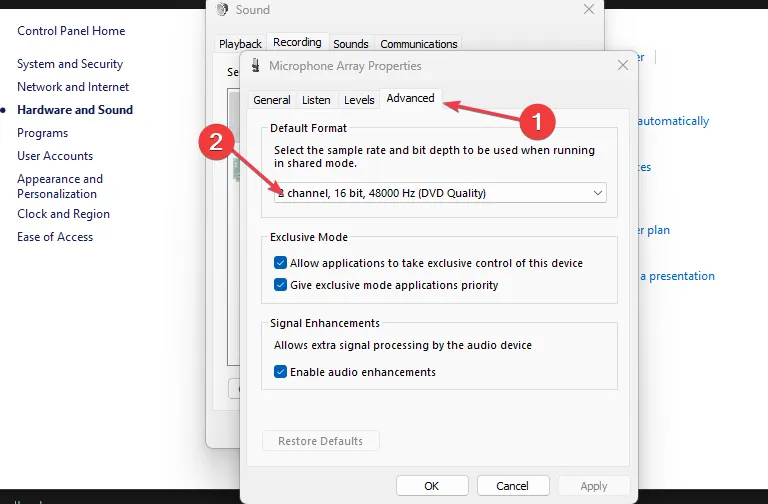
Powyższe kroki skonfigurują częstotliwość próbkowania dźwięku w panelu sterowania dźwiękiem, resetując liczbę próbek na sekundę.
3. Skonfiguruj ustawienia mikrofonu w aplikacji Xbox
- Kliknij lewym przyciskiem myszy menu Start, wpisz Xbox i uruchom aplikację Xbox.
- Wybierz tag gracza w lewym górnym rogu i wybierz Ustawienia z opcji.

- Następnie kliknij kartę Audio, wybierz listę rozwijaną pod Urządzenia wejściowe i zmień ustawienie z Domyślne na Macierz mikrofonów (Realtek(R) Audio) lub dowolne, z którego korzysta Twoje urządzenie.
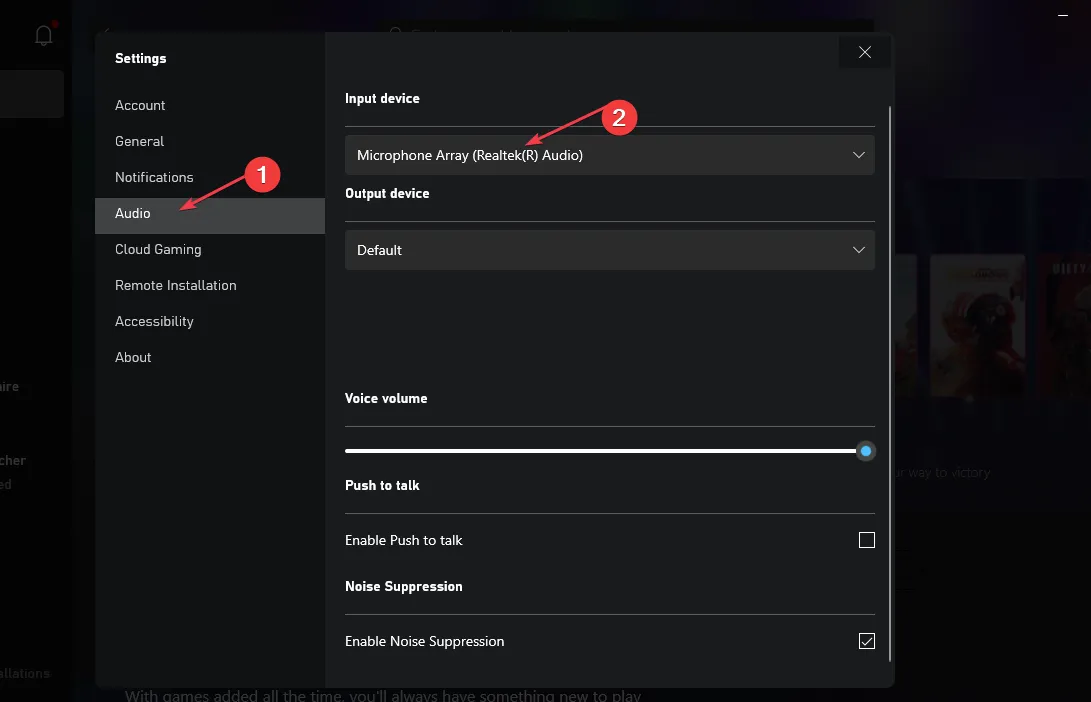
- Zamknij aplikację i sprawdź, czy głos robota został naprawiony.
Jeśli masz dodatkowe pytania, uprzejmie upuść je w sekcji komentarzy.



Dodaj komentarz