Dostęp głosowy nie działa w systemie Windows 11/10
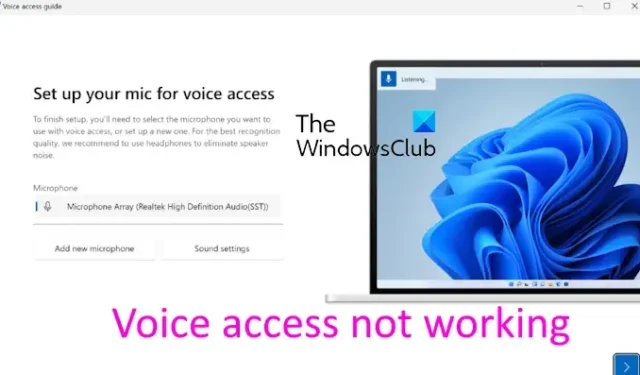
Czy Dostęp głosowy nie działa na Twoim komputerze z systemem Windows? Jeśli tak, ten post Ci pomoże. Dostęp głosowy to wbudowana funkcja systemu Windows, która umożliwia sterowanie komputerem za pomocą poleceń głosowych i wprowadzanie tekstu za pomocą głosu. Możesz włączyć tę funkcję w Ustawieniach systemu Windows. Otwórz Ustawienia za pomocą Win+I i przejdź do Dostępność > Mowa, aby włączyć dostęp głosowy.
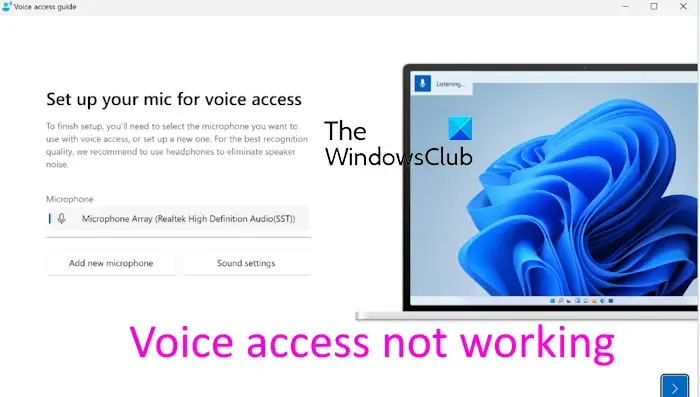
Wydaje się, że funkcja dostępu głosowego nie działa w przypadku niektórych użytkowników systemu Windows. Problem może wynikać z braku niezbędnego pakietu językowego, uszkodzonego mikrofonu, wyłączonych uprawnień do mikrofonu itp.
Dostęp głosowy nie działa w systemie Windows 11/10
Jeśli funkcja dostępu głosowego nie działa na komputerze z systemem Windows, oto rozwiązania, których możesz użyć, aby rozwiązać problem:
- Upewnij się, że Twój komputer ma aktywne połączenie z Internetem.
- Upewnij się, że mikrofon działa prawidłowo.
- Włącz dostęp do mikrofonu.
- Pobierz obsługiwany pakiet językowy dla dostępu głosowego.
- Sprawdź powiązane usługi.
- Spróbuj wyłączyć rozpoznawanie mowy systemu Windows.
1] Upewnij się, że Twój komputer jest podłączony do aktywnego połączenia internetowego
Jeśli podczas pierwszej konfiguracji funkcji dostępu głosowego występują trudności, konieczne jest aktywne połączenie internetowe, aby pobrać odpowiednie pliki językowe. Dlatego też, jeśli dany scenariusz ma zastosowanie, możesz sprawdzić połączenie sieciowe i upewnić się, że internet działa prawidłowo.
Jednak po skonfigurowaniu ustawień możesz korzystać z funkcji dostępu głosowego w trybie offline, bez połączenia z Internetem.
2] Upewnij się, że mikrofon działa poprawnie
Inną potencjalną przyczyną problemu może być mikrofon. Musisz upewnić się, że Twój mikrofon jest w dobrym stanie fizycznym. Podłącz go do innego urządzenia i sprawdź, czy obsługuje polecenia głosowe. Możesz także przetestować mikrofon na komputerze z systemem Windows, korzystając z Ustawień. I upewnij się, że jest poprawnie skonfigurowany.
Możesz także spróbować podłączyć zestaw słuchawkowy do innego portu USB i sprawdzić, czy działa poprawnie.
3] Włącz dostęp do mikrofonu

Być może celowo lub nieświadomie wyłączyłeś dostęp do mikrofonu dla aplikacji komputerowych i innych. Sprawdź, czy widzisz komunikat „Odmowa dostępu do mikrofonu”. Jeśli tak, musisz włączyć dostęp do mikrofonu dla funkcji dostępu głosowego. Oto jak możesz to zrobić:
- Najpierw otwórz Ustawienia za pomocą Win+I i przejdź do Prywatność & karta bezpieczeństwa w lewym panelu.
- Teraz w sekcji Uprawnienia aplikacji wybierz Mikrofon opcja.
- Następnie upewnij się, że przełącznik powiązany z opcją Dostęp do mikrofonu jest Włączony .
- Następnie przewiń w dół i włącz przełącznik Pozwól aplikacjom komputerowym na dostęp do mikrofonu.
- Po zakończeniu funkcja dostępu głosowego powinna działać poprawnie.
4] Pobierz obsługiwany pakiet językowy dla dostępu głosowego
Dostęp głosowy działa tylko wtedy, gdy pobrałeś i zainstalowałeś na swoim komputerze odpowiedni pakiet językowy. Może się zdarzyć, że brakuje niezbędnego języka i dlatego narzędzie nie działa. Jeśli scenariusz ma zastosowanie, pobierz wymagany pakiet językowy, aby rozwiązać problem.
Oto jak:
Najpierw pobierz plik Speech.en-US.1.cab od firmy Microsoft i kliknij dwukrotnie plik, aby go otworzyć.
Teraz kliknij plik zip prawym przyciskiem myszy i wybierz opcję Wyodrębnij. Następnie wyodrębnij plik w żądanej lokalizacji na komputerze.
Po zakończeniu otwórz rozpakowany plik i uruchom instalator, klikając dwukrotnie plik MSIX w otwartym folderze.
Następnie w kreatorze instalacji naciśnij przyciskInstaluj. Jeśli pakiet językowy został już zainstalowany, kliknij przycisk Zainstaluj ponownie, aby go ponownie zainstalować.
Po zakończeniu instalacji zamknij okno instalatora i sprawdź, czy Dostęp głosowy działa prawidłowo.
5] Sprawdź powiązane usługi
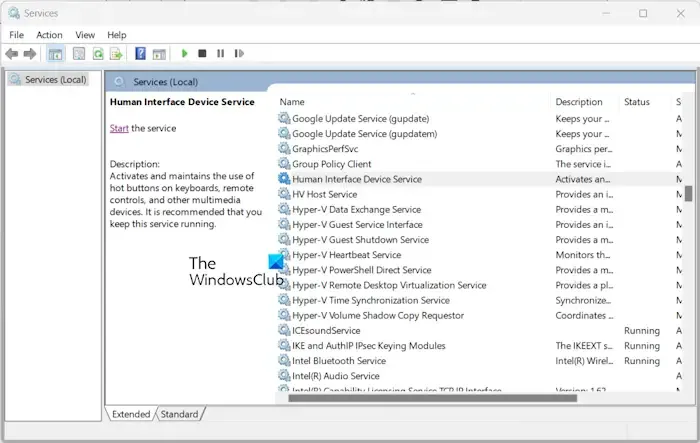
Może się również zdarzyć, że usługi niezbędne do obsługi funkcji takich jak dostęp głosowy i inne funkcje oparte na mikrofonie nie są uruchomione na komputerze. A może utknęli w stanie zawieszenia. Dlatego jeśli scenariusz ma zastosowanie, uruchom/uruchom ponownie powiązane usługi, a następnie sprawdź, czy to pomoże rozwiązać problem. Oto kroki, jak to zrobić:
- Najpierw otwórz okno poleceń Uruchom za pomocą Win+R i wpisz services.msc w polu Otwórz, aby otworzyć aplikację Usługi.
- Teraz zlokalizuj usługę Środowisko wykonawcze aktywacji agenta i kliknijUruchom ponownie< przycisk i=4>, aby ponownie uruchomić tę usługę. Jeśli nie jest uruchomiony, naciśnij przycisk Start.
- Następnie powtórz powyższe kroki dla Usługi urządzenia interfejsu ludzkiego oraz Kreatora punktów końcowych audio systemu Windows a> usługi.
- Po zakończeniu sprawdź, czy możesz poprawnie korzystać z funkcji dostępu głosowego.
6] Spróbuj wyłączyć rozpoznawanie mowy systemu Windows
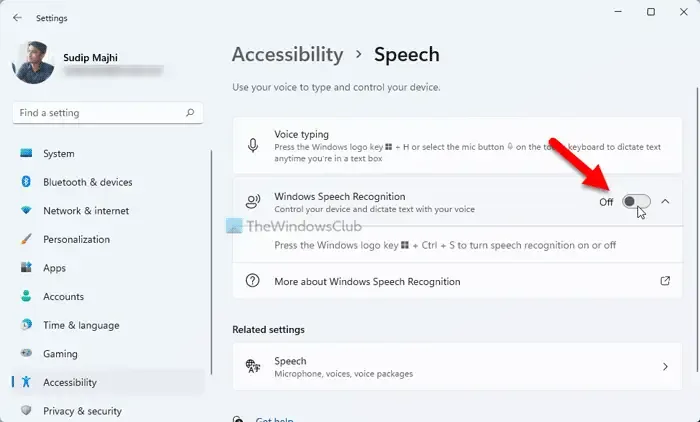
Jeśli włączyłeś funkcję rozpoznawania mowy systemu Windows wraz z dostępem głosowym, spróbuj wyłączyć tę pierwszą i sprawdź, czy problem został rozwiązany. Rozpoznawanie mowy systemu Windows to klasyczna funkcja poleceń głosowych, natomiast funkcja dostępu głosowego to jej nowsza wersja. Jeśli włączyłeś oba, mogą występować pewne zakłócenia, a dostęp głosowy może nie działać poprawnie. Wyłącz więc rozpoznawanie mowy systemu Windows i sprawdź, czy problem został rozwiązany. Oto jak:
- Najpierw otwórz aplikację Ustawienia i przejdź do strony Dostępność > Sekcja przemówienia.
- Teraz wyłącz przełącznik powiązany z funkcją rozpoznawanie mowy systemu Windows.
Zobacz: Napraw błędy diagnostyki mowy, kalibruj błędy 0x80004003 lub 0x800706BE?
Mam nadzieję, że problem zostanie teraz naprawiony.
Dlaczego rozpoznawanie mowy nie działa?
Powody, dla których rozpoznawanie mowy systemu Windows nie działa na Twoim komputerze, mogą być różne. Przyczyną problemu mogą być problemy z mikrofonem, wyłączone uprawnienia dostępu do mikrofonu, uszkodzone pliki systemowe, uszkodzone lub nieaktualne sterowniki lub konflikty oprogramowania. Jeśli chcesz rozwiązać problem, możesz sprawdzić mikrofon i upewnić się, że działa poprawnie. Spróbuj także ponownie włączyć funkcję rozpoznawania mowy systemu Windows, sprawdzić język mowy, wykonać skanowanie SFC lub ponownie zainstalować sterownik mikrofonu.
Jak włączyć głos w systemie Windows?
Aby włączyć lub używać rozpoznawania głosu w systemie Windows, otwórz aplikację Ustawienia za pomocą Win+I i przejdź do Czas i amp; karta język. Teraz kliknij opcję Mowa i w sekcji Mikrofon kliknij kliknij przycisk Rozpocznij. W otwartym kreatorze konfiguracji rozpoznawania mowy postępuj zgodnie z wyświetlanymi instrukcjami, aby poprawnie skonfigurować rozpoznawanie głosu.



Dodaj komentarz