Stacja robocza VMWare ulega awarii w systemie Windows 11/10
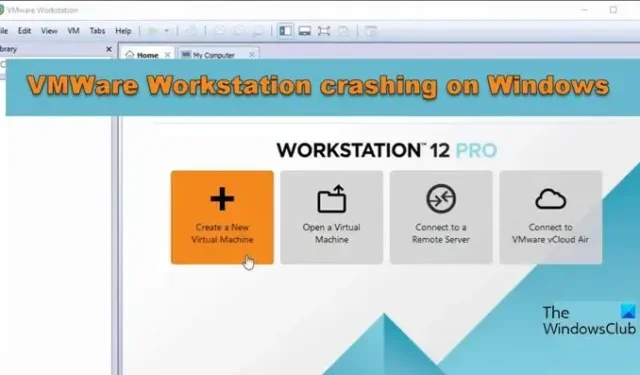
VMware Workstation to jedno z najpopularniejszych programów do wirtualizacji, które umożliwia użytkownikom uruchamianie wielu systemów operacyjnych na jednym komputerze hosta, np. Linux i Windows 11. Jednak wielu użytkowników skarżyło się, że VMWare Workstation ciągle zawiesza się na ich komputerach podczas uruchamiania systemu maszyna wirtualna W tym poście zobaczymy, co możesz zrobić, jeśli masz do czynienia z tym samym problemem.
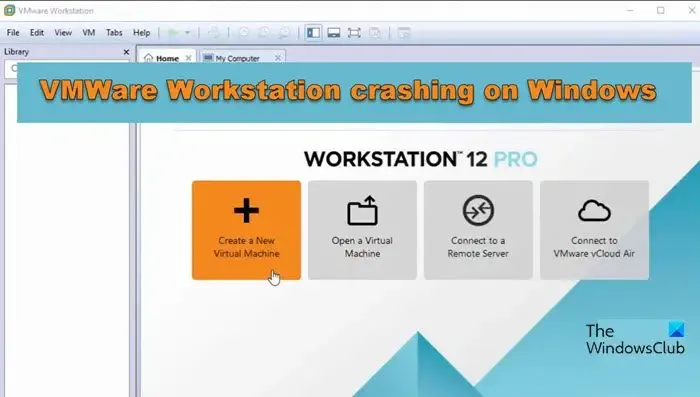
Dlaczego VMware ciągle powoduje awarię systemu Windows 11?
Istnieje wiele czynników, które mogą spowodować awarię VMWare. Najczęściej to wbudowane usługi wirtualizacji, takie jak Hyper-V, kolidują z rzeczywistymi usługami VMWare i powodują zamknięcie aplikacji. Jednak nie jest to jedyny powód. Tę osobliwość można również zauważyć, jeśli maszyna wirtualna nie ma wystarczających zasobów systemowych lub jeśli próbujesz uruchomić komputer z systemem Windows 11 bez włączonego modułu TPM.
Napraw awarię stacji roboczej VMWare w systemie Windows 11/10
Jeśli stacja robocza VMWare ulega awarii na Twoim komputerze, postępuj zgodnie z poniższymi rozwiązaniami, aby rozwiązać problem
- Uruchom ponownie VMware
- Sprawdź, czy dostępna jest aktualizacja VMWare
- Skonfiguruj ustawienia maszyny wirtualnej, aby dodać więcej zasobów
- Wyłącz funkcję Hyper-V i inne funkcje wirtualizacji
- Szyfruj kontrolę dostępu
- Edytuj plik VMX
- Sprawdź, czy Twój system obsługuje technologię Intel Vx-T
- Sprawdź usługę Windows Update
- Rozwiązywanie problemów w trybie czystego rozruchu
Porozmawiajmy o nich szczegółowo.
1] Uruchom ponownie VMware
Zamiast korzystać z dowolnego rozwiązania poniżej, lepiej byłoby raz zrestartować Vmware. Czasami problem ten znika po ponownym uruchomieniu.
2] Sprawdź, czy dostępna jest aktualizacja VMWare
Jeśli masz na komputerze nieaktualną wersję stacji roboczej VMware, to z powodu problemów ze zgodnością najprawdopodobniej nastąpi awaria. Dlatego musisz zaktualizować to oprogramowanie, aby móc korzystać z poprawek wprowadzonych przez programistów dla nowo wykrytych błędów.
- Uruchom VMware na swoim komputerze.
- Przejdź do lewego górnego rogu ekranu i kliknij przycisk Gracz
- Teraz przejdź do Pomoc> Aktualizacje oprogramowania
- Kliknij przycisk Sprawdź aktualizacje. Poczekaj chwilę, ponieważ wyszukanie najnowszych dostępnych aktualizacji zajmie trochę czasu.
- Kliknij przycisk Pobierz i zainstaluj.
- Po pobraniu aktualizacji postępuj zgodnie z instrukcjami wyświetlanymi na ekranie, aby zainstalować aktualizacje.
Uruchom stację roboczą VMware i miejmy nadzieję, że problem zostanie teraz rozwiązany.
3] Skonfiguruj ustawienia maszyny wirtualnej, aby dodać więcej zasobów
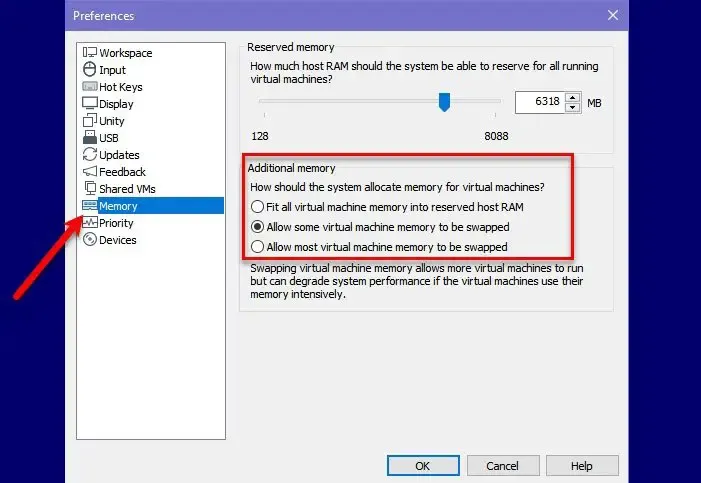
Niewystarczające zasoby komputera, takie jak pamięć RAM, procesor lub miejsce na dysku, mogą spowodować awarię VMware Workstation z powodu przekroczenia dostępnej pojemności maszyn wirtualnych. Ze względu na spowodowane tym problemy z wydajnością i stabilnością nie jest w stanie spełnić wymagań dotyczących zasobów wielu maszyn wirtualnych działających jednocześnie.
- Uruchom VMware na swoim komputerze.
- Wybierz dowolną maszynę wirtualną na liście i wybierz opcję Edytuj ustawienia maszyny wirtualnej.
- Na karcie Sprzęt kliknij opcję Pamięć i ustaw tutaj zalecany rozmiar pamięci.
- Przejdź teraz do opcji zakładki procesor i rozwiń listę rozwijaną Liczba procesorów.
- Wybierz zgodnie ze swoimi wymaganiami, sugeruję wybranie 4 i kliknięcie przycisku OK.
- Wybierz także opcję Zezwalaj na wymianę większości pamięci maszyny wirtualnej w sekcji Pamięć dodatkowa.
Teraz włącz maszynę wirtualną i uruchom ją na jakiś czas, mając nadzieję, że nie napotkasz już żadnych problemów.
4] Wyłącz Hyper-V i inne funkcje wirtualizacji
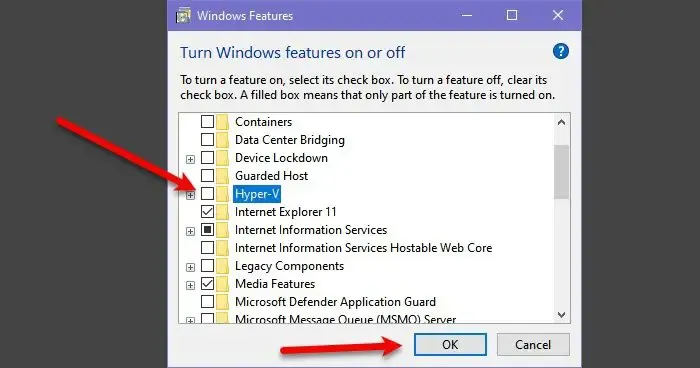
Stacja robocza VMware na komputerze z systemem Windows 11 nie będzie działać poprawnie, jeśli uruchomione zostaną hypervisory innych firm wraz z funkcjami wirtualizacji, takimi jak Hyper-V, platforma Windows Hypervisor Platform i platforma maszyny wirtualnej. Aby zapewnić prawidłowe działanie tego oprogramowania, konieczne jest wcześniejsze wyłączenie niektórych funkcji.
- Naciśnij klawisz Windows + R, aby otworzyć okno dialogowe Uruchom.
- Wpisz appwiz.cpl i naciśnij przycisk Enter.
- Po otwarciu okna Programy i funkcje. Kliknij opcję Włącz lub wyłącz funkcje systemu Windows.
- Teraz przewiń w dół i odznacz Hyper-V, platformę Hypervisor Windows, platformę maszyny wirtualnej i podsystem Windows dla systemu Linux.
Na koniec uruchom ponownie komputer i sprawdź, czy problem został rozwiązany.
5] Szyfruj kontrolę dostępu
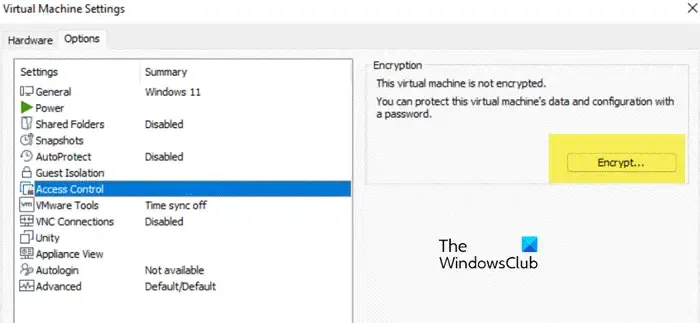
Windows 11 wymaga włączenia modułu TPM, w przypadku gdy nie jest on włączony, musimy to zrobić ręcznie. Aby zrobić to samo, wykonaj kroki wymienione poniżej.
- Otwórz VMware.
- Kliknij prawym przyciskiem myszy maszynę wirtualną i wybierz Ustawienia.
- Przejdź do Opcje > Kontrola dostępu.
- Jeśli jest ustawione na Niezaszyfrowane, kliknij Szyfruj. Jeśli nie, przejdź do następnego rozwiązania.
- Na koniec kliknij OK.
Mamy nadzieję, że wykona to zadanie za Ciebie.
6] Edytuj plik VMX
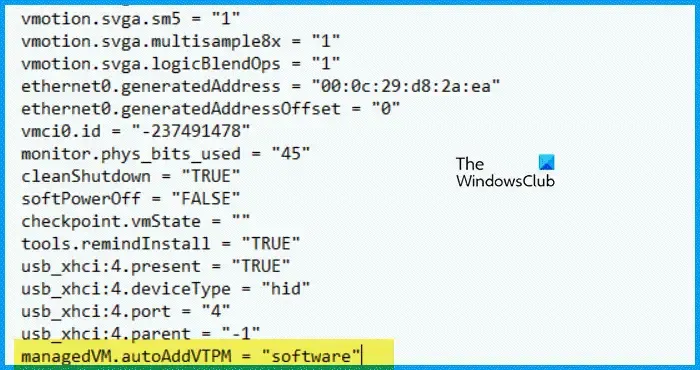
Musimy edytować plik VMX maszyny wirtualnej, aby dodać moduł wirtualnej platformy zaufanej, ponieważ jeśli jest wyłączony, VMWare będzie nadal ulegał awarii. Aby zrobić to samo, wykonaj kroki wymienione poniżej.
- Otwórz stację roboczą VMWare, kliknij maszynę wirtualną prawym przyciskiem myszy i wybierz Ustawienia.
- Teraz przejdź do zakładki Opcje.
- Przejdź do sekcji Katalog roboczy i skopiuj wymienioną tam ścieżkę.
- Wyjdź z Ustawień i upewnij się, że maszyna wirtualna nie jest uruchomiona.
- Otwórz Eksplorator plików i przejdź do wymienionej tam ścieżki.
- Wyszukaj plik z rozszerzeniem .vmx . Jeśli nie widzisz rozszerzeń, przejdź do Widok > Pokaż > Rozszerzenie nazwy pliku.
- Musisz otworzyć plik za pomocą Notatnika.
- Na koniec dodaj zarządzaneVM.autoAddVTPM = „software” i zapisz dokument.
To powinno wykonać zadanie za Ciebie.
7] Sprawdź, czy Twój system obsługuje technologię Intel Vx-T
Jeśli Twój system obsługuje technologię Intel Vx-T, musisz ją włączyć; w przeciwnym razie system ulegnie awarii po włączeniu hosta w VMWare. Sprawdź więc, czy Twój komputer obsługuje technologię Intel VT-X . Jeśli tak, włącz tę funkcję i sprawdź, czy problem nadal występuje.
Jeśli nie zaktualizujesz komputera z systemem Windows 11, możesz przegapić ważne poprawki zabezpieczeń, poprawki błędów i ulepszenia funkcji. Jeśli VMWare ulega awarii z powodu błędu, musisz sprawdzić dostępność aktualizacji , aby rozwiązać problem.
9] Rozwiązywanie problemów w trybie czystego rozruchu
Musimy się upewnić, że VMWare lub VM nie ulegnie awarii z powodu konfliktujących aplikacji innych firm. Aby zrobić to samo, wykonaj czysty rozruch , ponieważ spowoduje to wyłączenie wszystkich aplikacji innych firm; pamiętaj jednak, aby nie wyłączać żadnych usług związanych z VMWare. Teraz włącz je ręcznie, aby dowiedzieć się, co jest przyczyną problemu. Gdy już poznasz winowajcę, sprawdź, czy problem został rozwiązany.
Otóż to!
Czy Windows 11 jest kompatybilny z VMware?
Tak, VMWare Workstation jest kompatybilna z Windows 11. Wcześniej występowały problemy z modułem TPM. Ale teraz możesz całkiem łatwo zainstalować system Windows 11 na stacji roboczej VMware .



Dodaj komentarz