Instalator programu Visual Studio utknął podczas instalowania pakietu [Poprawka]
![Instalator programu Visual Studio utknął podczas instalowania pakietu [Poprawka]](https://cdn.thewindowsclub.blog/wp-content/uploads/2024/03/vs-installer-install-fail-1-640x375.webp)
Podczas próby zainstalowania pakietu w Instalatorze programu Visual Studio pojawia się błąd informujący, że operacja nie powiodła się. Ponieważ utrudnia to naszą pracę, musimy znaleźć szybkie rozwiązanie. W tym poście zobaczymy, co możesz zrobić, jeśli Instalator programu Visual Studio utknął podczas instalowania pakietów, więc jeśli napotkasz błąd „Coś poszło nie tak”, a proces instalacji w Instalatorze programu Visual Studio nie powiedzie się i utknie on w pakiecie etapie instalacji, możesz rozwiązać problem, odwołując się do tego posta.
Przepraszam, coś poszło nie tak
Operacja instalacji nie powiodła się.
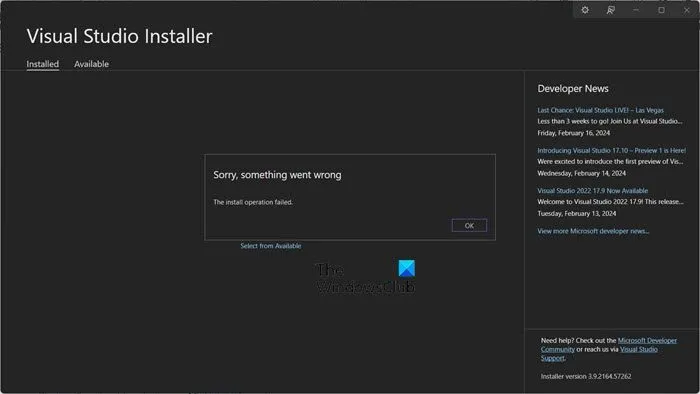
Napraw instalator programu Visual Studio, który utknął podczas instalowania pakietu. Operacja instalacji nie powiodła się
Jeśli Instalator programu Visual Studio utknął podczas instalowania pakietu, wykonaj poniższe rozwiązania, aby rozwiązać problem.
- Uruchom ponownie instalatora programu Visual Studio
- Sprawdź swoje połączenie z internetem
- Usuń folder Instalator
Porozmawiajmy o nich szczegółowo.
Naprawić Operacja instalacji nie powiodła się Błąd VS
1] Uruchom ponownie instalator programu Visual Studio
Czasami problem jest wynikiem tymczasowej usterki, którą można rozwiązać, ponownie uruchamiając instalatora programu Visual Studio. Więc śmiało, zakończ instalator Visual Studio z poziomu Menedżera zadań, a następnie sprawdź, czy możesz zainstalować pakiet.
2] Sprawdź swoje połączenie internetowe
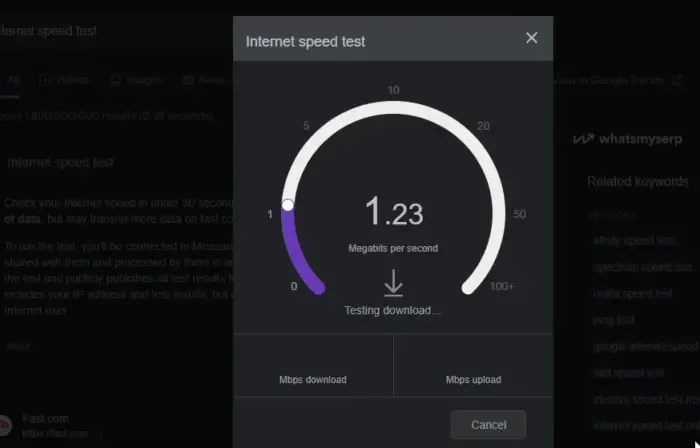
Ponieważ Instalator programu Visual Studio ma pobrać pakiet z Internetu, do tego potrzebne jest dobre połączenie internetowe. Dlatego skorzystaj z jednego z bezpłatnych testerów prędkości Internetu, aby poznać swoją przepustowość. Jeśli Internet działa wolno, zrestartuj router, a jeśli to nie pomoże, skontaktuj się ze swoim dostawcą usług internetowych, aby rozwiązać problem.
3] Usuń folder instalatora
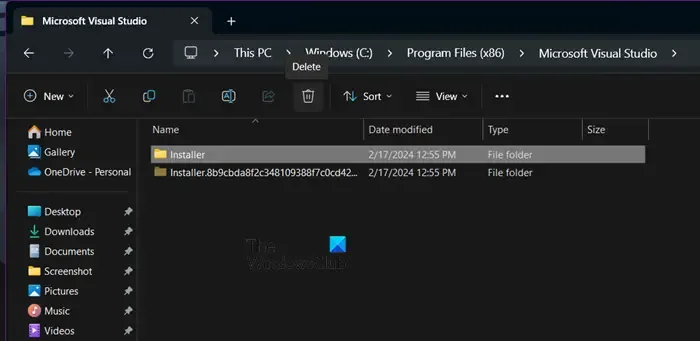
Jeśli podczas aktualizacji wystąpią problemy, usunięcie folderu Instalatora programu Visual Studio, a następnie ponowne uruchomienie programu inicjującego instalację może rozwiązać niektóre błędy aktualizacji. Spowoduje to ponowne zainstalowanie plików Instalatora programu Visual Studio i zresetowanie metadanych instalacji. Aby zrobić to samo, musisz wykonać kroki podane poniżej.
- Przede wszystkim zakończ wszystkie procesy związane z instalatorem Visual Studio.
- Teraz otwórz Eksplorator plików i przejdź do folderu Instalator , najprawdopodobniej ścieżka będzie C:\Program Files (x86)\Microsoft Visual Studio\Installer, a następnie usuń ją.
- Aby zresetować metadane instalacji, możesz uruchomić program inicjujący Instalatora programu Visual Studio. Program inicjujący można znaleźć w folderze Pobrane z nazwą pliku VisualStudioSetup.exe (Visual Studio 2022) lub vs_<edition>*.exe (Visual Studio 2019 i poprzednie wersje). Alternatywnie możesz pobrać program inicjujący ze stron pobierania programu Visual Studio 2022 ( visualstudio.microsoft.com ) lub Visual Studio 2019 i poprzednich wersji ( visualstudio.microsoft.com/vs/older-downloads ). Po pobraniu wystarczy uruchomić plik wykonywalny.
Na koniec spróbuj zainstalować lub zaktualizować Visual Studio i sprawdź, czy problem został rozwiązany.
Jak rozwiązać problem z tym pakietem instalatora systemu Windows?
Pojawi się błąd sugerujący, że wystąpił problem z pakietem Instalatora Windows, jeśli niektóre pliki są uszkodzone lub na komputerze występują problemy z siecią.
Jak zainstalować Visual Studio z instalatora?
Jeżeli posiadasz instalator Visual Studio i chcesz zainstalować pakiet Visual Studio, przejdź do zakładki Dostępne i kliknij przycisk Instaluj powiązany z wersją Visual Studio, którą chcesz zainstalować. Zostaniesz poproszony o wybranie pakietów, które chcesz zainstalować, po prostu zaznacz żądane pole wyboru i kliknij Zainstaluj. To załatwi sprawę za ciebie.



Dodaj komentarz