Ochrona przed wirusami i zagrożeniami Silnik niedostępny
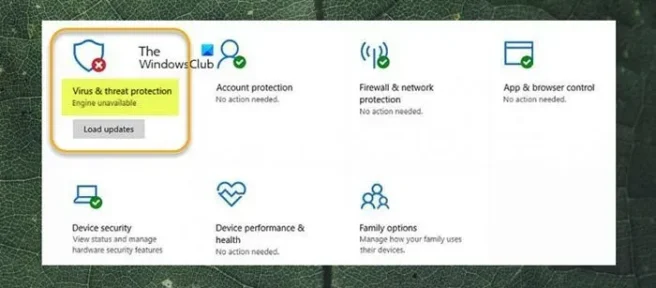
Niektórzy użytkownicy komputerów PC zgłaszali przypadki, w których aktualizacja Security Intelligence dla programu Microsoft Defender Antivirus nie działa na komputerze z systemem Windows 11 lub Windows 10 oraz w aplikacji Zabezpieczenia systemu Windows. W obszarze Ochrona przed wirusami i zagrożeniami wyświetlany jest komunikat Silnik niedostępny. Jeśli napotykasz podobny problem, ten post ma na celu pomóc Ci w znalezieniu rozwiązań, które możesz zastosować, aby rozwiązać problem.
Gdy ten problem występuje w systemie, może pojawić się ogólny kod błędu Windows Update 0x80070643 lub bardziej szczegółowy kod błędu Windows Defender Update 0x80070643.
Ochrona przed wirusami i zagrożeniami Silnik niedostępny
Użytkownicy komputerów, których dotyczy problem, którzy napotkali problem z niedostępnością aparatu ochrony przed wirusami i zagrożeniami po niepowodzeniu instalacji aktualizacji programu Windows Defender na swoim urządzeniu z systemem Windows 11/10, również zgłosili, że kliknięcie przycisku Załaduj aktualizacje, jak pokazano na powyższym obrazie wprowadzającym, nic nie dało ponieważ aktualizacje próbowały się zainstalować, ale wróciły do statusu aktualizacji ładowania.
W każdym razie nasze zalecane rozwiązania przedstawione poniżej powinny pomóc użytkownikom komputerów PC, którzy napotkali ten problem w swoim systemie, w łatwym rozwiązaniu problemu, aby zapewnić, że aktualizacje definicji programu Windows Defender są instalowane w odpowiednim czasie, aby zapewnić ochronę ich urządzeń.
- Uruchom narzędzie do rozwiązywania problemów z Windows Update
- Ręcznie pobierz i zainstaluj aktualizację programu Windows Defender
- Zaktualizuj program Windows Defender za pomocą wiersza polecenia lub programu PowerShell
- Zresetuj zabezpieczenia systemu Windows
- Zresetuj lub uaktualnij w miejscu Napraw system Windows 11/10
Przyjrzyjmy się opisowi procesu w odniesieniu do każdego z wymienionych rozwiązań.
1] Uruchom narzędzie do rozwiązywania problemów z Windows Update
Okna 11
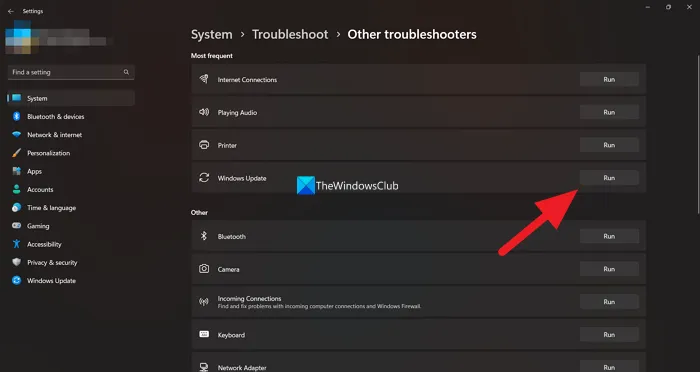
- Naciśnij klawisz Windows + I, aby otworzyć aplikację Ustawienia.
- Przejdź do opcji System > Rozwiązywanie problemów > Inne narzędzia do rozwiązywania problemów.
- W sekcji Najczęstsze znajdź Windows Update.
- Kliknij przycisk Uruchom.
- Postępuj zgodnie z instrukcjami wyświetlanymi na ekranie i zastosuj zalecane poprawki.
Okna 10
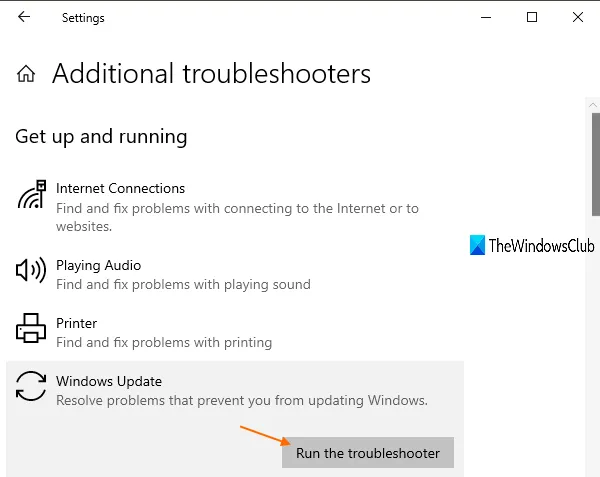
- Naciśnij klawisz Windows + I, aby otworzyć aplikację Ustawienia.
- Przejdź do aktualizacji i bezpieczeństwa.
- Kliknij kartę Rozwiązywanie problemów.
- Przewiń w dół i kliknij Windows Update.
- Kliknij przycisk Uruchom narzędzie do rozwiązywania problemów.
- Postępuj zgodnie z instrukcjami wyświetlanymi na ekranie i zastosuj zalecane poprawki.
2] Ręcznie pobierz i zainstaluj aktualizację Windows Defender
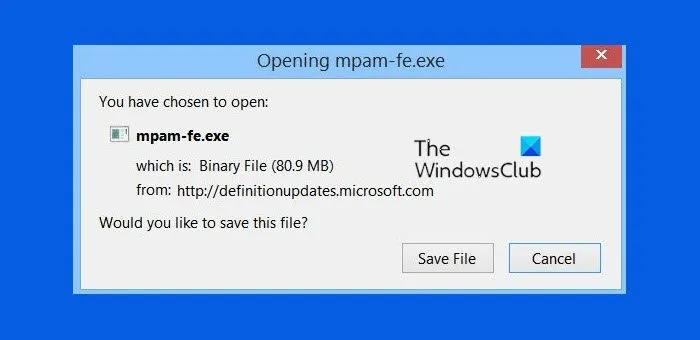
Co ważne, informacje o zabezpieczeniach są automatycznie pobierane przez program Windows Defender po ich wydaniu. W ten sposób najnowsze definicje wirusów są dostępne na Twoim urządzeniu. Jeśli jednak aktualizacja definicji nie zostanie zainstalowana automatycznie, możesz ręcznie pobrać i zainstalować aktualizację programu Windows Defender.
Aby to zrobić, musisz najpierw sprawdzić, czy używasz 32-bitowej czy 64-bitowej wersji systemu Windows. Gdy znasz architekturę systemu operacyjnego, możesz przystąpić do pobierania instalatorów z następujących łączy: 32-bitowy | 64-bitowy | ARM – następnie kliknij dwukrotnie plik mpam-fe.exe, aby uruchomić pakiet. Podane powyżej łącza do aktualizacji wskazują najnowsze aktualizacje definicji dostępne obecnie dla programu Windows Defender. Alternatywnie możesz zidentyfikować numer KB dla aktualizacji definicji programu Windows Defender, która nie powiodła się, w historii usługi Windows Update w sekcji Aktualizacje definicjisekcji, a następnie przejdź do wykazu usługi Microsoft Update, wyszukaj i pobierz samodzielny instalator pakietu aktualizacji. Po pobraniu do systemu możesz uruchomić instalator, aby zastosować aktualizację.
Pamiętaj, że po zainstalowaniu aktualizacji możesz nie widzieć żadnego wskaźnika postępu ani nie otrzymać potwierdzenia. Dlatego może być konieczne ponowne uruchomienie komputera, jeśli po około 30-45 minutach stan ochrony przed wirusami i zagrożeniami nie pokazuje Brak konieczności działania z zielonym haczykiem.
3] Zaktualizuj program Windows Defender za pomocą wiersza polecenia lub programu PowerShell
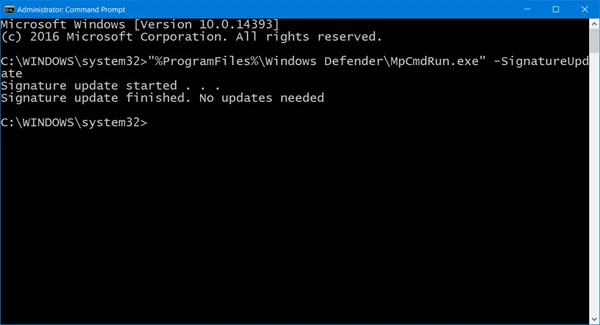
Może nie być zauważalnej przewagi nad interfejsem GUI, ale ponieważ zarówno monit CMD, jak i PowerShell są szkieletami, prawdopodobnie operacje inicjowane w środowisku są mniej podatne na usterki z powodu zbyt wielu lub niepotrzebnych ruchomych części lub procesów. Możesz więc postępować zgodnie z instrukcjami zawartymi w przewodniku dotyczącym aktualizowania definicji programu Windows Defender przy użyciu programu Windows PowerShell lub przewodniku dotyczącym uruchamiania aktualizacji definicji w programie Windows Defender przy użyciu programu MpCmdRun.exe i sprawdzać, czy operacja zakończy się bez problemów.
4] Zresetuj zabezpieczenia systemu Windows
Jeśli ochrona przed wirusami i zagrożeniami nie działa normalnie na komputerze z systemem Windows 11/10, być może z powodu uszkodzenia systemu, które prawdopodobnie jest przyczyną problemu, możesz szybko zresetować aplikację Zabezpieczenia systemu Windows i sprawdzić, czy to rozwiąże problem problem. Aby wykonać to zadanie, wykonaj następujące kroki:
- Naciśnij klawisz Windows + R, aby wywołać okno dialogowe Uruchom.
- W oknie dialogowym Uruchom wpisz wt.exe i naciśnij Enter, aby otworzyć Windows Terminal.
- W konsoli PowerShell wpisz lub skopiuj i wklej poniższe polecenie i naciśnij Enter.
Get-AppxPackage *Microsoft.Windows.SecHealthUI* | Reset-AppxPackage
- Wyjdź z terminala Windows po wykonaniu polecenia.
5] Zresetuj lub napraw aktualizację w miejscu Windows 11/10
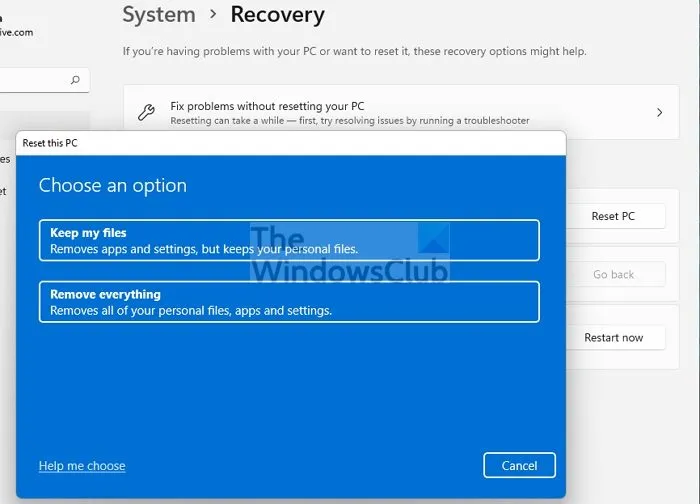
Jeśli nic innego nie pomoże rozwiązać omawianego problemu, prawdopodobnie doszło do poważnego uszkodzenia systemu, które wpłynęło na normalną funkcjonalność usługi Windows Defender w zakresie instalowania aktualizacji definicji na urządzeniu. W takim przypadku iw ostateczności można zresetować komputer lub przeprowadzić naprawę uaktualnienia na miejscu. Każde z zadań przywróci stan systemu operacyjnego, zastępując uszkodzone pliki systemowe, które mają kluczowe znaczenie dla płynnego działania systemu Windows 11/10.
Mam nadzieję, że ten post okaże się pomocny!
Dlaczego nie mogę otworzyć ochrony przed wirusami i zagrożeniami?
Jeśli ochrona przed wirusami i zagrożeniami została zatrzymana, w większości przypadków jest to spowodowane uszkodzeniem plików systemowych, które można spróbować naprawić, uruchamiając skanowanie SFC i DISM w celu wyszukania uszkodzeń w całym systemie i naprawy w celu rozwiązania niektórych trudności, takie jak problem z aplikacją Zabezpieczenia systemu Windows.
Jak przywrócić ochronę przed wirusami i zagrożeniami?
Jeśli na urządzeniu z systemem Windows 11/10 masz pewność, że plik poddany kwarantannie przez usługę Windows Defender nie stanowi zagrożenia, możesz przywrócić ten element, wykonując następujące czynności:
- Otwórz zabezpieczenia systemu Windows.
- Wybierz Ochrona przed wirusami i zagrożeniami, a następnie kliknij Historia ochrony.
- Na liście wszystkich ostatnich elementów przefiltruj elementy poddane kwarantannie.
- Wybierz element, który chcesz zachować, i podejmij działanie, na przykład przywróć.
Teraz przeczytaj: Windows Defender: tym ustawieniem zarządza administrator



Dodaj komentarz