Wirtualizacja ciągle się wyłącza lub wyłącza automatycznie w systemie Windows 11
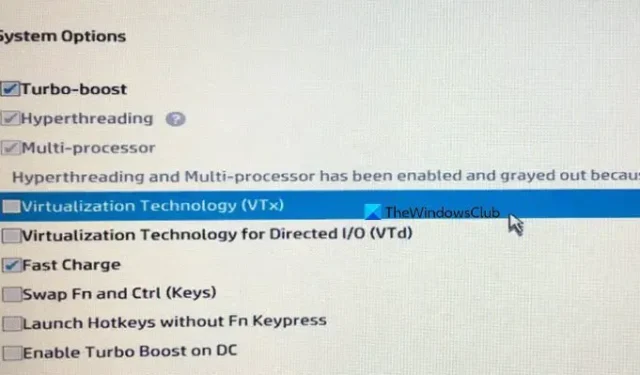
Napotkaliśmy specyficzny problem polegający na tym, że wirtualizacja wyłącza się podczas ponownego uruchamiania naszego komputera z systemem Windows. W rezultacie aplikacje i usługi zależne od wirtualizacji nie działają. W tym poście dowiemy się, co zrobić, jeśli wirtualizacja ciągle wyłącza się na komputerze z systemem Windows.
Napraw Wirtualizacja ciągle się wyłącza na komputerze z systemem Windows
Jeśli wirtualizacja ciągle się wyłącza po ponownym uruchomieniu systemu, musisz najpierw sprawdzić, czy w BIOSie jest włączone VT-d lub VT-x. Jeśli nie są włączone, zrób to, a następnie włącz wirtualizację. Jeśli to nie pomoże, zastosuj rozwiązania wymienione poniżej.
- Zaktualizuj oprogramowanie sprzętowe BIOS-u
- Zadbaj o swój CMOS
- Włącz funkcję Hyper-V, a następnie włącz wirtualizację
- Zresetuj BIOS do wartości domyślnych
- Rozwiązywanie problemów w trybie czystego rozruchu
Porozmawiajmy o nich szczegółowo.
1] Zaktualizuj oprogramowanie BIOS
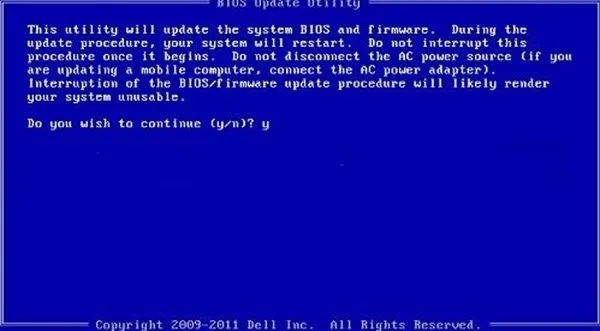
Oprogramowanie sprzętowe systemu BIOS wymaga regularnych ręcznych aktualizacji w celu zapewnienia zgodności ze sprzętem i innymi aplikacjami. Jeśli występuje błąd powodujący wyłączenie wirtualizacji po ponownym uruchomieniu, jedyną dostępną opcją jest zainstalowanie najnowszej aktualizacji. Więc śmiało zaktualizuj BIOS. Po aktualizacji włącz wirtualizację, uruchom ponownie komputer i sprawdź, czy pozostaje włączona.
2] Zadbaj o swój CMOS
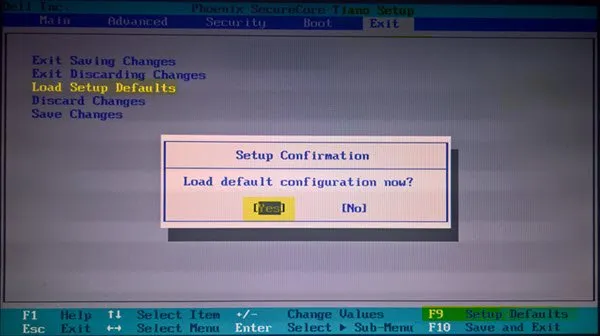
CMOS to mała bateria zapewniająca ciągłe zasilanie układu CMOS, w którym przechowywane są ustawienia BIOS-u. Awaria baterii CMOS może prowadzić do różnych problemów z komputerem, w tym do uniemożliwienia uruchomienia komputera lub do szczególnego problemu, z którym mamy do czynienia. Aby rozwiązać ten problem, najpierw zresetujemy baterię CMOS. Jeśli resetowanie nie przyniesie skutku, istnieje możliwość wyczerpania baterii.

Załóżmy, że bateria CMOS komputera jest wyczerpana. W takim przypadku nie będzie w stanie zapamiętać ustawień, a BIOS będzie się resetował po każdym wyłączeniu, dlatego zmiany wprowadzone w ustawieniach wirtualizacji nie zostaną zapisane. Aby rozwiązać ten problem, należy wymienić baterię. Aby to zrobić, otwórz obudowę komputera stacjonarnego lub dolny panel laptopa. Następnie zlokalizuj baterię na płycie głównej i wymień ją na nową. Po wymianie baterii CMOS włącz wirtualizację, VT-d i/lub VT-x w BIOS-ie i sprawdź, czy problem nadal występuje.
3] Włącz Hyper-V, a następnie włącz wirtualizację
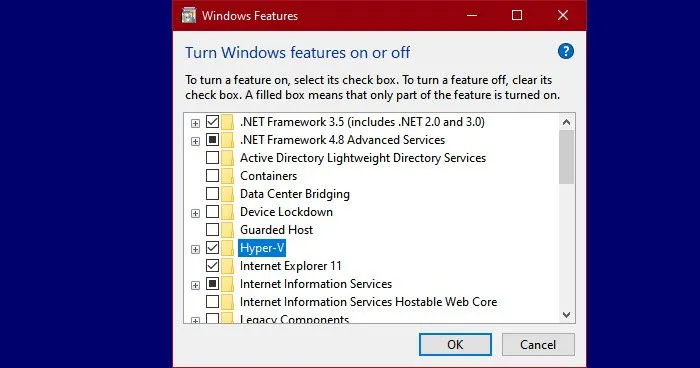
Jeśli wirtualizacja jest włączona lub wyłącza się po ponownym uruchomieniu komputera, musisz sprawdzić, czy na komputerze jest włączona funkcja Hyper-V. Jest to technologia wirtualizacji firmy Microsoft, wymagana w przypadku narzędzi do wirtualizacji, takich jak Bluestack. Aby to włączyć, wykonaj kroki wymienione poniżej.
- Otwórz Panel sterowania.
- Przejdź do Programów.
- Kliknij opcję Włącz lub wyłącz funkcje systemu Windows.
- Teraz poszukaj Hyper-V, zaznacz jego pole i zapisz wprowadzone zmiany, klikając OK.
Po zakończeniu wyłącz komputer i uruchom BIOS.
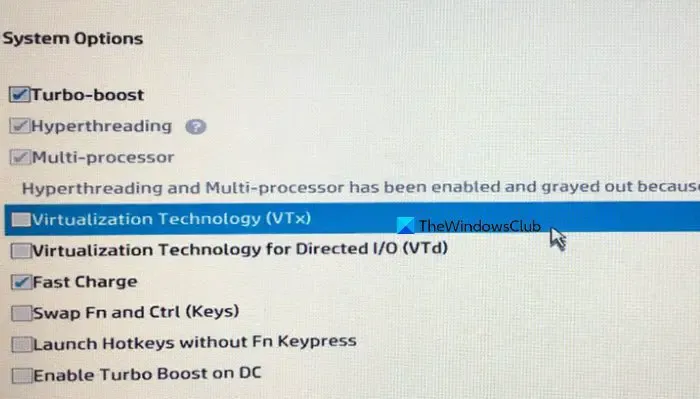
Teraz możesz włączyć VT-x i VT-d lub dowolne inne ustawienia wirtualizacji wywoływane w twoim systemie. Mamy nadzieję, że rozwiąże to problem.
4] Zresetuj BIOS do wartości domyślnych
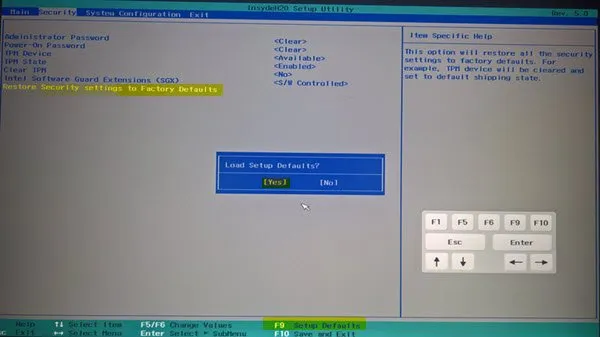
Jeśli coś jest nie tak z konfiguracją BIOS-u, przez co resetuje opcję wirtualizacji, możemy przystąpić do resetowania. Zresetowanie systemu BIOS spowoduje zmianę wszystkich opcji ustawień na domyślne, więc może być konieczne wprowadzenie pewnych zmian poza włączeniem wirtualizacji. Jeśli wszystko w porządku, zresetuj BIOS, włącz wirtualizację i sprawdź, czy problem nadal występuje.
Jeśli problem nie zostanie rozwiązany, jest bardzo prawdopodobne, że BIOS jest uszkodzony. W takim scenariuszu zalecamy flashowanie systemu BIOS i sprawdzenie, czy problem nadal występuje.
5] Rozwiązywanie problemów w trybie czystego rozruchu
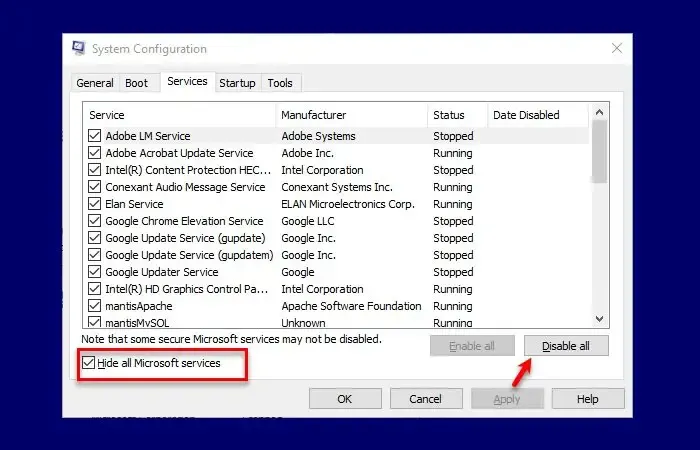
Musimy dowiedzieć się, czy istnieje aplikacja lub usługa innej firmy, która resetuje konfigurację wirtualizacji do ustawień domyślnych. Aby to zrobić, wykonamy czysty rozruch, podczas którego uruchomimy komputer po wyłączeniu wszystkich usług innych firm, pamiętaj, aby nie wyłączać usług, których będziesz używać do testowania wirtualizacji. Po zakończeniu włącz wirtualizację i sprawdź, czy po ponownym uruchomieniu jest wyświetlana informacja włączona. Jeśli pozostanie włączony, będziesz musiał ręcznie włączyć procesy, aby znaleźć winowajcę, a następnie albo go usunąć, albo pozostawić wyłączony.
Otóż to!
Dlaczego wirtualizacja jest domyślnie wyłączona?
Wirtualizacja jest zazwyczaj domyślnie wyłączona, aby zapobiec atakom rootkitów. Zasadniczo włączenie wirtualizacji sprzętu mogłoby pozwolić systemowi operacyjnemu na działanie pod hiperwizorem typu rootkit, który ma możliwość odczytu lub zmiany pamięci dowolnego procesu
Czy warto wyłączyć wirtualizację?
Jeśli często korzystasz z narzędzi do wirtualizacji i chcesz uruchamiać wiele systemów operacyjnych na jednym komputerze hosta, musisz mieć włączoną wirtualizację. Jeśli jednak nie potrzebujesz tego wszystkiego, nie ma sensu włączać wirtualizacji, ponieważ wiąże się to z pewnymi problemami związanymi z bezpieczeństwem.



Dodaj komentarz