VirtualBox nie może przydzielić i zablokować pamięci
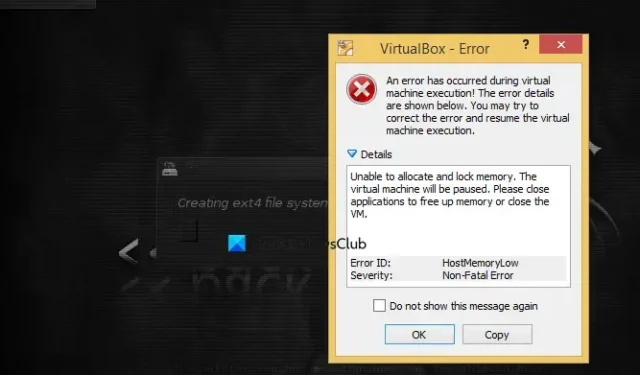
Podczas tworzenia maszyny wirtualnej zostaniesz poproszony o przydzielenie jej pamięci. Przydzielając pamięć maszynie wirtualnej, należy wziąć pod uwagę rzeczywistą pamięć systemową. Zauważyliśmy, że VirtualBox nie jest w stanie przydzielić i zablokować pamięci, ponieważ host nie ma wystarczającej ilości pamięci systemowej. W tym poście szczegółowo omówimy, jak rozwiązać ten problem.

Wystąpił błąd podczas wykonywania maszyny wirtualnej! Szczegóły błędu pokazano poniżej. Możesz spróbować naprawić błąd i wznowić wykonywanie maszyny wirtualnej.
Nie można przydzielić i zablokować pamięci. Maszyna wirtualna zostanie wstrzymana. Zamknij aplikacje, aby zwolnić pamięć, lub zamknij maszynę wirtualną.
Identyfikator błędu: HostMemoryLowSeverity: Błąd niekrytyczny
Napraw VirtualBox, który nie może przydzielić i zablokować pamięci
Jeśli VirtualBox nie jest w stanie przydzielić i zablokować pamięci, postępuj zgodnie z rozwiązaniami wymienionymi poniżej.
- Sprawdź i upewnij się, że w Twoim systemie nie jest aktualnie uruchomiona żadna inna maszyna wirtualna
- Sprawdź, czy aplikacja zajmuje dużo pamięci
- Uruchom ponownie system, a następnie uruchom maszynę wirtualną
- Zwiększ pamięć wirtualną lub rozmiar pliku strony
- Przydziel mniej pamięci RAM swojej maszynie wirtualnej
- Dodaj trochę pamięci RAM do swojego systemu
Omówmy je szczegółowo.
1] Sprawdź i upewnij się, że w Twoim systemie nie jest obecnie uruchomiona żadna inna maszyna wirtualna
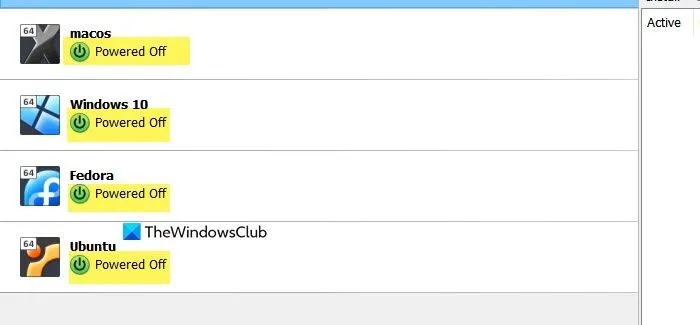
Jeśli na Twoim komputerze działa maszyna wirtualna, komputer hosta przydzieli jej trochę pamięci. Z tego powodu host nie będzie miał wystarczającej ilości pamięci RAM, aby przydzielić maszynie wirtualnej, którą próbujesz uruchomić. Dlatego przed uruchomieniem maszyny wirtualnej upewnij się, że wszystkie maszyny wirtualne są w stanie „Wyłączone”.
2] Sprawdź, czy aplikacja zajmuje dużo pamięci
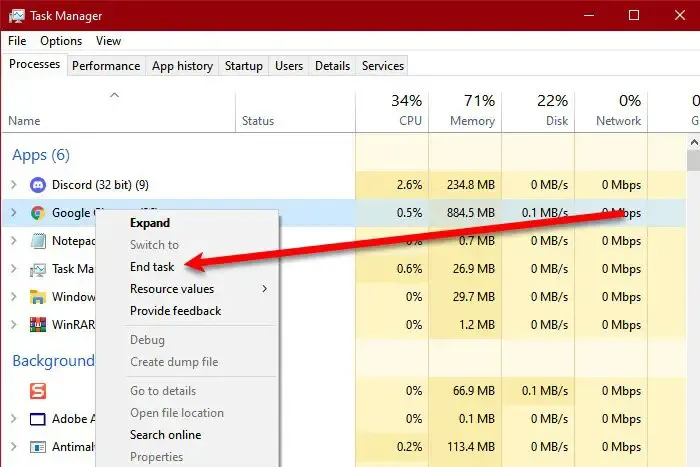
Nie tylko maszyna wirtualna, ale także aplikacja może zużywać dużo pamięci, pozostawiając niewiele pamięci RAM dla maszyny wirtualnej lub nie pozostawiając jej wcale. Musimy więc otworzyć Menedżera zadań i zapytać, które aplikacje zajmują ogromną część pamięci RAM. Jeśli dojdziesz do wniosku, że proces zajmuje zdecydowanie za dużo pamięci, zakończ jego zadanie. Możesz kliknąć proces prawym przyciskiem myszy i wybrać opcję Zakończ zadanie. Po zamknięciu wszystkich aplikacji zużywających pamięć uruchom maszynę wirtualną i sprawdź, czy problem nadal występuje.
Jeśli nie możesz ustalić, co zużywa dużo pamięci, wykonaj czysty rozruch bez wyłączania usług związanych z VirtualBox i znajdź winowajcę.
3] Uruchom ponownie system, a następnie uruchom maszynę wirtualną
Czasami system hosta może mieć wystarczającą ilość pamięci, ale zamiast tego nie jest to duży blok pamięci, jest to zbiór małych fragmentów. Aby rozwiązać ten problem, zalecamy ponowne uruchomienie urządzenia i natychmiastowe uruchomienie maszyny wirtualnej. To powinno załatwić sprawę.
4] Zwiększ pamięć wirtualną lub rozmiar pliku strony
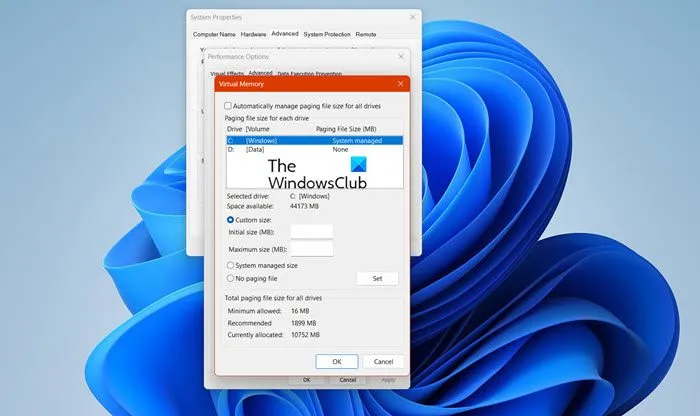
Plik stronicowania, znany również jako plik stronicowania, to zarezerwowana część dysku używanego jako rozszerzenie pamięci o dostępie swobodnym (RAM) dla danych, które nie były ostatnio używane. Ponieważ brakuje pamięci, zwiększymy rozmiar pliku strony. Aby to zrobić, wykonaj kroki podane poniżej.
- Wyszukaj „Zaawansowane ustawienia systemu”.
- Przejdź do Właściwości systemu > Zaawansowane > Ustawienia (w sekcji Wydajność).
- Następnie przejdź do karty Zaawansowane > Pamięć wirtualna > Zmień.
- Odznacz opcję Automatycznie zarządzaj rozmiarem pliku stronicowania dla wszystkich dysków
- Sprawdź dysk systemowy i wybierz Rozmiar niestandardowy
- Zmień wartość Rozmiar początkowy i Rozmiar maksymalny na wyższą wartość, a następnie kliknij Ustaw
- Na koniec kliknij Zastosuj/OK.
To powinno załatwić sprawę.
5] Przydziel mniej pamięci RAM swojej maszynie wirtualnej
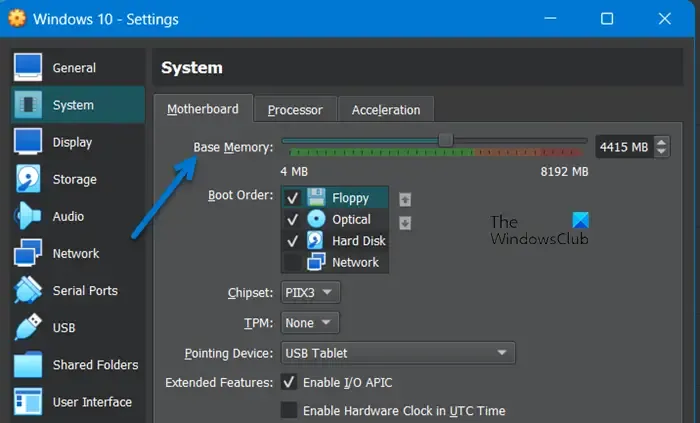
Jeśli żadna maszyna wirtualna ani aplikacja nie zużywa zasobów systemowych, ale nie możesz uruchomić maszyny z powodu braku pamięci systemowej, powinniśmy ponownie rozważyć przydzielenie dużej części naszej pamięci systemowej maszynie wirtualnej. Aby rozwiązać ten problem, dokonamy pewnych zmian w konfiguracji Twojej maszyny wirtualnej i zmniejszymy pamięć podstawową o 1 do 2 GB. Aby zrobić to samo, wykonaj poniższe czynności.
- Otwórz Oracle VirtualBox.
- Kliknij prawym przyciskiem myszy problematyczną maszynę wirtualną i wybierz Ustawienia.
- Przejdźmy teraz do zakładki Systemy, a następnie za pomocą suwaka zmieńmy pamięć bazową.
- Na koniec kliknij OK.
Możesz teraz ponownie uruchomić komputer hosta i sprawdzić, czy problem został rozwiązany.
6] Dodaj trochę pamięci RAM do swojego systemu
Być może uda Ci się rozwiązać problem po zmianie pamięci wirtualnej i pamięci podstawowej maszyny wirtualnej, ale doświadczenie nie będzie czymś, czym można się zachwycać. Dlatego zalecamy zwiększenie pamięci systemu i niezmienianie pamięci podstawowej maszyny wirtualnej, ponieważ może to pogorszyć działanie.
Otóż to!
Jak przydzielić więcej pamięci RAM do VM VirtualBox?
Aby przydzielić więcej pamięci RAM dla maszyny wirtualnej, po prostu zmień pamięć podstawową swojej maszyny. Aby to zrobić, otwórz ustawienia swojego urządzenia, przejdź do System, a następnie zmień pamięć podstawową. Na koniec zapisz zmiany i gotowe.
Czy 1 GB RAM wystarczy dla VirtualBoxa?
1 GB to absolutne minimum pamięci RAM, które musisz przydzielić do VirtualBox. Mimo to zalecamy przydzielenie przynajmniej 2 do 3 GB pamięci RAM, jeśli nie chcesz, aby maszyna wirtualna zatrzymywała się w środku sesji.



Dodaj komentarz