Ekran zmiany rozmiaru VirtualBox jest wyszarzony [Poprawka]
![Ekran zmiany rozmiaru VirtualBox jest wyszarzony [Poprawka]](https://cdn.thewindowsclub.blog/wp-content/uploads/2024/04/auto-resize-vbox-1-640x303.webp)
Jeśli zauważyłeś, że opcja zmiany rozmiaru ekranu w VirtualBox jest wyszarzona , przez co nie możesz zmienić rozmiaru ekranu, ten post pomoże Ci rozwiązać problem. Jest to frustrujące, szczególnie dla użytkowników, dla których automatyczne skalowanie nie działa zgodnie z wymaganiami. W tym poście zobaczymy, co zrobić, jeśli ekran zmiany rozmiaru VirtualBox jest wyszarzony.
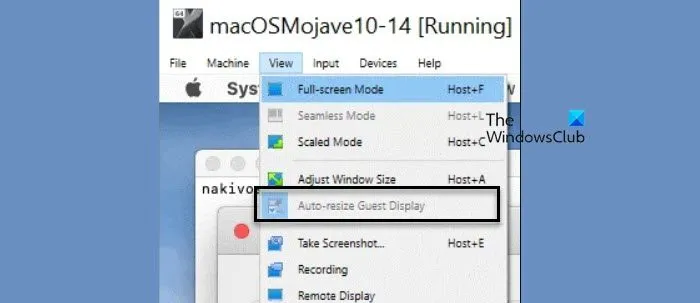
Napraw wyszarzony ekran zmiany rozmiaru VirtualBox
Jeśli ekran zmiany rozmiaru VirtualBox jest wyszarzony, postępuj zgodnie z poniższymi rozwiązaniami, aby rozwiązać problem.
- Uruchom ponownie maszynę wirtualną
- Zainstaluj pakiet dodatków dla gości
- Usuń i ponownie zamontuj dodatek gościnny
- Zmień kontroler graficzny problematycznej maszyny wirtualnej
Porozmawiajmy o nich szczegółowo.
1] Uruchom ponownie maszynę wirtualną
Jeśli opcja „Automatyczna zmiana rozmiaru wyświetlacza gościa” jest wyszarzona, uruchom ponownie maszynę wirtualną i sprawdź, czy problem został rozwiązany. Jeśli to nie zadziała, uruchom ponownie VirtualBox. Jeśli problem wynika z usterki, ponowne uruchomienie załatwi sprawę.
2] Zainstaluj pakiet dodatków dla gości
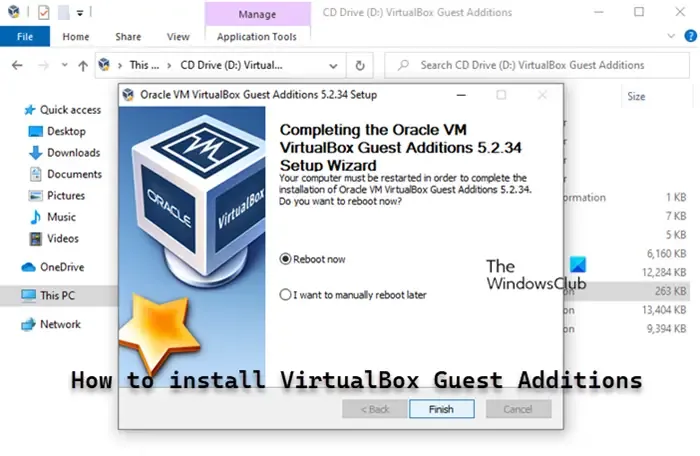
Pakiet VirtualBox Guest Additions instaluje wirtualne sterowniki wideo w celu poprawy wydajności systemu i zapewnienia zaawansowanych możliwości graficznych. Bez tych sterowników maszyna wirtualna może doświadczyć spadku wydajności, a wiele zaawansowanych funkcji, takich jak zmiana rozmiaru ekranu, nie będzie dostępnych i w związku z tym nie będzie działać. Więc śmiało zainstaluj pakiet dodatków dla gości i sprawdź, czy problem został rozwiązany.
3] Usuń i ponownie zamontuj dodatek gościnny
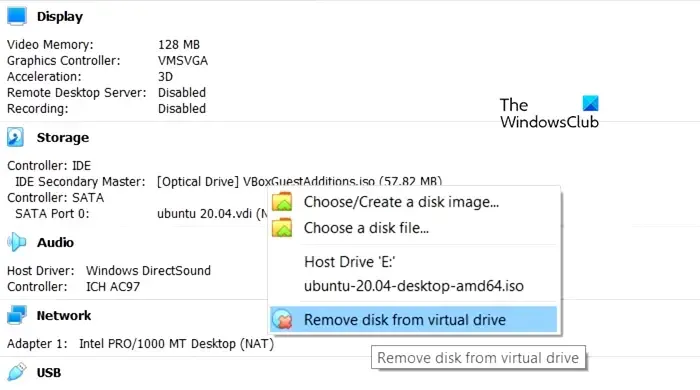
Jeśli dodatek gościa został już zainstalowany na twoim komputerze, VirtualBox prawdopodobnie nie będzie w stanie go zarejestrować, z powodu czego opcja „Automatyczna zmiana rozmiaru wyświetlacza gościa” jest wyłączona. Aby wszystko naprawić, usuniemy, a następnie ponownie dołączymy plik ISO dodawania gościa. Aby zrobić to samo, kliknij prawym przyciskiem myszy swoją maszynę wirtualną, przejdź do Ustawienia > Pamięć > Kontroler: IDE, kliknij prawym przyciskiem myszy plik ISO dodania gościa i wybierz Usuń załącznik.
Możesz też wyłączyć maszynę wirtualną. Następnie wybierz go i przejdź do sekcji Przechowywanie po prawej stronie. Kliknij prawym przyciskiem myszy plik „VBoxGuestAdditions.iso” (nazwa może się różnić) i wybierz „Usuń dysk z dysku wirtualnego”.
Po zakończeniu włącz komputer, przejdź do karty Urządzenia i kliknij Włóż obraz dysku CD z dodatkiem gościa. Postępuj zgodnie z instrukcjami wyświetlanymi na ekranie, aby całkowicie zainstalować obraz. Po ponownej instalacji dodatku dla gości sprawdź, czy problem został rozwiązany.
4] Zmień kontroler graficzny problematycznej maszyny wirtualnej

Jeśli ustawiono VMSVGA, dodawanie gościa nie jest używane. Dlatego musimy go zmienić na VBoxVGA. Aby zrobić to samo, wykonaj kroki wymienione poniżej.
- Otwórz VirtualBoxa.
- Kliknij prawym przyciskiem myszy maszynę wirtualną i wybierz Ustawienia.
- Przejdź do zakładki Wyświetlacz, zmień opcję Graphics Controller na VBoxVGA i odznacz Włącz akcelerację 3D.
- Kliknij OK.
Teraz uruchom ponownie komputer i sprawdź, czy problem został rozwiązany.
Mamy nadzieję, że uda Ci się rozwiązać problem, korzystając z tych rozwiązań.
Jak włączyć funkcję wyświetlania gościa z automatyczną zmianą rozmiaru?
Aby zmienić rozmiar interfejsu użytkownika gościa Windows 10 w oknie maszyny wirtualnej, wykonaj następujące kroki:
- Przejdź do menu Okno maszyny wirtualnej i kliknij Widok.
- Upewnij się, że opcja Automatycznej zmiany rozmiaru wyświetlacza dla gości jest włączona.
- Przesuń wskaźnik myszy nad róg okna maszyny wirtualnej.
- Naciśnij lewy przycisk myszy i przeciągnij róg, aby zmienić rozmiar okna maszyny wirtualnej.
Rozdzielczość interfejsu użytkownika gościa Windows 10 zostanie automatycznie dostosowana do nowego rozmiaru okna maszyny wirtualnej.
Jak wyłączyć automatyczną zmianę rozmiaru w VirtualBox?
Aby wyłączyć automatyczną zmianę rozmiaru, po prostu przejdź do opcji Widok, a następnie wyłącz opcję „Automatyczna zmiana rozmiaru wyświetlacza gościa”. Spowoduje to wyłączenie i zatrzymanie automatycznej zmiany rozmiaru maszyny wirtualnej bez Twojej zgody.



Dodaj komentarz