VirtualBox nie wyświetla 64-bitowego systemu operacyjnego, jak to naprawić

Podobnie jak wszystkie inne wirtualne programy komputerowe, VirtualBox nie jest całkowicie wolny od błędów. Czasami podczas ładowania nowej maszyny wirtualnej możesz nawet nie znaleźć opcji „ 64-bitowy system operacyjny ” w rozwijanej opcji. Na szczęście istnieje kilka rozwiązań, które możesz spróbować naprawić w Virtual Box. Wykonaj poniższe kroki, aby załadować nowy dysk wirtualny.
Poprawka 1 – Upewnij się, że wirtualizacja jest włączona
Krok 1 – Uruchom ponownie system.
Krok 2 – Gdy system się uruchamia, po prostu naciśnij klawisz „ Usuń ” na klawiaturze, aby otworzyć konfigurację biosu na komputerze.
Krok 3 – Gdy otworzy się konfiguracja BIOS-u, przejdź do sekcji „ Zaawansowane ” lub „ Wydajność ”. Sprawdź, czy możesz znaleźć „ Wirtualizacja ” z listy.
Krok 4 – Przełącz go w tryb „ Włączony ”.
Poprawka 2 – Wyłącz Hyper-V
Krok 1 – Za pomocą Win + R wyświetl okno Uruchom.
Krok 2 – Następnie wpisz to i naciśnij Enter .
optionalfeatures
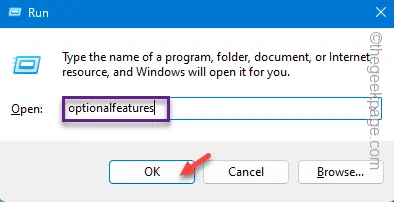
Krok 3 – Znajdź „ Hyper-V ” i odznacz to.
Krok 4 – Kliknij „ OK ”, aby zapisać modyfikację.
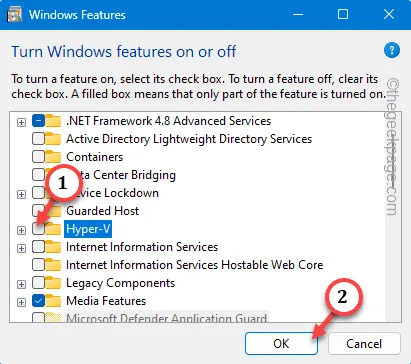
Po zakończeniu procesu system poprosi o ponowne uruchomienie systemu.
Poprawka 3 – Usuń VirtualBox i zainstaluj go ponownie
Krok 1 – Bezpośrednio naciśnij prawym przyciskiem myszy ikonę Windows . Pojawi się menu kontekstowe.
Krok 2 – Wybierz „ Zainstalowane aplikacje ”, aby otworzyć te ustawienia.
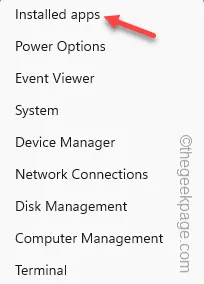
Krok 3 – W prawym okienku strony Ustawienia wpisz „ Wirtualny ”W polu wyszukiwania.
Krok 4 – Kliknij przycisk z trzema kropkami obok „ Oracle VM VirtualBox ”. Wybierz opcję „ Odinstaluj ”, aby odinstalować ją z komputera.
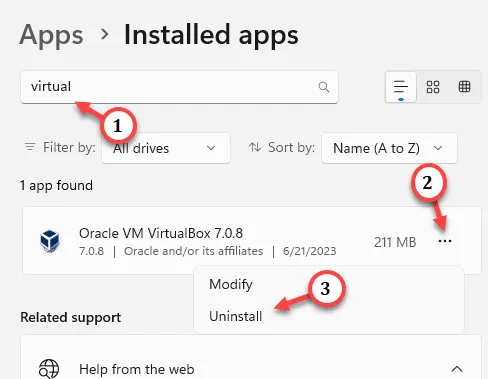
Teraz pobierz najnowszą wersję VirtualBox i zainstaluj ją w swoim systemie. Powinno to złagodzić problem z kompilacją systemu operacyjnego.



Dodaj komentarz