VirtualBox nie może zastąpić folderu komputera: Napraw
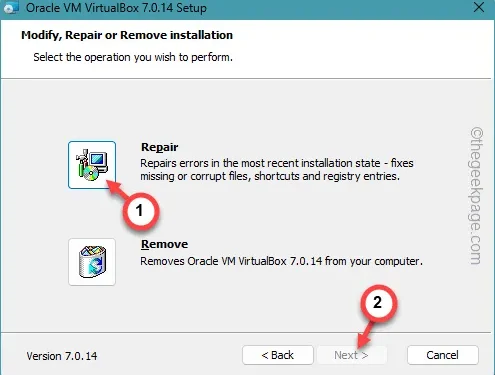
Konfigurowanie maszyny wirtualnej w VirtualBox jest prostym procesem. Ale nawet wtedy może wyświetlić się komunikat o błędzie „ Nie można nadpisać folderu komputera ” na ekranie konfiguracji. Ten problem pojawia się z powodu już istniejącego folderu komputera. Możesz więc zmienić folder lub usunąć istniejący folder z systemu. Jeśli w Twoim przypadku nie jest to wykonalne, możesz zastosować również inne rozwiązania.
Poprawka 1 – Użyj innego folderu
Musisz użyć innego folderu, jeśli bieżący folder maszyny powoduje konflikt z istniejącym folderem maszyny wirtualnej w VirtualBox.
Krok 1 – Aby skonfigurować zupełnie inny folder, otwórz stronę kreatora Utwórz maszynę wirtualną.
Krok 2 – Na tej stronie znajdź menu „ Folder ”.
Krok 3 – Kliknij stamtąd rozwijane menu i wybierz „ Inne… ”.

Krok 4 – Teraz przejdź do innego folderu w systemie. Ten folder może być dowolny. Spróbuj jednak skonfigurować folder na innym dysku/napędzie, aby uniknąć ewentualnych konfliktów.
Krok 5 – Przejdź do konkretnego folderu, wybierz go i dotknij „ Wybierz folder ”.
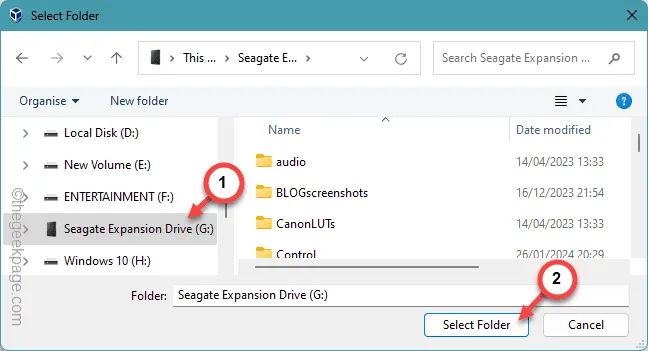
Następnie możesz dodać plik ISO i utworzyć w nim maszynę wirtualną.
Wypróbuj inne rozwiązania, jeśli to nie zadziała.
Poprawka 2 – Usuń pozostały katalog
Możesz usunąć już istniejący katalog z lokalnej pamięci systemowej.
Krok 1 – Naciśnięcie przycisków Win + E powinno otworzyć panel Eksploratora plików .
Krok 2 – Przejdź do folderu, w którym istnieje już maszyna wirtualna.
Krok 3 – Możesz wybrać stamtąd folder i kliknąć przycisk „ Usuń ” , aby usunąć go ze swojego urządzenia.
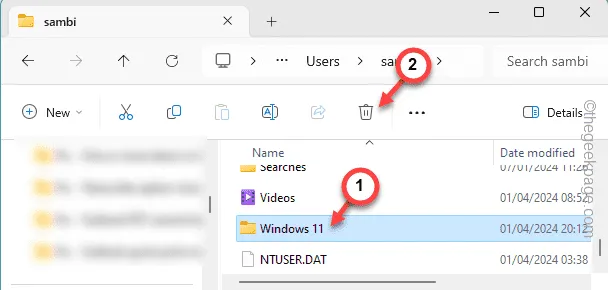
Po usunięciu folderu maszyny wirtualnej nie powinno być problemu z utworzeniem tutaj maszyny wirtualnej.
Poprawka 3 – Napraw VirtualBox maszyny wirtualnej
VM VirtualBox ma moduł naprawy, którego można użyć do rozwiązania problemu.
Krok 1 – Możesz rozpocząć proces od przejścia do Ustawień.
Krok 2 – Tam, w lewym panelu, otwórz „ Aplikacje ”.
Krok 3 – Przejdź do „ Zainstalowanych aplikacji ”, następnie.
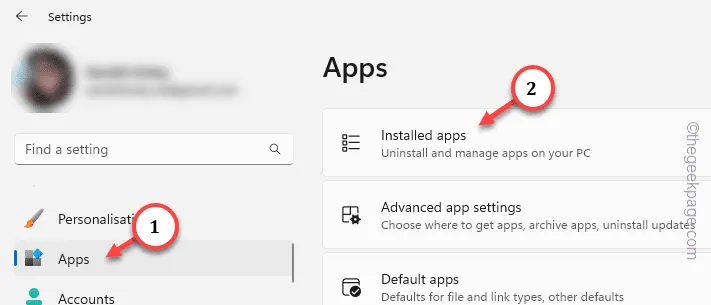
Krok 4 – Przewiń w dół, aby znaleźć aplikację „ Oracle VM VirtualBox ”.
Krok 5 – Następnie kliknij przycisk kropki obok niego i kliknij „ Modyfikuj ”.
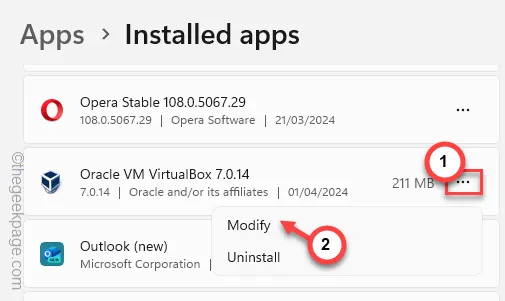
Otworzy się kreator VM VirtualBox.
Krok 6 – Kliknij „ Dalej ”.
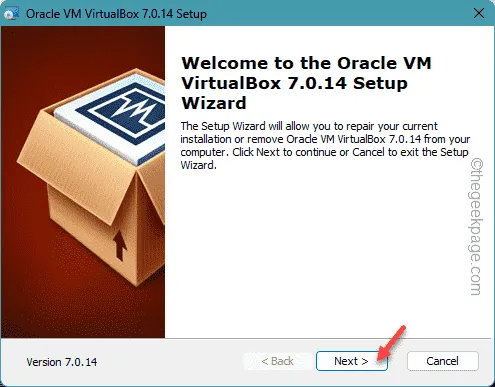
Krok 7 – Przechodząc do następnego kroku, naciśnij przycisk „ Napraw ”.
Krok 8 – Kliknij przycisk „ Dalej ”.
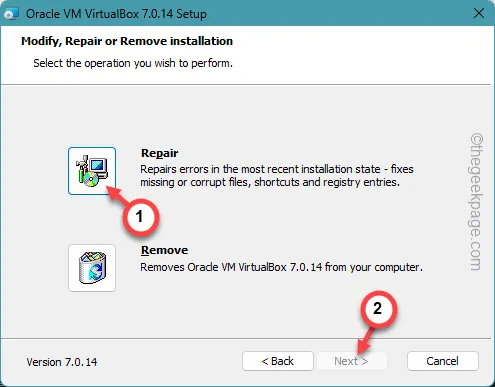
VM VirtualBox naprawi brakujące komponenty i naprawi aplikację.
Po tym nie pojawi się komunikat „ Nie można nadpisać folderu maszyny ” w VM VirtualBox.
Poprawka 4 – Odinstaluj i zainstaluj ponownie VirtualBox
Odinstaluj narzędzie VirtualBox i zainstaluj je ponownie na swoim urządzeniu.
Krok 1 – Możesz odinstalować VirtualBox z Ustawień. Naciśnij jednocześnie przycisk Wygraj + I.
Krok 2 – Później otwórz „ Aplikacje ”.
Krok 3 – Otwórz pierwszą opcję w prawym panelu „ Zainstalowane aplikacje ”.
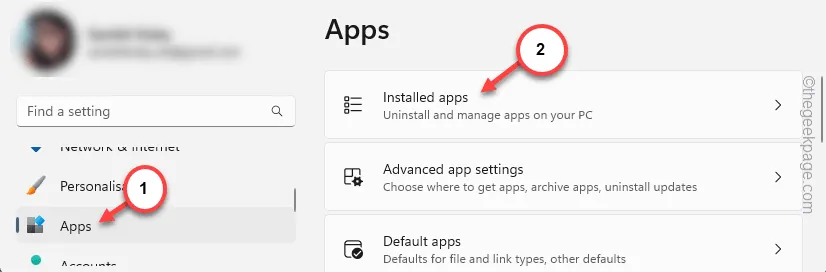
Krok 4 – Zapytaj o „ Virtualbox ” za pomocą paska wyszukiwania.
Krok 5 – Gdy zobaczysz aplikację „ VirtualBox ”, kliknij przycisk kropki obok niej i wybierz „ Odinstaluj ”.
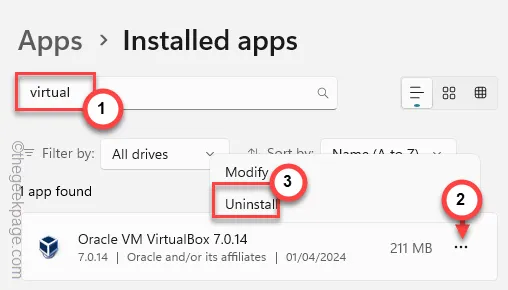
Po odinstalowaniu wszystkich komponentów aplikacji VirtualBox ze swojego urządzenia, musisz ponownie zainstalować najnowszą wersję tej samej aplikacji na swoim urządzeniu.
Krok 6 – Przejdź do Oracle VM Virtual Box w swojej przeglądarce.
Krok 7 – Kliknij „ Hosty Windows ”, aby pobrać instalator Virtual Box.
Zapisz instalator w dowolnej preferowanej lokalizacji.
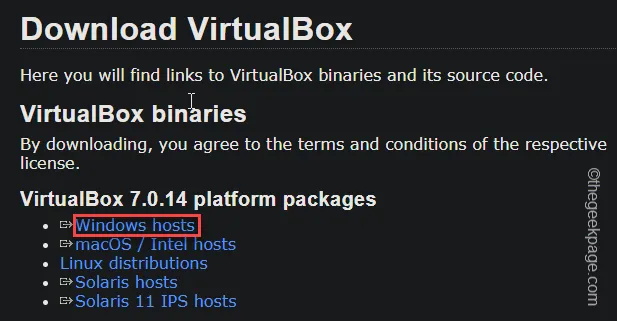
Krok 8 – Uruchom instalator VirtualBox i postępuj zgodnie z instrukcjami kreatora instalacji, aby skonfigurować VirtualBox w swoim systemie.
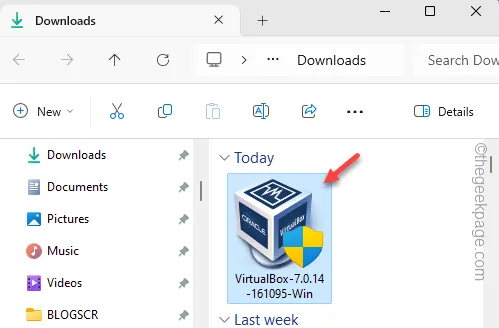
Krok 9 – Kliknij „ Zakończ ”, aby zakończyć proces konfiguracji.
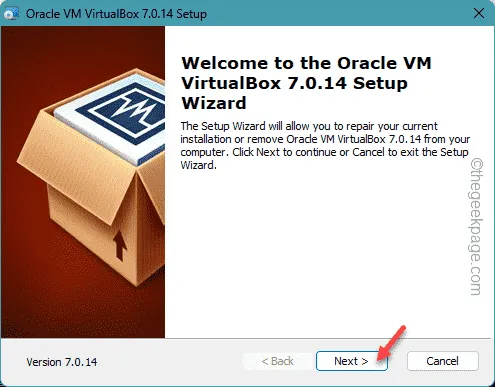
Po zakończeniu konfigurowania VirtualBoxa w systemie możesz go użyć do skonfigurowania folderu maszyny i utworzenia/dodania maszyny wirtualnej.



Dodaj komentarz