Nie można uruchomić maszyny wirtualnej, ponieważ hiperwizor nie jest uruchomiony
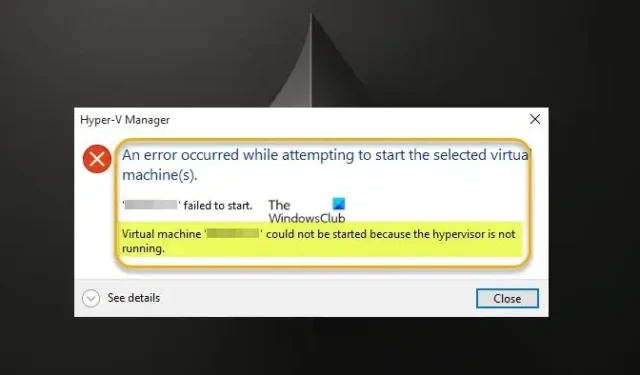
Jeśli włączyłeś funkcję Hyper-V na komputerze hosta z systemem Windows 11 lub Windows 10 i utworzyłeś jedną lub więcej maszyn wirtualnych, ale podczas próby uruchomienia lub uruchomienia maszyn wirtualnych w zwykły sposób nie działa i pojawia się komunikat o błędzie Maszyna wirtualna nie można uruchomić, ponieważ hiperwizor nie jest uruchomiony — ten post ma na celu dostarczenie rozwiązań, które pomogą Ci rozwiązać problem.
W przypadku wystąpienia tego błędu zostanie wyświetlony następujący pełny komunikat o błędzie.
Wystąpił błąd podczas próby uruchomienia wybranych maszyn wirtualnych.
Uruchomienie <nazwa maszyny wirtualnej> nie powiodło się.
Nie można uruchomić maszyny wirtualnej, ponieważ hiperwizor nie jest uruchomiony.
Oto powody, dla których możesz napotkać ten problem:
- Twój sprzęt nie obsługuje funkcji wirtualizacji.
- BIOS nie jest poprawnie skonfigurowany.
- Zainstalowałeś inne niekompatybilne hypervisory.
- Hyper-V nie jest całkowicie zainstalowany.
- Hyper-V nie jest skonfigurowany do samodzielnego uruchamiania.
- Usługi Hyper-V nie działają poprawnie.
Nie można uruchomić maszyny wirtualnej, ponieważ hiperwizor nie jest uruchomiony
Jeśli pojawi się komunikat, że nie można uruchomić maszyny wirtualnej, ponieważ hiperwizor nie działa, gdy próbujesz uruchomić maszynę wirtualną obsługującą funkcję Hyper-V na komputerze hosta z systemem Windows 11/10, możesz zastosować nasze sugerowane poprawki wymienione poniżej, aby rozwiązać ten problem rozwiązany w twoim systemie.
- Sprawdź, czy wirtualizacja jest włączona w systemie BIOS
- Sprawdź, czy Twój procesor jest zgodny z SLAT
- Sprawdź usługę zarządzania maszyną wirtualną Hyper-V
- Odinstaluj inne niekompatybilne hypervisory (jeśli dotyczy)
- Skonfiguruj hiperwizor Hyper-V, aby uruchamiał się automatycznie
- Ponownie zainstaluj Hyper-V
Zobaczmy opis zastosowania tych poprawek. Zanim przejdziesz dalej, zalecamy zaktualizowanie systemu BIOS, ponieważ przestarzały system BIOS może powodować problemy z działaniem hiperwizora. Aktualizacja (jeśli jest dostępna) może rozwiązać problem. Jeśli chcesz poznać producenta płyty głównej, przejdź do jego oficjalnej strony internetowej, aby poznać informacje o płycie głównej. Niektórzy producenci oferują opcje flashowania systemu BIOS bezpośrednio w systemie BIOS, co znacznie ułatwia aktualizację systemu BIOS niż w zwykły sposób. Ponadto upewnij się, że system Windows jest zaktualizowany do najnowszej wersji/kompilacji na komputerze.
1] Sprawdź, czy wirtualizacja jest włączona w systemie BIOS
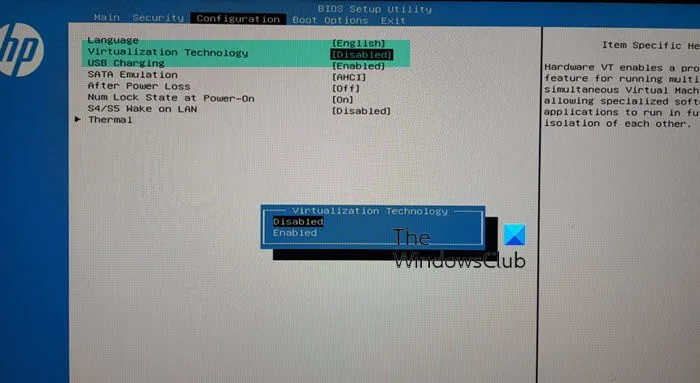
Funkcja wirtualizacji jest niezbędna do korzystania z hypervisora, dlatego należy upewnić się, że wirtualizacja sprzętu jest włączona w systemie BIOS, wykonując następujące czynności:
- Uruchom ponownie komputer i wejdź do systemu BIOS.
- Przejdź do Konfiguracja procesora .
- Wejdź do sekcji przyspieszenia .
- Znajdź następujące opcje, jeśli są dostępne, i włącz je:
- VT-x
- AMD-V
- SVM
- Vanderpool
- Intel VT-D
- AMD IOMMU
- Po zakończeniu wyjdź z menu i kliknij zapisz zmiany.
2] Sprawdź, czy twój procesor jest zgodny z SLAT
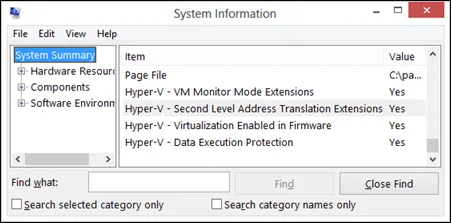
Na podstawie doświadczeń użytkowników i raportów, jeśli Twój procesor nie obsługuje SLAT, Twój komputer może nie obsługiwać wbudowanej wirtualizacji, dlatego nie można uruchomić maszyny wirtualnej, ponieważ hiperwizor nie działa. W takim przypadku musisz sprawdzić, czy Twój procesor jest zgodny z SLAT (Second Level Address Translation). Musisz odwiedzić witrynę internetową producenta procesora, aby uzyskać szczegółowe informacje lub użyć oprogramowania innej firmy. Jeśli potwierdzisz, że Twój procesor jest zgodny z SLAT, możesz postępować zgodnie z instrukcjami zawartymi w tym przewodniku, aby włączyć tę funkcję na swoim komputerze.
3] Sprawdź usługę zarządzania maszyną wirtualną Hyper-V
To rozwiązanie wymaga sprawdzenia (i ponownego uruchomienia), czy usługa Hyper-V VMM działa poprawnie i czy jest ustawiona na typ automatycznego uruchamiania w Menedżerze usług systemu Windows. Wykonaj następujące czynności:
- Naciśnij klawisz Windows + R , aby wywołać okno dialogowe Uruchom.
- W oknie dialogowym Uruchom wpisz services.msc i naciśnij Enter, aby otworzyć Usługi.
- W oknie Usługi przewiń i znajdź usługę zarządzania maszyną wirtualną Hyper-V.
- Kliknij dwukrotnie wpis, aby edytować jego właściwości.
- W oknie właściwości kliknij listę rozwijaną Typ uruchomienia i wybierz opcję Automatyczny.
- Następnie upewnij się, że usługa jest uruchomiona.
- Kliknij Zastosuj > OK , aby zapisać zmiany.
- Uruchom ponownie maszynę.
4] Skonfiguruj hiperwizor Hyper-V, aby uruchamiał się automatycznie
Jeśli nie ustawiłeś automatycznego uruchamiania hiperwizora Hyper-V po uruchomieniu, prawdopodobnie napotkasz ten błąd. W takim przypadku, aby ponownie skonfigurować ustawienie w pliku danych rozruchowych, możesz uruchomić poniższe polecenie w trybie podwyższonego poziomu wiersza polecenia.
bcdedit /set hypervisorlaunchtype auto
5] Odinstaluj inne niekompatybilne hiperwizory (jeśli dotyczy)
Błąd, z którym się obecnie borykasz, może wystąpić, jeśli na komputerze hosta Hyper-V są zainstalowane inne hiperwizory innych firm. Hyper-V nie jest kompatybilny z innymi hiperwizorami, takimi jak VMware Workstation lub VirtualBox. W takim przypadku, aby rozwiązać ten problem, wystarczy odinstalować te niekompatybilne hiperwizory. Możesz też całkowicie przełączyć się na inne platformy wirtualizacji, takie jak VMware.
6] Ponownie zainstaluj Hyper-V
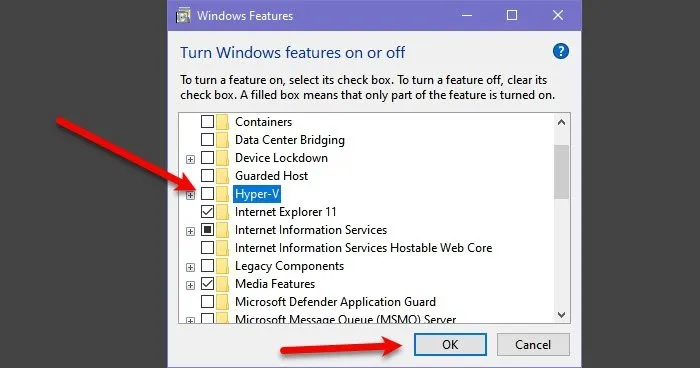
To rozwiązanie wymaga ponownej instalacji funkcji Hyper-V na komputerze hosta z systemem Windows 11/10. Zasadniczo wystarczy wyłączyć Hyper-V w panelu Funkcje systemu Windows, ponownie uruchomić komputer i ponownie włączyć Hyper-V. Twoje maszyny wirtualne będą przechowywane w Hyper-V Manager podczas procedury ponownej instalacji. Po pomyślnym utworzeniu maszyny wirtualnej w Hyper-V uruchom ponownie komputer.
Mam nadzieję, że to pomoże!
Czy można uruchomić maszynę wirtualną bez hiperwizora?
Bez niej nie można utworzyć/uruchomić maszyny wirtualnej. Hiperwizor, znany również jako monitor maszyny wirtualnej (VMM), izoluje system operacyjny i zasoby hiperwizora od maszyn wirtualnych oraz umożliwia tworzenie tych maszyn wirtualnych i zarządzanie nimi poprzez podział zasobów sprzętowych, takich jak pamięć, moc procesora i przepustowość sieci którym przydziela te zasoby każdej maszynie wirtualnej. Istnieją dwa główne typy hiperwizorów, a mianowicie: Typ 1 (lub bare metal) i Typ 2 (lub hostowany).
Skąd mam wiedzieć, czy mój hypervisor jest uruchomiony?
Otwórz dziennik zdarzeń Hyper-V-Hypervisor w Podglądzie zdarzeń. W okienku nawigacji rozwiń Dzienniki aplikacji i usług > Microsoft > Windows > Hyper-V-Hypervisor , a następnie kliknij opcję Operacyjny . Wszystkie hiperwizory potrzebują pewnych komponentów na poziomie systemu operacyjnego do uruchamiania maszyn wirtualnych — takich jak menedżer pamięci, harmonogram procesów, stos wejścia/wyjścia (I/O), sterowniki urządzeń, menedżer bezpieczeństwa, stos sieciowy itp. A jeśli się zastanawiasz, maszyny wirtualne to pliki, które odtwarzają środowisko obliczeniowe komputera fizycznego, a hiperwizor to oprogramowanie, które uruchamia te pliki.



Dodaj komentarz