VERR_NEM_MISSING_KERNEL_API VirtualBox Próba powrotu do NEM
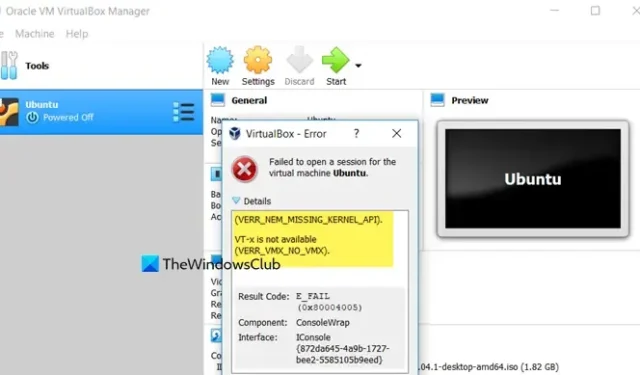
Zauważyliśmy, że czasami VirtualBox nie uruchamia sesji maszyny wirtualnej i zgłasza błąd VERR_NEM_MISSING_KERNEL_API VirtualBox. Przeglądając plik dziennika, zauważyliśmy, że jest tam napisane Próba powrotu do NEM , co oznacza, że ponieważ wirtualizacja sprzętu nie jest dostępna lub jest w tej chwili niedostępna, VirtualBox próbuje użyć NEM. W tym poście szczegółowo omówimy ten problem i zobaczymy, jak go rozwiązać.
(VERR_NEM_MISSING_KERNAL_API).
VT-x jest niedostępny (VERR_VMX_NO_VMX).
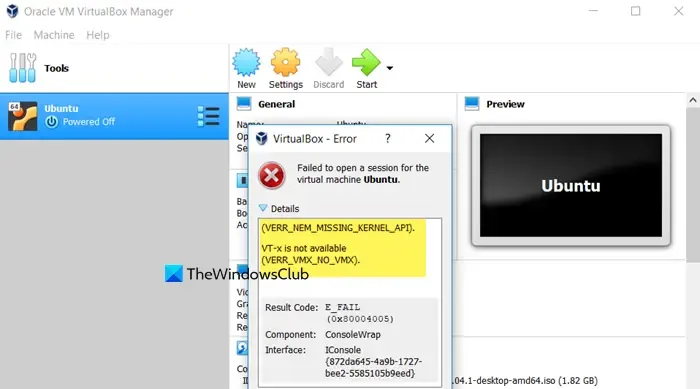
Napraw VERR_NEM_MISSING_KERNEL_API VirtualBox Próba powrotu do NEM
Jeśli pojawi się błąd VERR_NEM_MISSING_KERNEL_API VirtualBox i VirtualBox próbuje wrócić do NEM, powinieneś najpierw zrestartować komputer, a jeśli to nie pomoże, zaktualizuj BIOS i system operacyjny hosta. Jeśli to nie zadziałało, postępuj zgodnie z poniższymi rozwiązaniami, aby rozwiązać problem.
- Sprawdź i upewnij się, że wirtualizacja sprzętu jest włączona
- Wyłącz funkcję Hyper-V i inne funkcje systemu Windows
- Wyłącz izolację rdzenia i zapobieganie wykonywaniu danych (DEP)
- Zatrzymaj uruchamianie Hyper-V podczas rozruchu
Omówmy je szczegółowo.
1] Sprawdź i upewnij się, że wirtualizacja sprzętu jest włączona
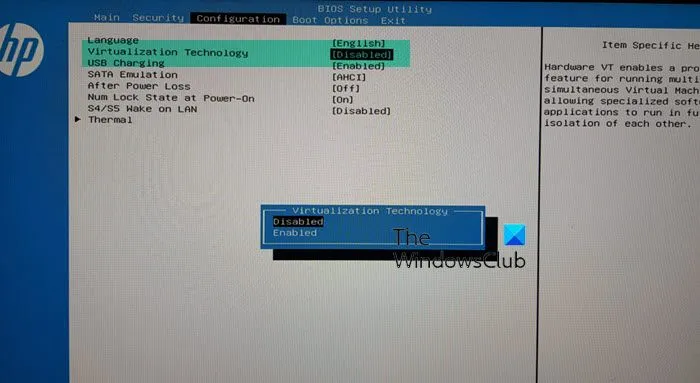
Jak wyraźnie wspomniano w komunikacie o błędzie, wirtualizacja sprzętowa lub VT-x nie jest włączona lub jest w tej chwili niedostępna. Zatem oczywistym rozwiązaniem byłoby sprawdzenie, czy tak jest i włączenie tej funkcji, jeśli jest to wymagane. Aby zrobić to samo, możesz wykonać kroki podane poniżej.
- Przede wszystkim uruchom BIOS.
- Przejdź do karty Konfiguracja .
- Poszukaj opcji Technologia wirtualizacji i ustaw ją na Włączoną.
Jeśli jednak nie możesz znaleźć tych opcji, zapoznaj się z naszym przewodnikiem, aby dowiedzieć się, jak włączyć wirtualizację sprzętową dla wszystkich producentów OEM.
Po włączeniu Hardware Virtualization sprawdź, czy problem został rozwiązany. Jeśli był już włączony, przejdź do następnego rozwiązania.
2] Wyłącz Hyper-V i inne funkcje systemu Windows
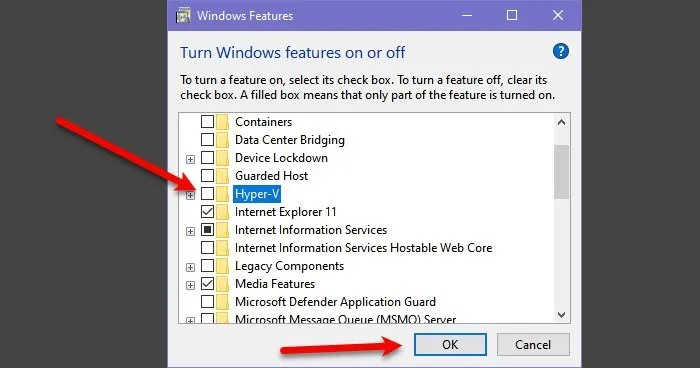
W tym przypadku komputer gościa otwiera się, ale robi to bardzo wolno. Dzieje się tak, ponieważ Hyper-V działa na komputerze hosta, co uniemożliwia uruchomienie VirtualBox, zmuszając go do używania znacznie gorszego Native Execution Mode, ponieważ przechwytuje on lepszą Hardware Virtualization lub VT-x. Nowoczesne systemy operacyjne Windows pozwalają VirtualBox na używanie VT-x, nawet jeśli Hyper-V jest włączony, ale ta funkcja jest nadal niedostatecznie wspierana. Dlatego przejdziemy dalej i wyłączymy Hyper-V na systemie operacyjnym hosta. Wykonaj poniższe kroki, aby zrobić to samo.
- Otwórz Panel sterowania.
- Zmień widok według na duże ikony.
- Kliknij Programy i funkcje.
- Następnie po lewej stronie kliknij opcję Włącz lub wyłącz funkcje systemu Windows .
- Poszukaj Hyper-V i odznacz go.
- Następnie odznacz opcje Platforma hiperwizora systemu Windows, Platforma maszyn wirtualnych i Kontener.
- Na koniec kliknij OK.
Po zapisaniu wprowadzonych zmian uruchom ponownie komputer i sprawdź, czy problem został rozwiązany.
3] Wyłącz izolację rdzenia i zapobieganie wykonywaniu danych (DEP)
Integralność pamięci > Izolacja rdzenia zapobiega próbom wstrzykiwania i uruchamiania złośliwego oprogramowania w procesach o wysokim poziomie bezpieczeństwa, umożliwiając wykonywanie stron pamięci jądra dopiero po przejściu kontroli integralności za pomocą wirtualizacji. Dlatego należy go wyłączyć. Mimo że funkcja zapobiegania wykonywaniu danych (DEP) nie ma nic wspólnego z wirtualizacją, czasami powoduje konflikt z niektórymi funkcjami wirtualizacji, dlatego należy ją wyłączyć w przypadku napotkania błędu VERR_NEM_MISSING_KERNEL_API.
Aby wyłączyć izolację rdzenia i zapobieganie wykonywaniu danych (DEP), wykonaj poniższe czynności.
- Otwórz aplikację Zabezpieczenia systemu Windows, wyszukując ją w menu Start.
- Następnie przejdź do opcji Kontrola aplikacji i przeglądarki.
- Przewiń w dół i poszukaj Ochrona przed exploitami, a następnie kliknij Ustawienia ochrony przed exploitami.
- Teraz przejdź do opcji Zapobieganie wykonywaniu danych (DEP) i zmień ją z opcji Użyj domyślnej (Wł.) na Domyślnie wyłączona.
- Następnie kliknij kartę Zabezpieczenia urządzenia w sekcji po lewej stronie.
- Przejdź do sekcji Izolacja rdzenia i kliknij Szczegóły izolacji rdzenia.
- Na koniec wyłącz przełącznik integralności pamięci.
Musisz ponownie uruchomić komputer, aby zmiany zostały zastosowane. Po wykonaniu tej czynności sprawdź, czy problem został rozwiązany. Jednak przed ponownym uruchomieniem sprawdź następne rozwiązanie.
4] Zatrzymaj uruchamianie Hyper-V podczas rozruchu
Następnie musimy się upewnić, że funkcja Hyper-V nie jest uruchomiona podczas uruchamiania komputera. W tym celu uruchomimy polecenie uniemożliwiające uruchamianie funkcji Hyper-V przy uruchomieniu. Otwórz więc Wiersz Poleceń jako administrator i uruchom następujące polecenie.
bcdedit /set hypervisorlaunchtype off
Teraz możesz uruchomić następujące polecenie, aby zamknąć system.
shutdown -s -t 2
Po ponownym uruchomieniu komputera problem powinien zniknąć.
Mamy nadzieję, że uda Ci się rozwiązać problem, korzystając z rozwiązań wymienionych powyżej.
Jak naprawić błąd informujący, że technologia AMD-V jest wyłączona w systemie BIOS w systemie Oracle VM VirtualBox?
Jeśli VirtualBox mówi, że AMD-V jest wyłączone, musisz włączyć wirtualizację z BIOS-u. Jednak różne czynniki mogą powodować ten problem. Dlatego zalecamy sprawdzenie naszego przewodnika, aby dowiedzieć się, co zrobić, jeśli AMD-V jest wyłączone w BIOS-ie.
Czym NIE jest VirtualBox?
NET lub Native Execution Mode zapewnia platformę do uruchamiania maszyn wirtualnych. Jednak tryb NEM jest zwykle wolniejszy niż VirtualBox działający w trybie VT-x/AMD-V, ale nadal szybszy niż emulacja programowa. Dlatego możesz zauważyć zielonego żółwia lub ślimaka na swojej maszynie wirtualnej, wskazując, że Twoje urządzenie jest wolne.



Dodaj komentarz