Nie znaleziono lub brakuje VCRuntime140_app.dll: jak naprawić
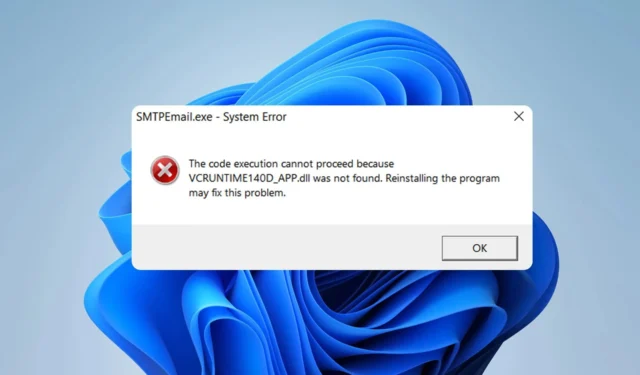
Poprawne działanie aplikacji polega na plikach DLL, a wiele z nich zgłosiło, że ich oprogramowanie nie działa, ponieważ nie znaleziono pliku vcruntime140_app.dll.
Zanim zaczniemy naprawiać ten problem, skupmy się na danym pliku DLL i zobaczmy, co robi.
Co to jest vcruntime140_app?
Ten plik DLL jest częścią pakietu redystrybucyjnego Visual C++ 2015 i jest używany przez wiele popularnych aplikacji.
Dlaczego brakuje pliku vcruntime140_app.dll?
Jeśli masz problemy z tym plikiem, istnieje kilka potencjalnych przyczyn:
- Konflikty oprogramowania — czasami niektóre aplikacje mogą zakłócać działanie plików DLL, co może powodować pojawienie się tego problemu.
- Brakujące składniki — jeśli niezbędne składniki nie są zainstalowane, wystąpią błędy dotyczące tego pliku DLL.
Co mogę zrobić, jeśli brakuje pliku vcruntime140_app.dll?
1. Użyj dedykowanego narzędzia do naprawy DLL
Poprawne działanie wielu aplikacji zależy od pliku vcruntime140_app.dll. Ręczne naprawianie tego problemu może być żmudnym zadaniem, zwłaszcza jeśli nie wiesz, jak to zrobić poprawnie.
Zainstaluj oprogramowanie i pozwól mu przeskanować komputer, a poinformuje Cię o wszystkich brakujących plikach DLL i przywróci je.
2. Usuń oprogramowanie powodujące błąd
- Naciśnij Windows klawisz + I , aby otworzyć aplikację Ustawienia. Następnie przejdź do Aplikacje iw prawym okienku wybierz Zainstalowane aplikacje.
- Wybierz aplikację, która powoduje ten błąd, i wybierz opcję Odinstaluj .
- Postępuj zgodnie z instrukcjami wyświetlanymi na ekranie, aby zakończyć proces.
Użytkownicy zgłaszali, że przyczyną tego problemu były HP 3D DriveGuard, Razer Cortex i Microsoft Teams. Jednak prawie każda aplikacja korzystająca z tego pliku może napotkać problemy.
3. Ponownie zainstaluj pakiety redystrybucyjne Visual C++
- Naciśnij Windows klawisz + X i wybierz Zainstalowane aplikacje .
- Znajdź Microsoft Visual C++ Redistributable 2015-2019 i wybierz Odinstaluj . Zrób to dla obu wersji x64 i x86.
- Postępuj zgodnie z instrukcjami wyświetlanymi na ekranie, aby zakończyć proces.
- Pobierz Visual C Redistributables x86 i zainstaluj go.
- Zrób to samo dla wersji Visual C Redistributables x64 .
Alternatywnie możesz użyć pakietu redystrybucyjnego typu „wszystko w jednym” .
4. Uruchom skanowanie SFC i DISM
- Naciśnij Windows klawisz + X i wybierz Windows Terminal (Admin) .
- Wprowadź następujące polecenie
sfc /scannow - Poczekaj na zakończenie skanowania.
- Następnie uruchom następujące polecenia:
DISM /Online /Cleanup-Image /CheckHealth
DISM /Online /Cleanup-Image /ScanHealth
DISM /Online /Cleanup-Image /RestoreHealth
Pamiętaj, że wykonywanie tych poleceń może trochę potrwać, więc nie przerywaj ich.
Czy przegapiliśmy rozwiązanie, które zadziałało dla Ciebie? Daj nam znać w komentarzach poniżej.



Dodaj komentarz